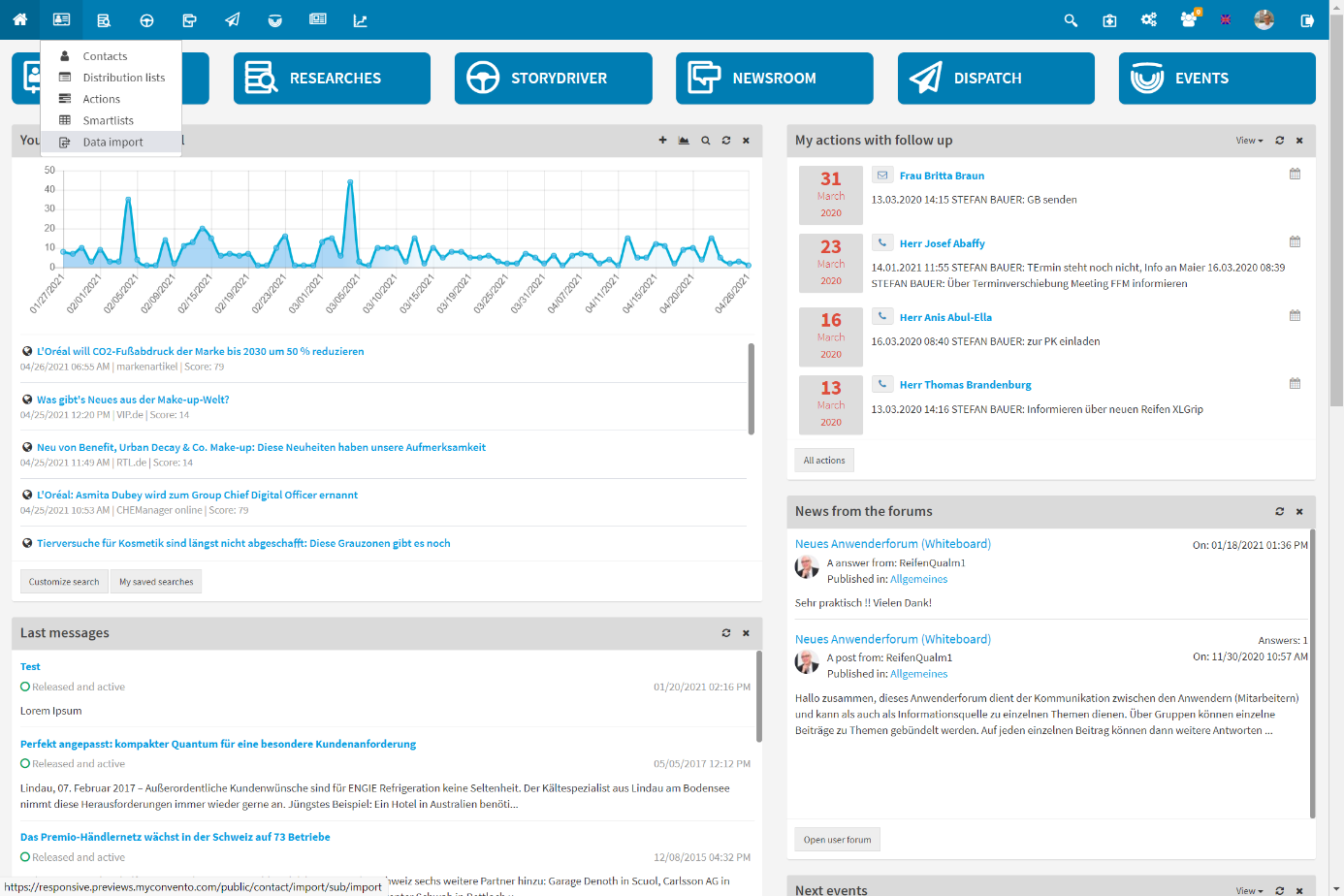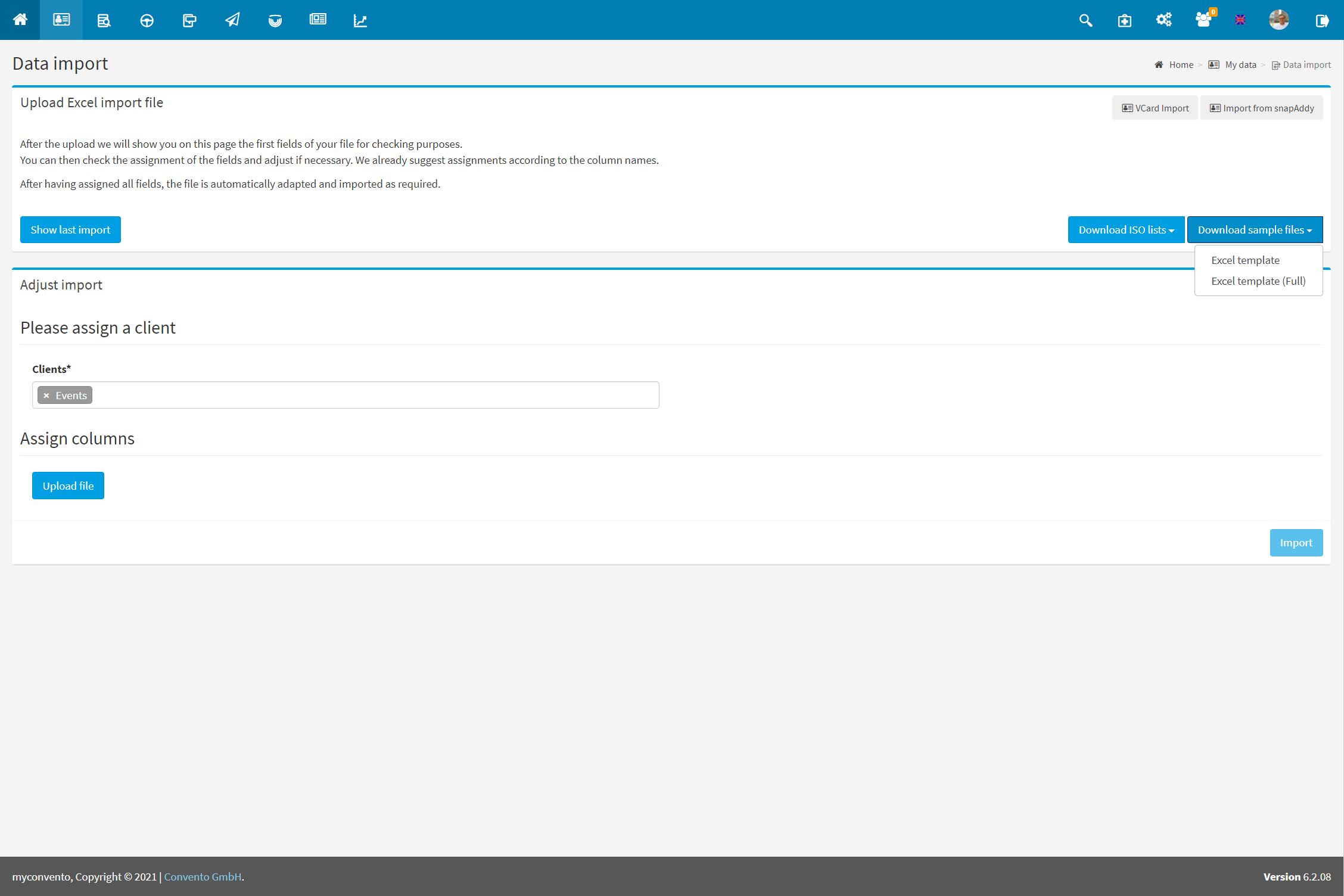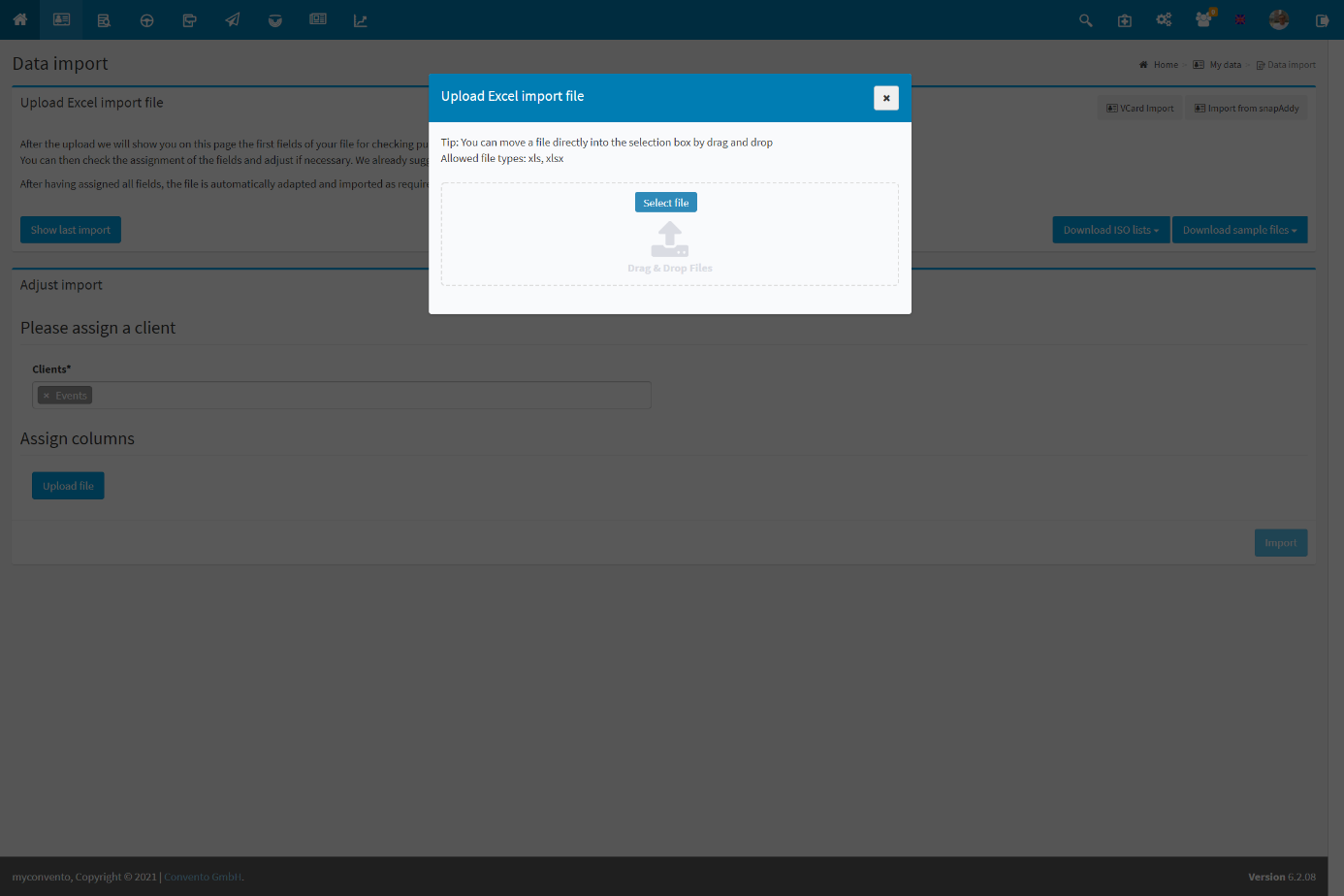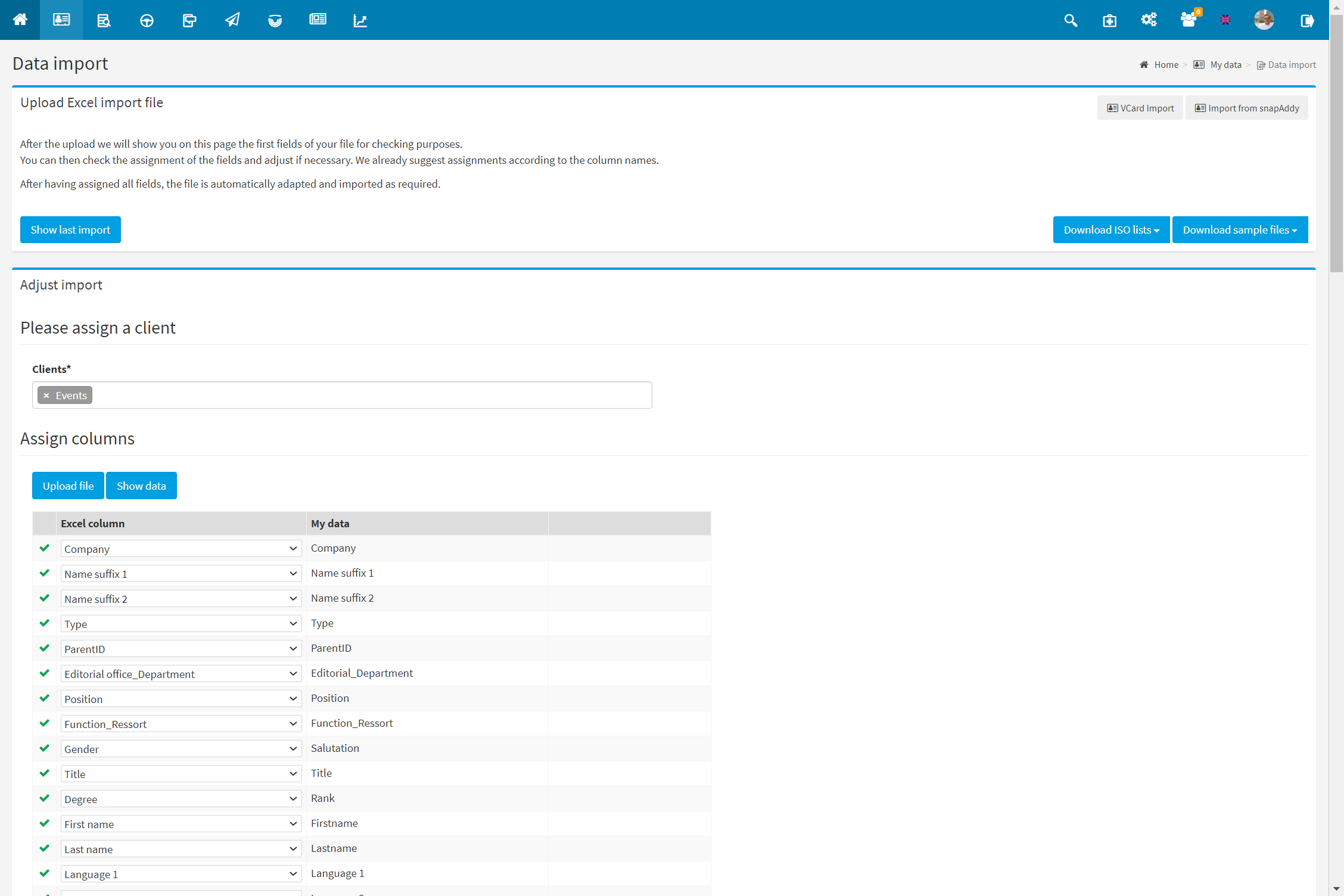For every PR professional, every press office of a company or organisation as well as PR agencies, contact details are an important asset. Especially when this data has been enhanced over the years through regular communication with people. Therefore, every user who switches to myconvento naturally wants to import his contact database. How this is done is described here.
Workflow
- On the Home page, open the “My Data” – “Data Import” module in the quick navigation bar.
- Download the two lists “Excel template” and “Excel template (full)” by clicking the “Download sample files” button. The “filled” file shows you how to fill in the empty Excel file using an example and the corresponding legend.
- Adapt your own list according to our template and upload the data into the myconvento system using the “Upload file” button. We also recommend using our empty import template.
- You first see a comparison of your uploaded file with the corresponding fields in myconvento. If the titles of your columns match the column names in the myconvento database, they are marked with a green tick.
- If all columns match, click on the “Import” button to start the process. A status bar then informs you continuously about the current status of the import and also about its completion.
Example
Use the “Download sample files” button to download both files. One file shows you an example + explanations, the other file serves as an empty template for your import.
Under ,,Adjust import” you can define whether and how the import should be checked for duplicates. Already existing duplicates are overwritten with the more current data in case of deviating or missing communication/address data.
If you have transferred your data to the empty Excel list and loaded it via “Upload file” in the “Assign columns” dialog, you will see a comparison of your file and the fields in the myconvento database. Green checkmarks mark the correspondence of the column names.
If all columns match, you can start the import process by clicking the “Import” button. A status bar shows the progress of your import. Then click on the “Show Import” button to get to the imported data.
Worth to know
-
During the import the salutation used in dispatch is generated via the columns “Salutation“, “Last name” and “Language 1“.
Salutation: Male + Last name: Mustermann + language 1: en = Dear Mr Mustermann
Salutation: Female + Last name: Musterfrau + Language 1: en = Dear Mrs. Musterfrau
Salutation: neutral + Last name: N/A (Not available) + Language 1: en = Dear Sir or Madam -
Make sure that you also enter the keyword name in the myconvento column for the keywords. “Keywords” is the only field which can and must be freely renamed in the myconvento column so that the contents can be assigned correctly.
-
If you want to import a lot of data (e.g. 12,000 in total), it is recommended to divide this list into parts of 3000 each. This prevents the browser from running into a timeout. Note that you always make a cut when a new medium is listed to avoid company duplicates.