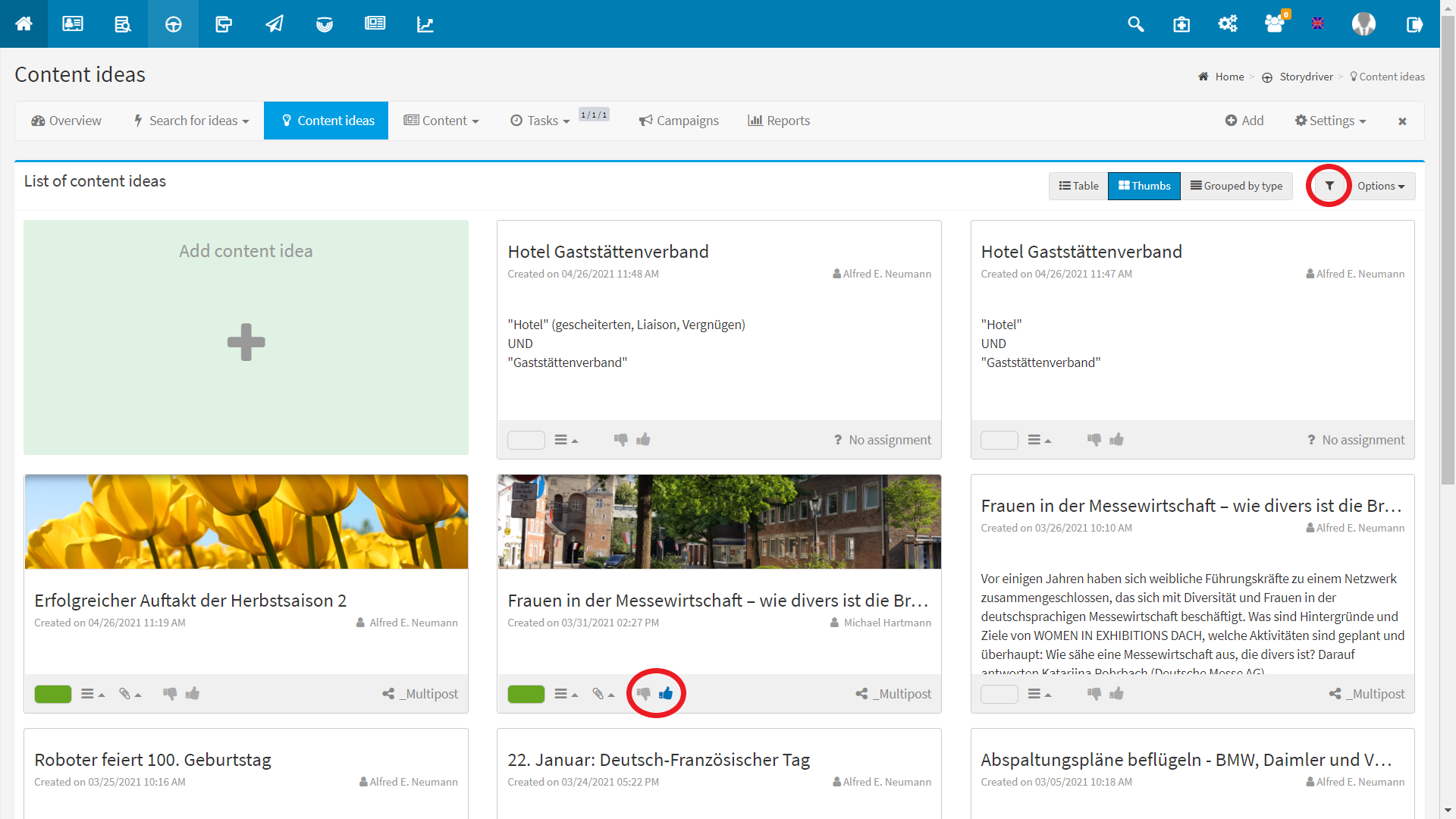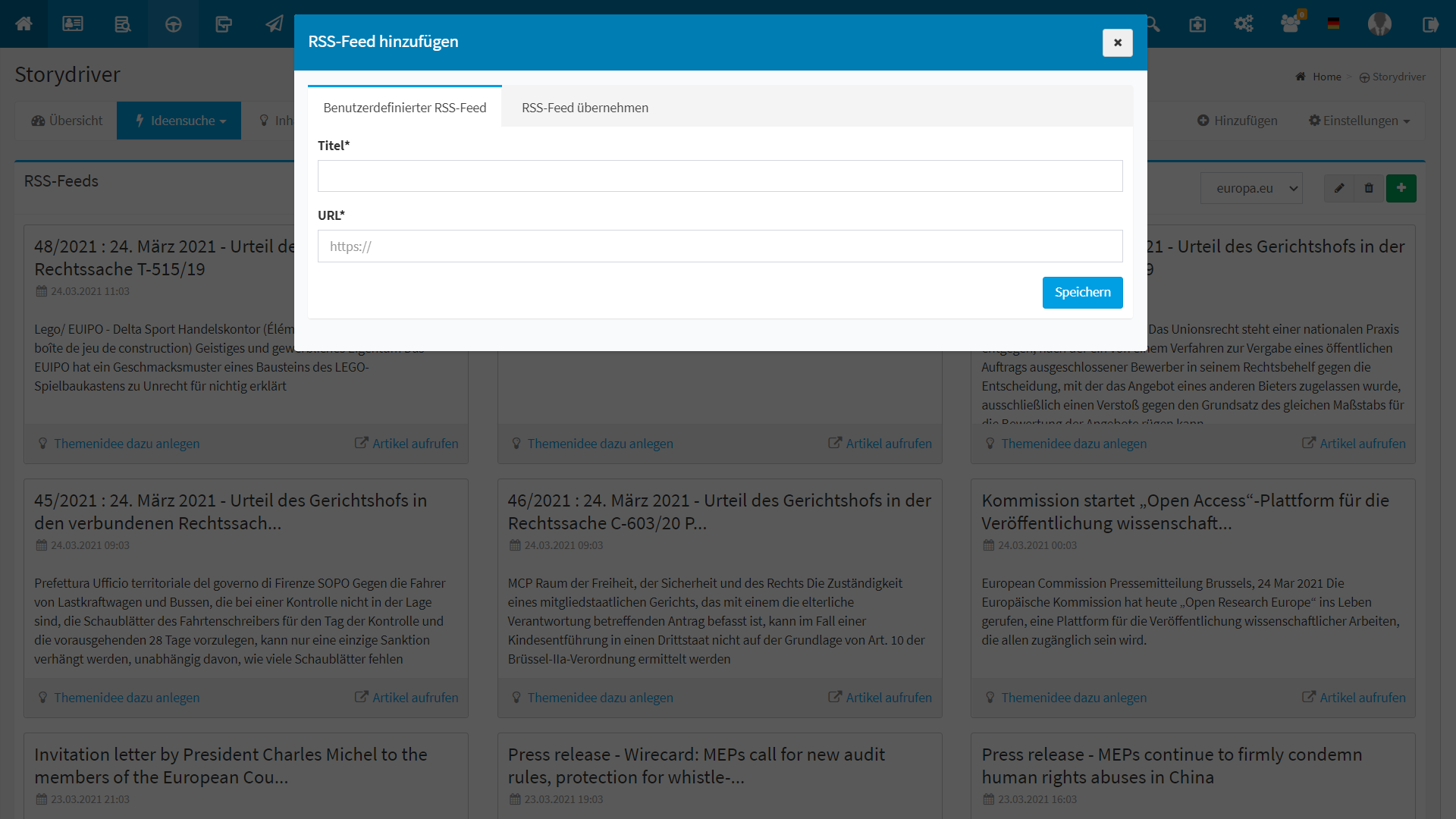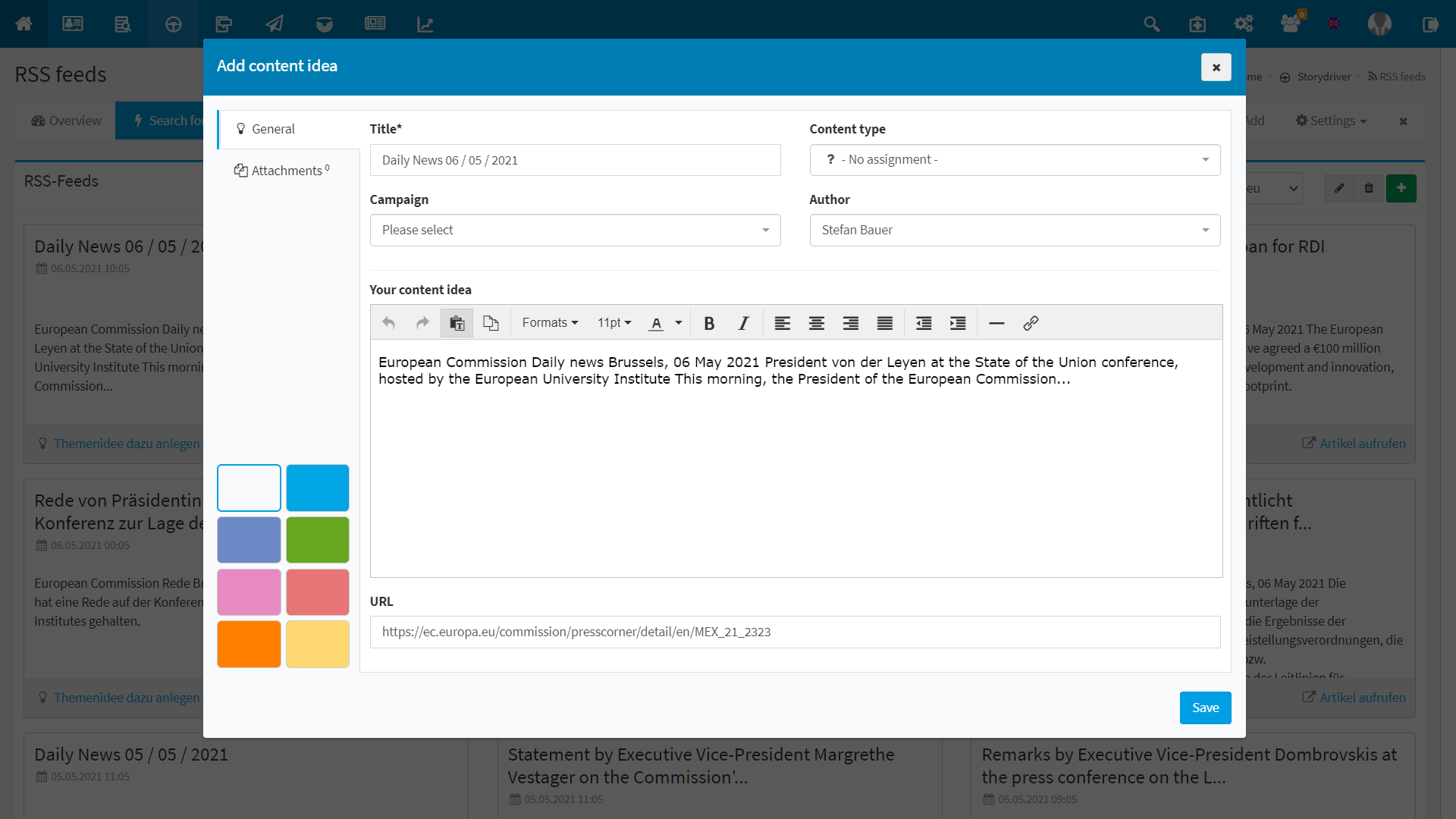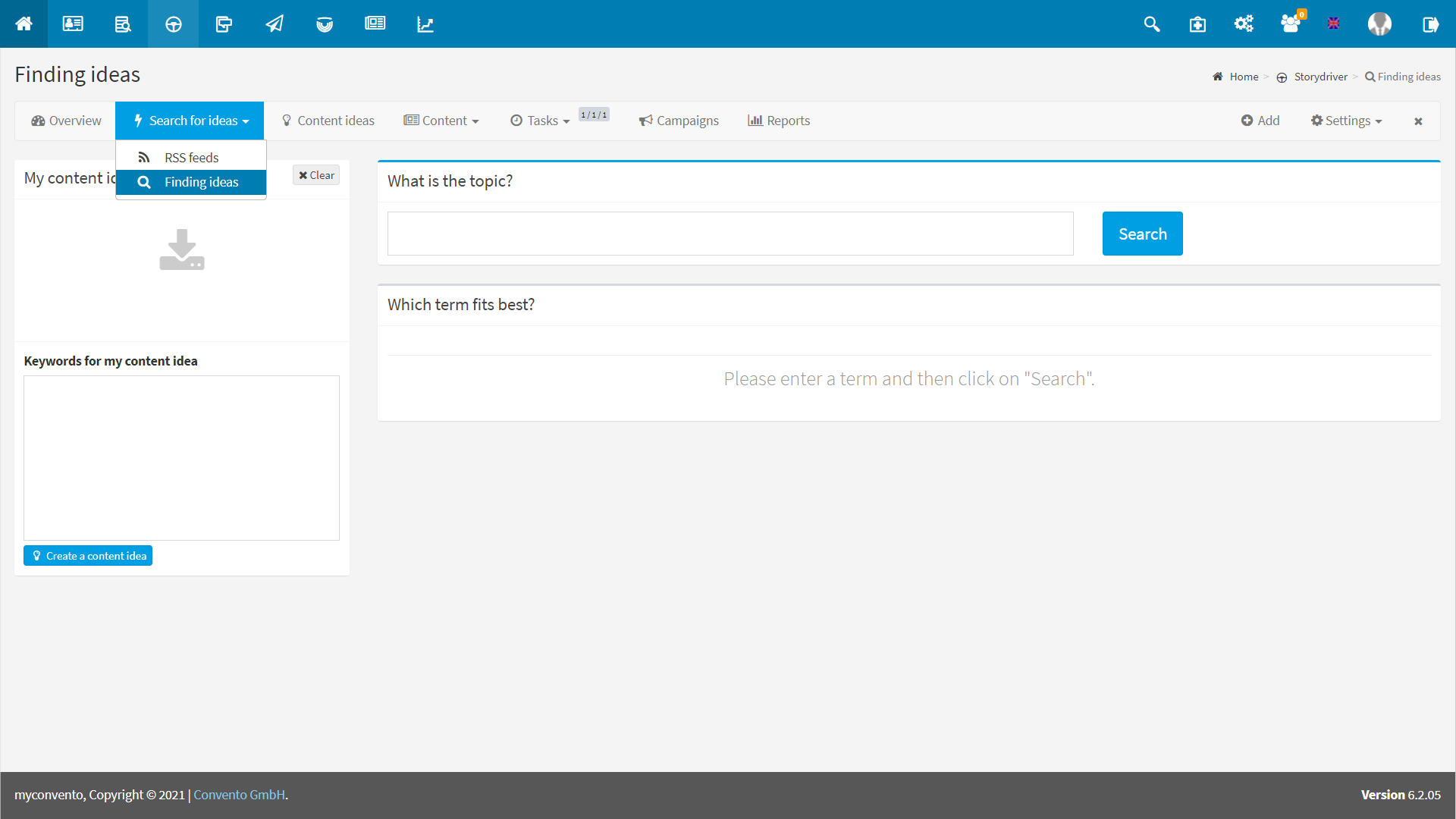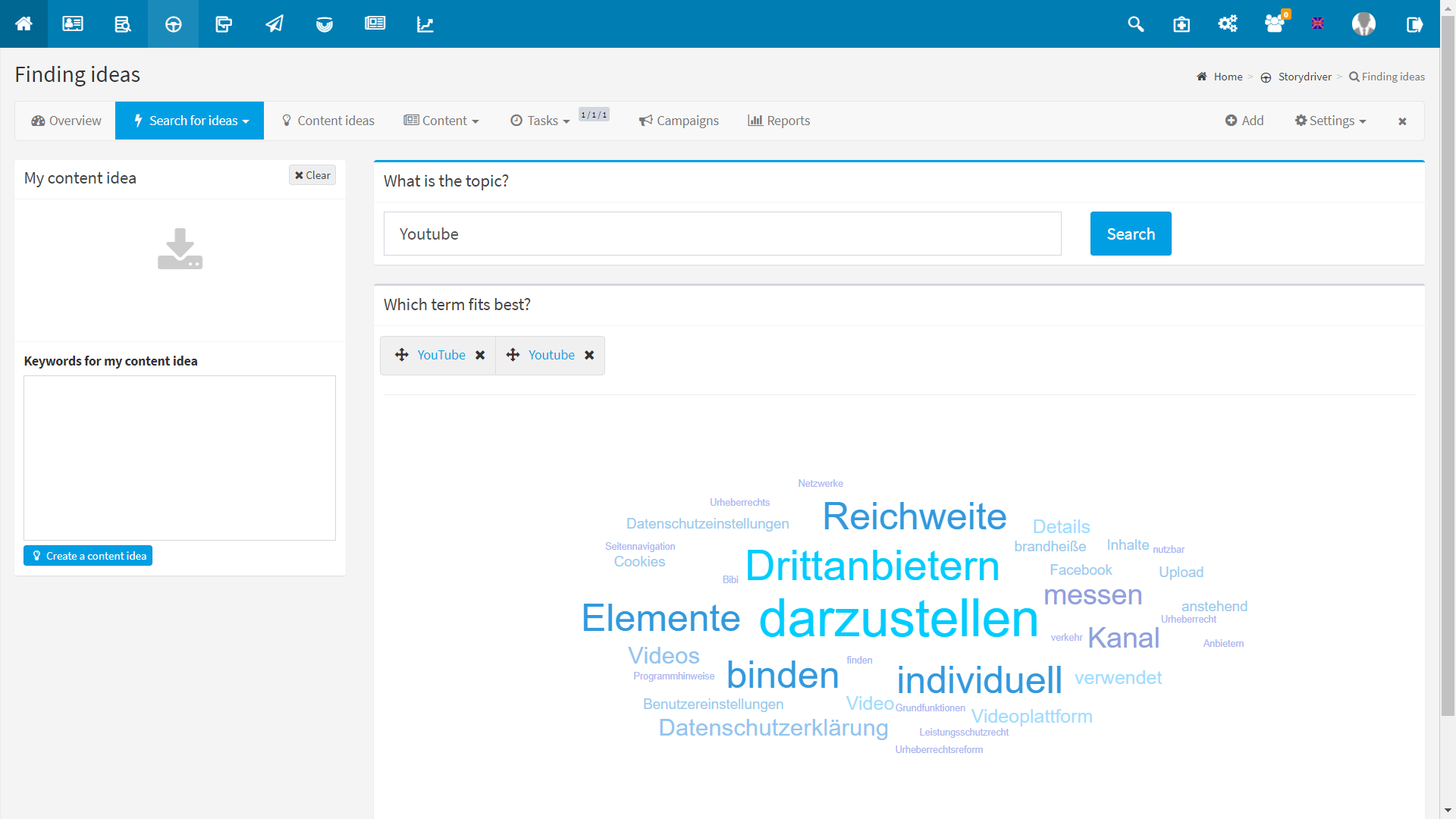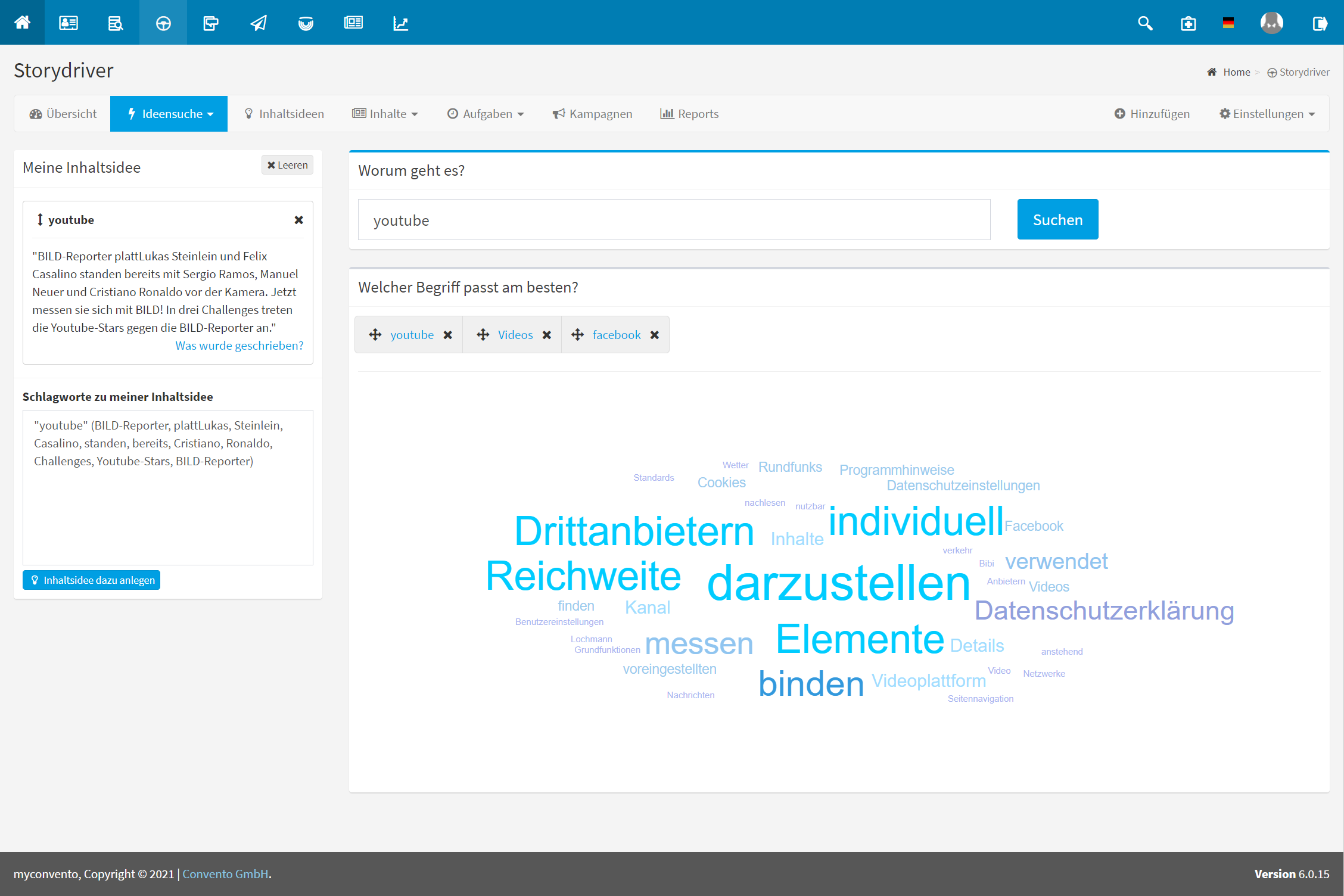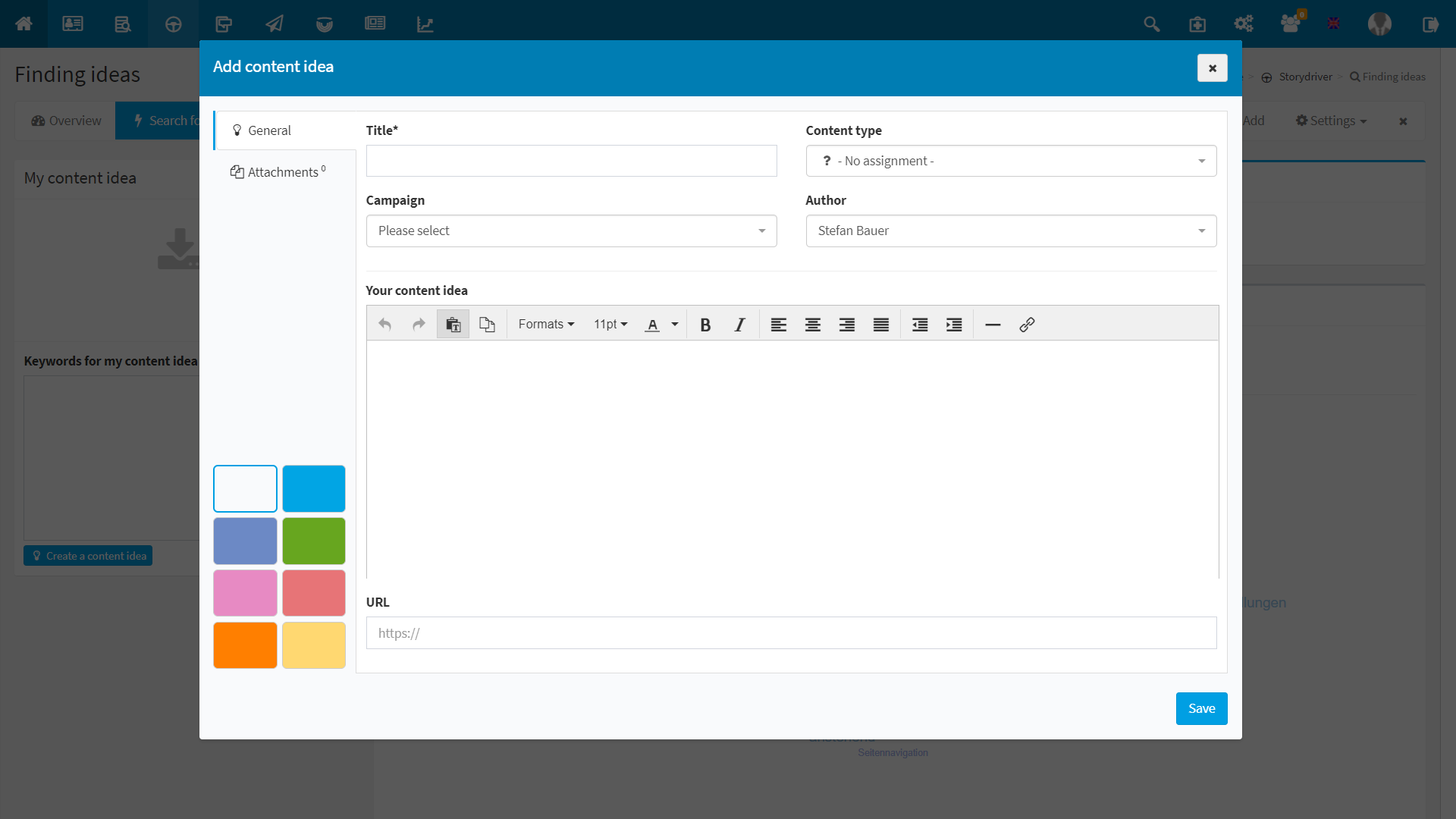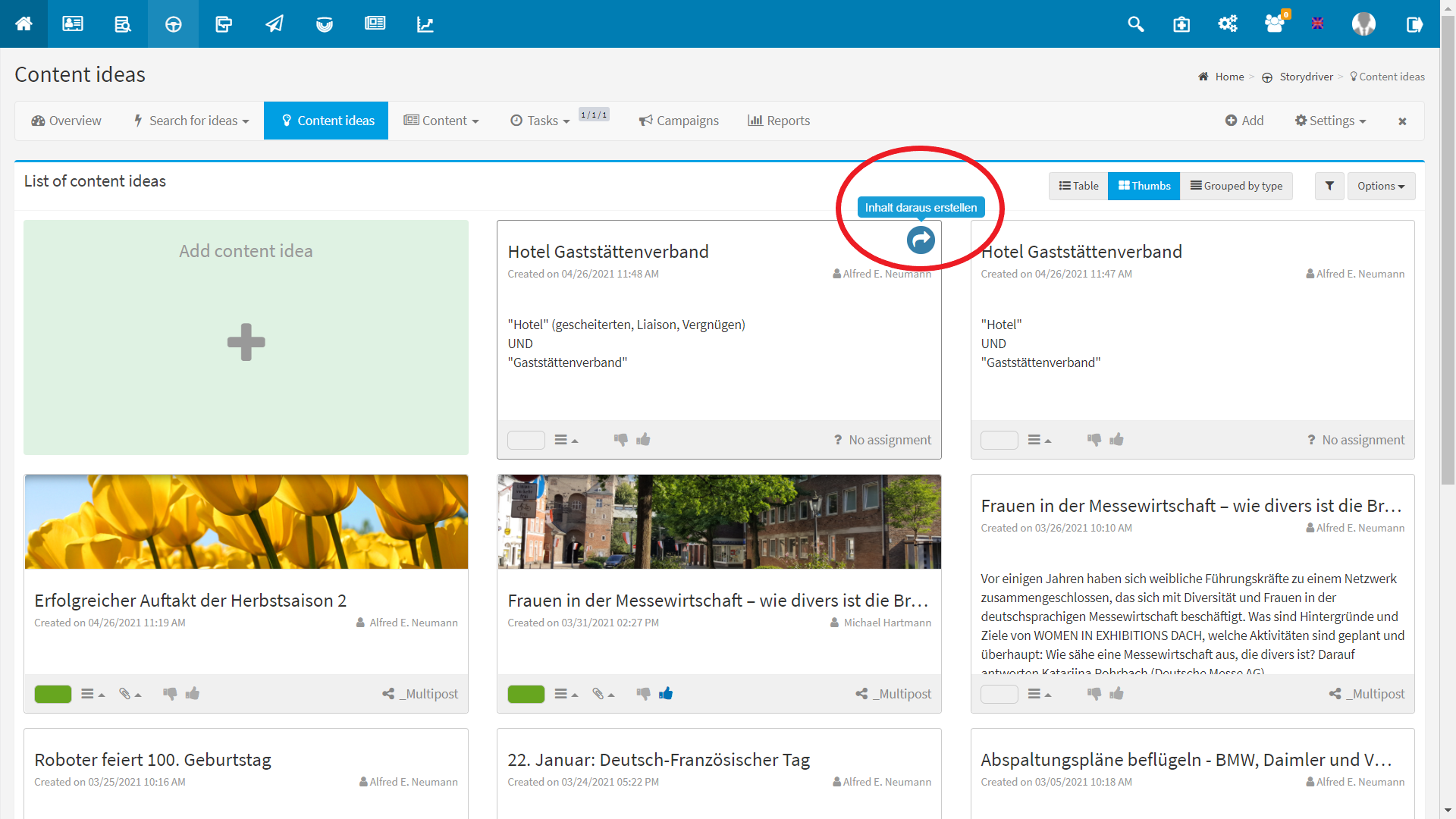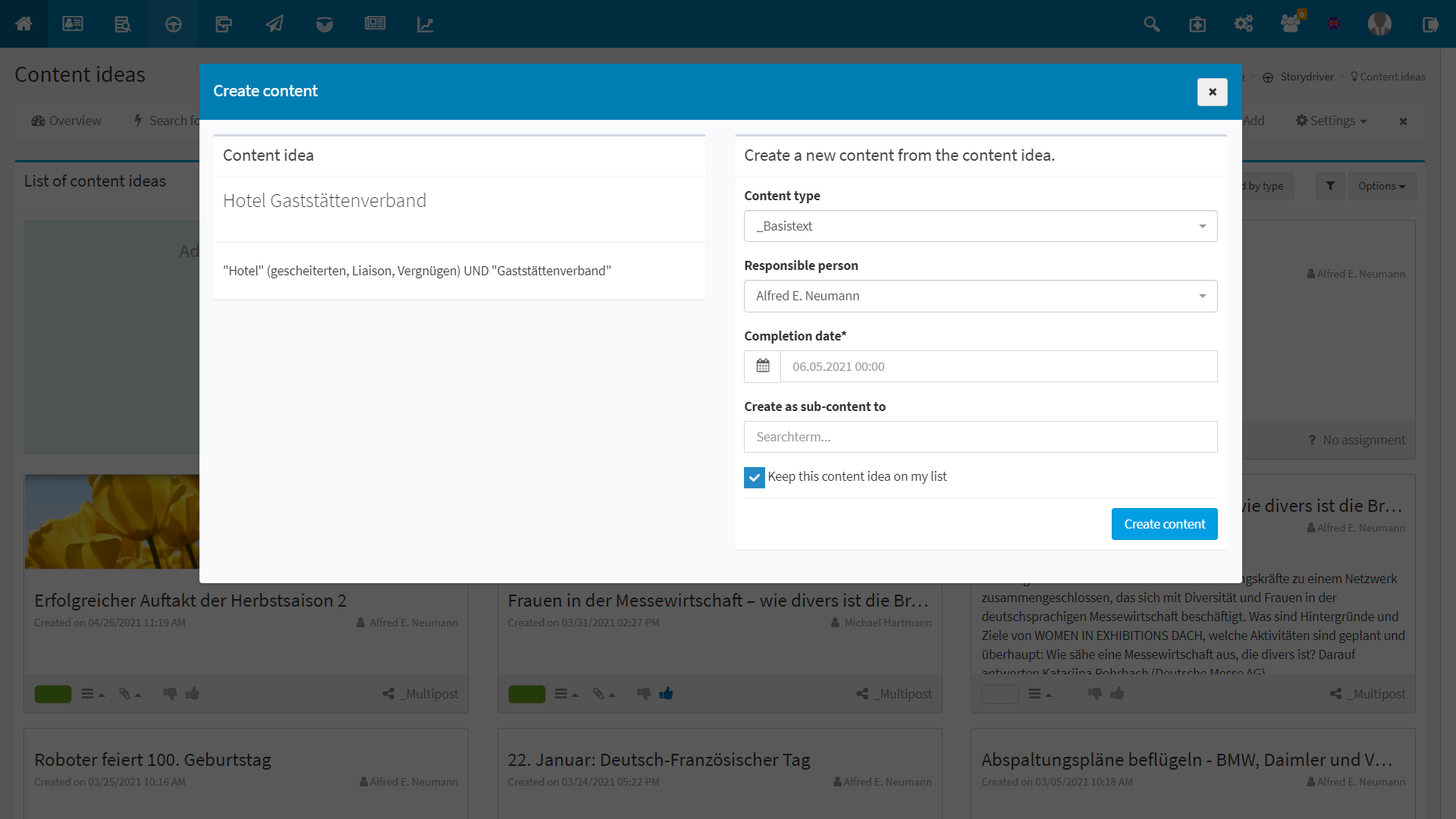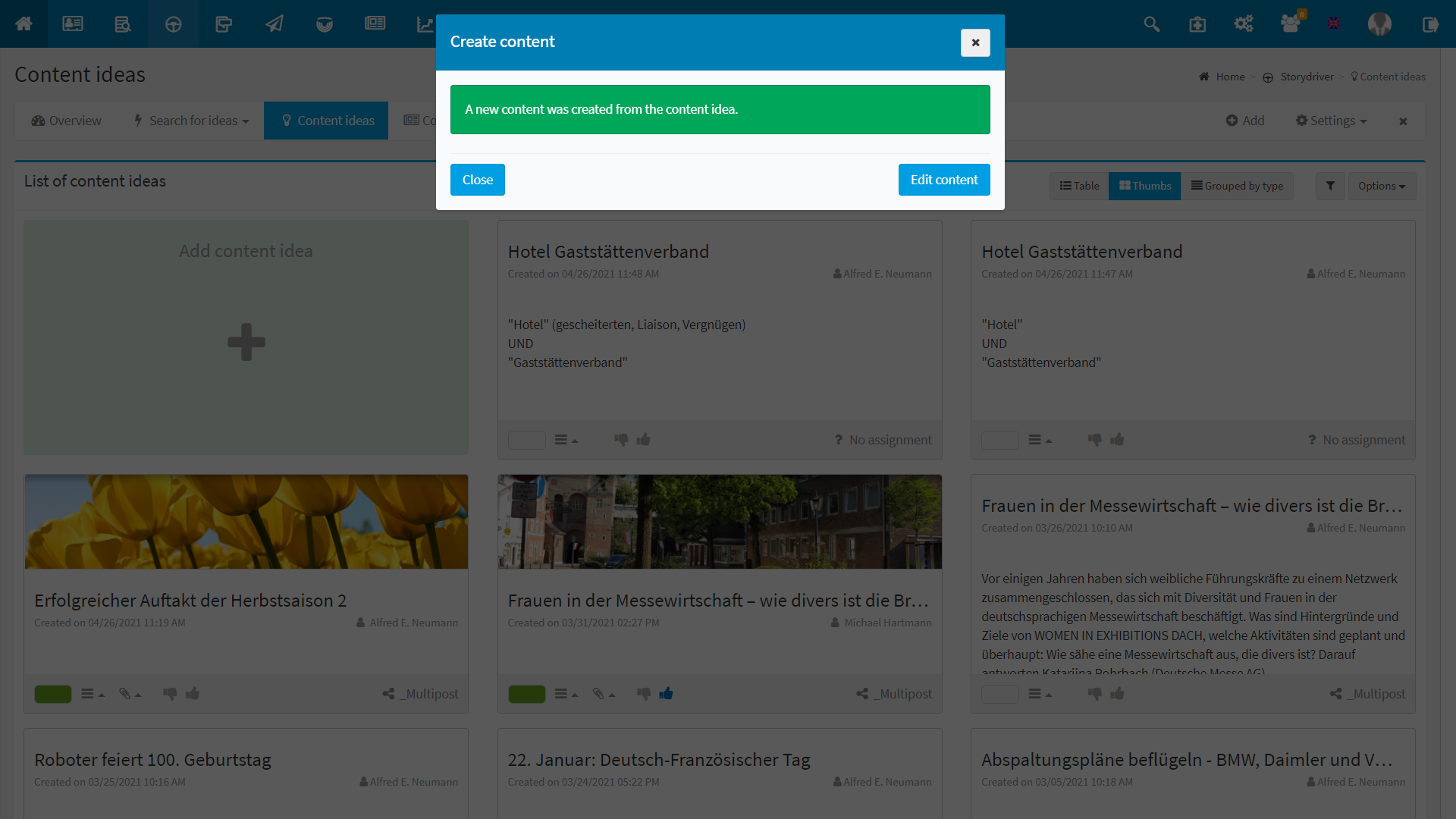First there’s the idea, then the consideration of whether to pursue it. StoryDriver is also structured according to this principle. With the “Content Ideas”, StoryDriver offers you a think tank in which you can collect all your ideas for new content along with the associated attachments such as photos or videos. Then, with the help of an evaluation function, you decide which idea has the potential to become content and can then turn this idea into content.
General Information
Overview, rating system and search
If you click on the StoryDriver via the navigation bar and then on the “Content ideas” tab, you will get to the following overview:
In this view, you first see all the content ideas created so far and their authors as tiles. This includes the title, a short text excerpt and the information whether an attachment such as an image has been stored.
In addition, you have the possibility to rate the content ideas of your colleagues using the thumb symbols. Positive and negative ratings can be used as search criteria.
You can access the search by clicking on the filter symbol at the top right. Now you can either enter a search term or filter by content type, author, campaign or rating to find your desired selection of content ideas.
Help with finding ideas: RSS feeds and Search for ideas
With the “Search for ideas“, StoryDriver offers you various search aids to help you come up with new content ideas with the help of suggestions and individual impulses. You can either subscribe to individual “RSS feeds” or use the “Search for ideas” to filter for individual search terms in order to display suitable publications and other terms related to the search term.
Workflow
How to use the “RSS feeds” to find ideas:
- You can call up the “RSS feeds” in the Storydriver under the “Idea search”.
- Use the green plus symbol to add a new RSS feed or take them from the myconvento suggestions.
- In the drop-down menu you can select the desired RSS feed to see the latest posts.
- If you like a post, you can use it as inspiration and create a “topic idea” for it. Click on ,,Go to article” to have it displayed on the website.
- You can edit the selected RSS feed via the “Pencil” icon or delete it via the “Trash can” icon.
This is how “Search for ideas” works:
- In the “Search for ideas” area, you enter a search term so that a Word cloud is displayed with terms matching the topic and found in the same context.
- You can click on the terms that are relevant to your content to have other matching terms displayed. The selected search terms are displayed in a gray box and can be dragged and dropped into the “My content idea” field.
Through the search to the idea
Procedure
Here you can now see how to use the “RSS feeds” and the “Search for ideas” with the following example:
RSS feeds
Call up the ,,RSS feeds” under the ,,Search for ideas”. In the upper right corner you can edit or delete the displayed RSS feeds with the ,,Pencil” icon and the ,,Trashcan” icon. In the drop-down menu you will see your saved RSS feeds listed.
Via the green plus symbol you can add a new RSS feed. In the pop-up window that opens, you have the choice to add a new RSS feed or to accept one from the suggestions.
Click ,,Themenidee dazu anlegen” if you like a post and it gives you inspiration for a content idea. Edit your content idea in the pop-up window and save it, you will find it listed under ,,Content Ideas”.
Search for ideas
Enter a keyword ( here “Youtube”) to start the search by clicking on the blue button on the top right “Search”. Subsequently, a Word cloud will now be displayed.
Now you can drag the searched term(s) under “Which term fits best?” in the gray box above the Word cloud by mouse click into the field ,,My content idea” on the top left.
Once you are satisfied with the keywords and the text sections, you can create a “content idea” for them.
In the window that opens, you can set the “Content type” and the “Campaign” for the content. Then “save” your content idea.
Workflow
Creating a new content idea
How to create a content idea in the “StoryDriver” – “Content Ideas” area.
- Under “Content ideas” you will first see a list of all content ideas created so far. To create a new content idea, simply click on the green button with the plus “Add content idea” at the top right.
- Now a menu appears, in which you can first assign a few general information next to the necessary title, such as the associated content type, an ongoing campaign and an author assigned to the content idea.
- After specifying the general information, the next step is the core of the content idea: the idea itself. You can formulate this with the help of the easy-to-use HTML editor under “Your content idea“. Under this input field, you also have the option of entering a URL that shows, for example, the website to which this content idea is owed.
- Finally, you can switch from the “General” tab to the “Attachments” field at the top left by clicking the left mouse button. There you can also link an image or a video to your content idea. You can either upload the media directly from your PC under “New upload” using drag & drop or select from already uploaded media under “Existing uploads” or “From the media library“. You can find the media library in myconvento under “Newsroom“.
From the content idea to the content
Procedure
Once you have agreed with your team and decided to expand on a content idea, you should create content from it. The following example shows how this works:
In the first step, move your mouse pointer to the tile of the content idea from which you want to create a content. A blue arrow appears at the top right of the tile. Click on it: “Create content from it”.
In the second step the following menu appears:
On the left side you can review your content idea and on the right side you can enter who is responsible for the content and by when the content should be finished. You can also create the content as a sub-content of an already existing content. If you click in the search bar, myconvento lists all available content as suggestions – with status (open, in progress, content ready). You can also specify the title of the already existing content and then click on the content you are looking for.
As a last point, by checking the box you can decide whether you want to keep the content idea in your list or delete it. Don’t worry: your content idea will be kept as content either way, so it won’t be lost.
Finally, create your content by clicking on the blue button at the bottom right “Create content”.
Finally, you will receive a short confirmation that a new content has been created from your content idea.
Worth knowing
- Via Table and Thumbs you can define how the content ideas should be displayed to you. You can also display the content ideas grouped by type – meaning the content type.
- Using the funnel icon, you can set filters to find specific content ideas. You can filter here by a specific search term, by content type, author, campaign, or rating. (You can give positive or negative ratings using the ,,Thumbs-Up” or “Thumps-Down” icons under the content ideas).
- You can create an Excel download of your content ideas via Options.