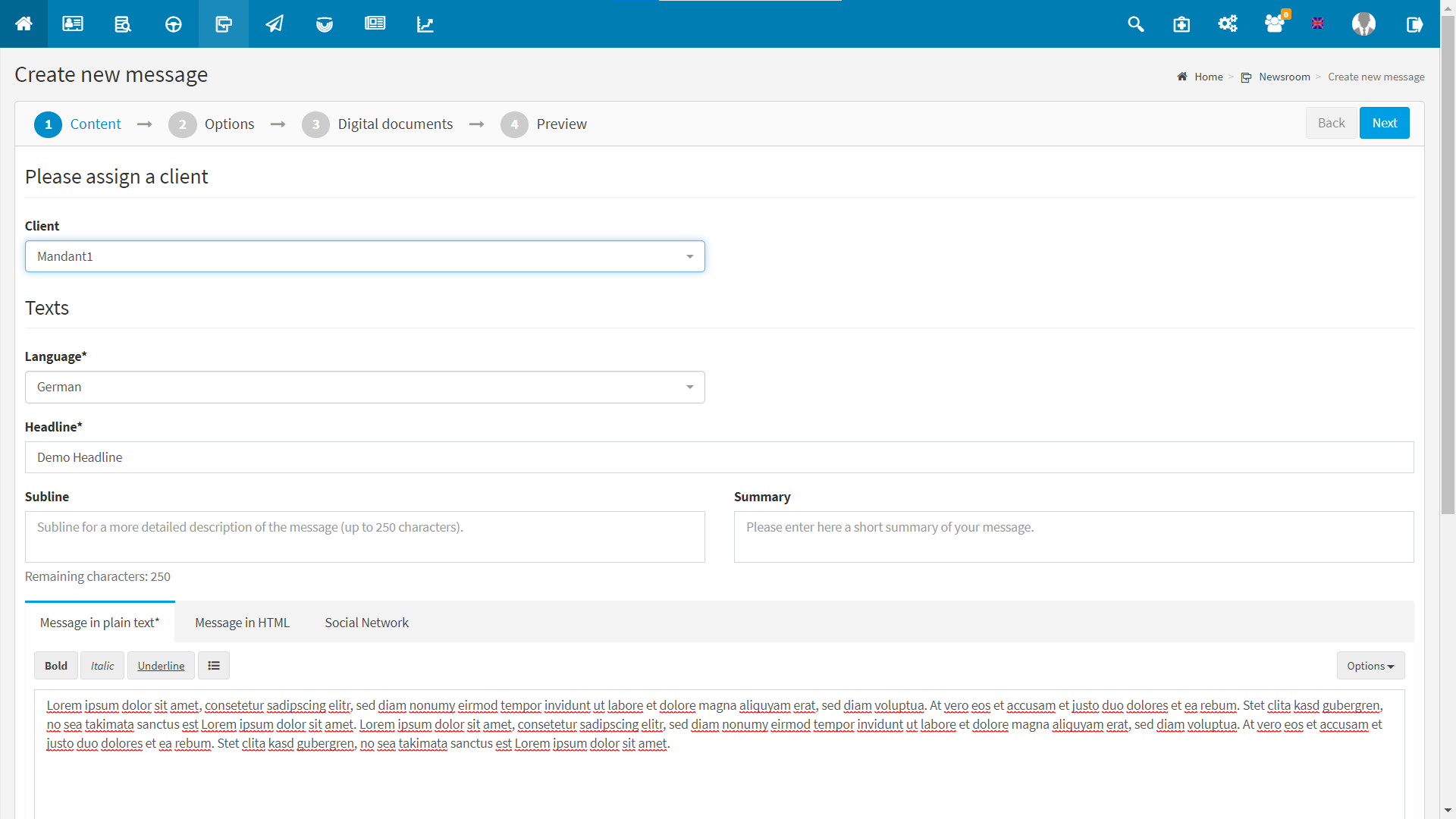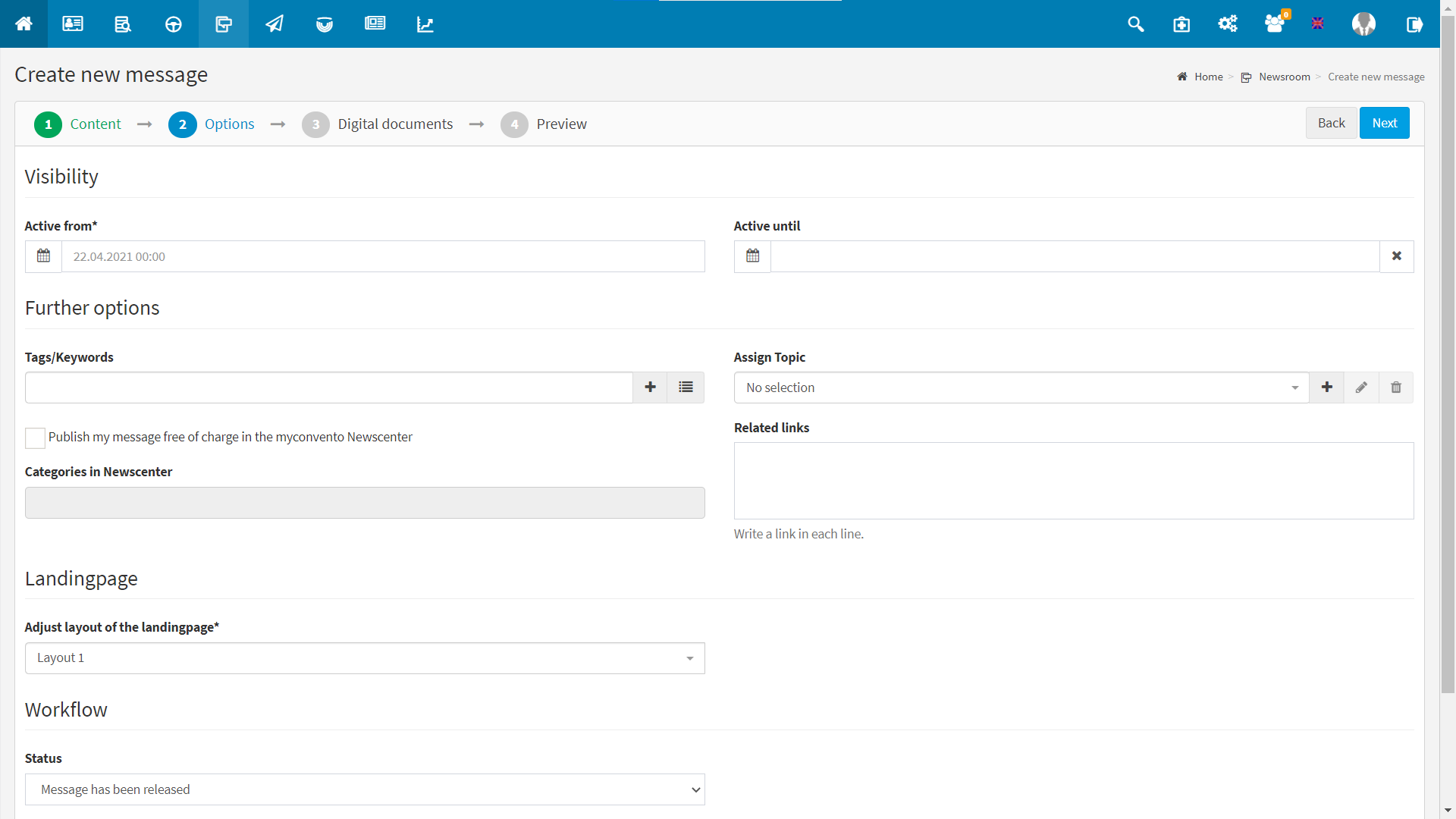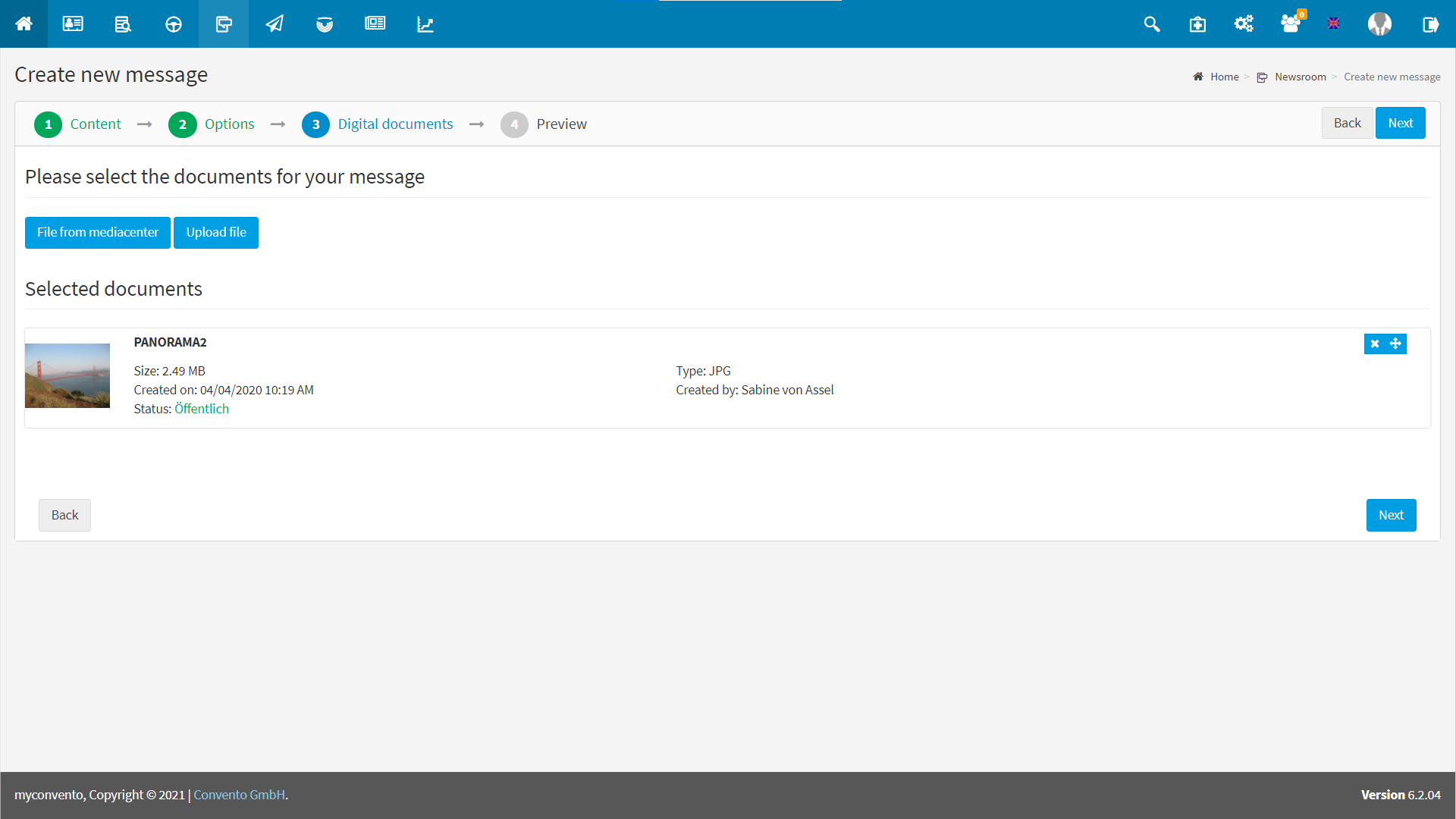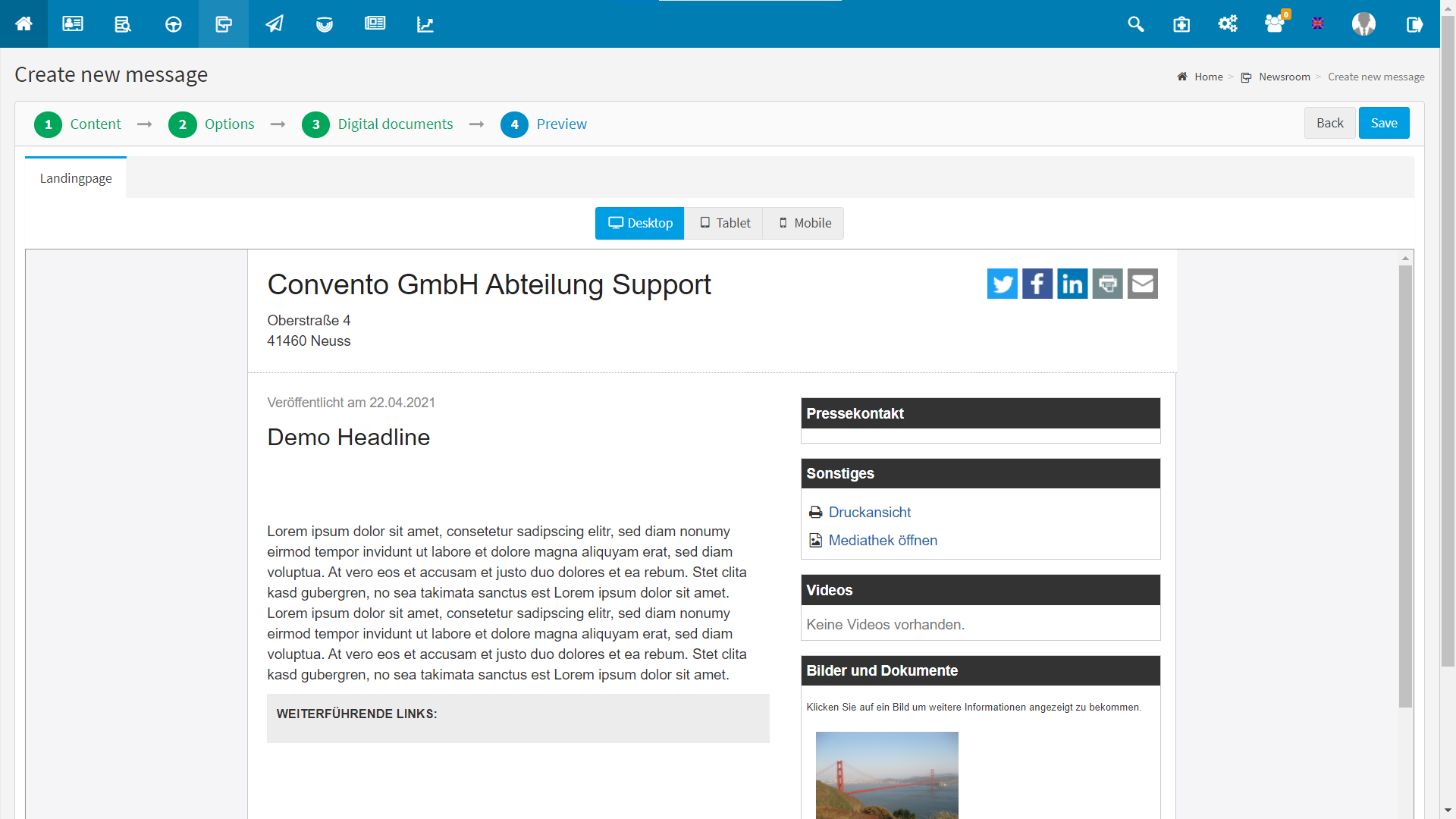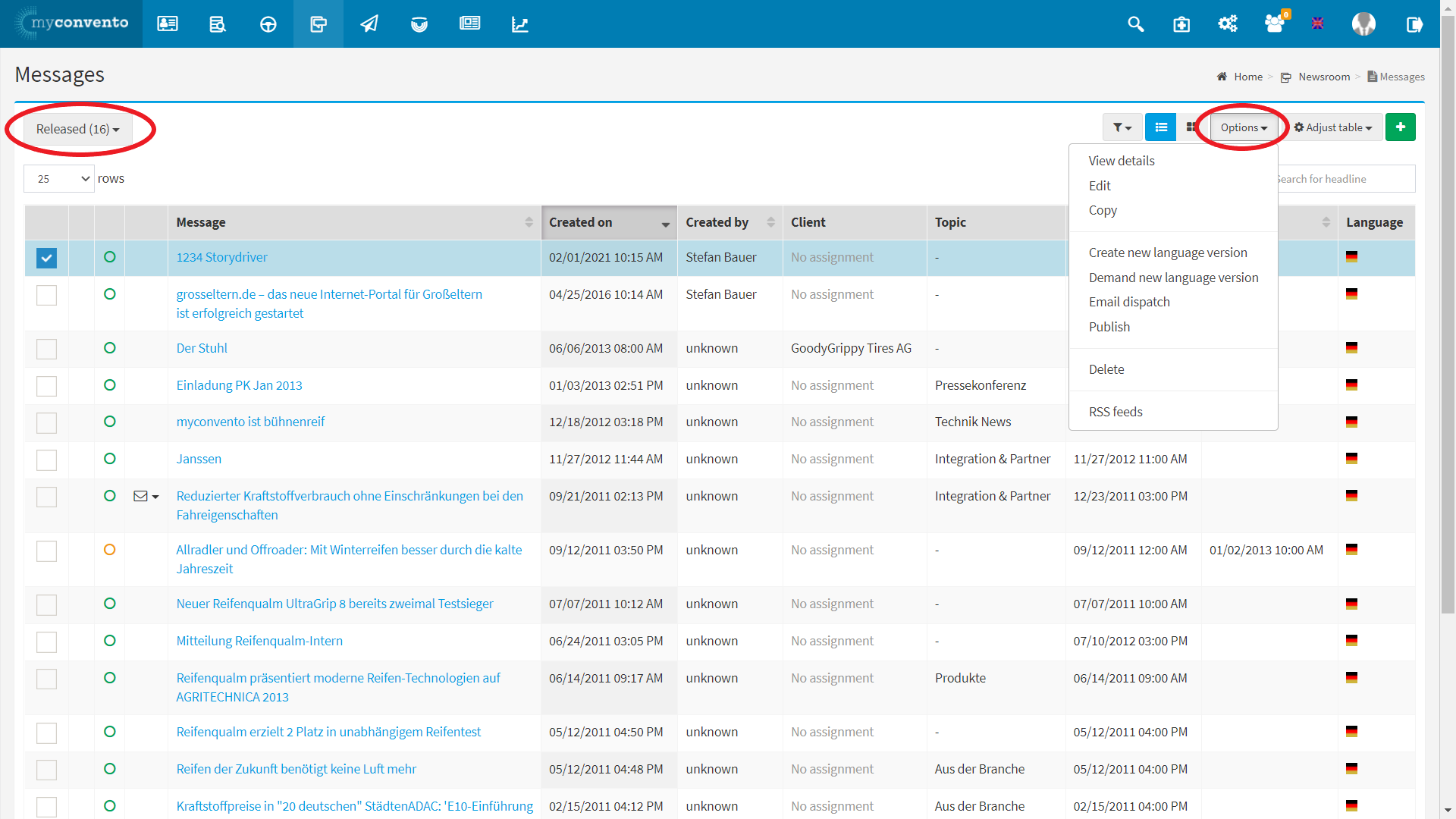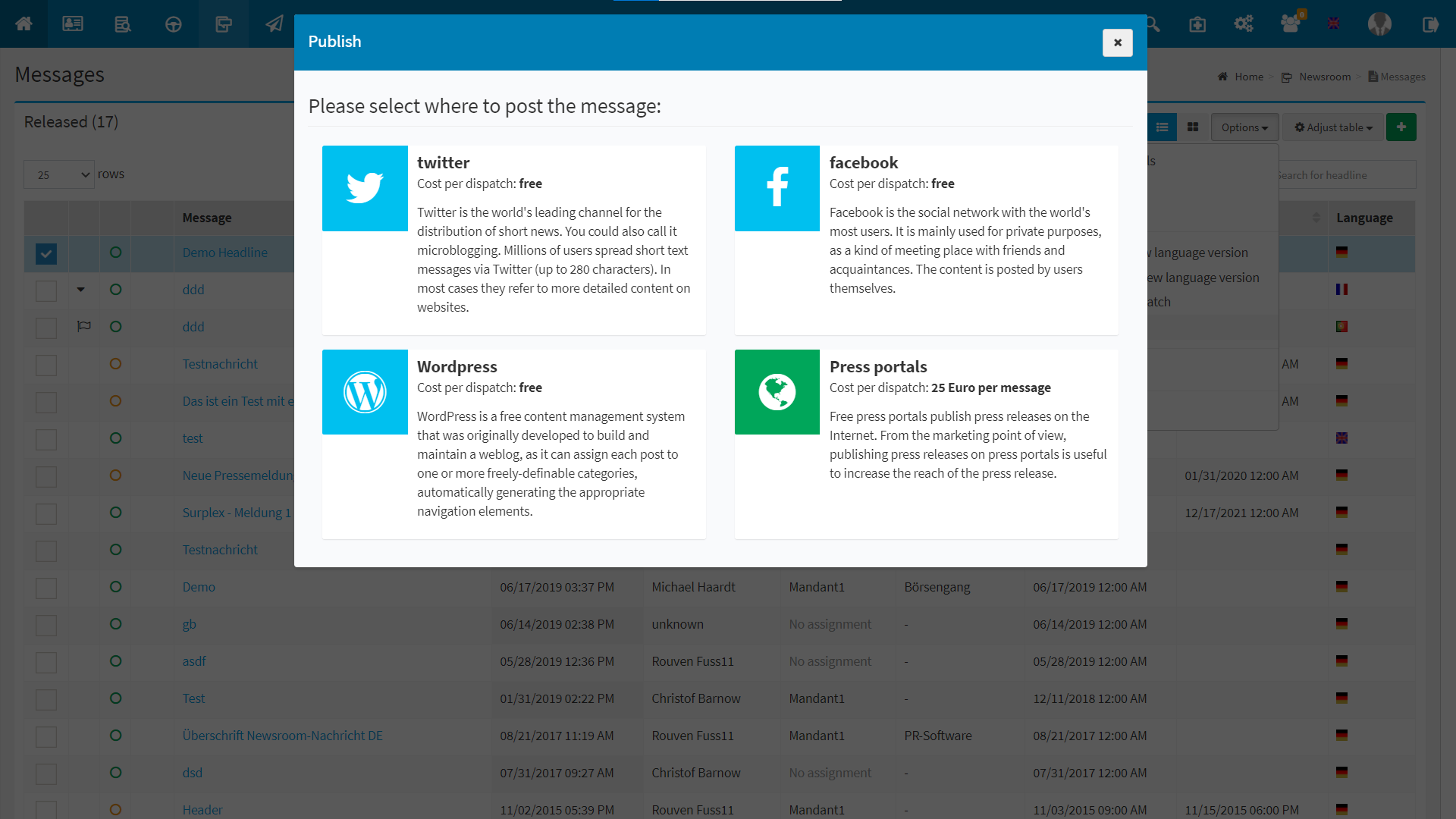The majority of information and communications for media representatives are sent by e-mail. Instead of this push method, many journalists prefer the pull method, where they collect the required information from the different channels. myconvento supports this need by offering the possibility to publish news on completely different platforms – from Twitter to press portals etc.
Workflow
Create a message
News is created in the “Newsroom“-“New message” section.
- you reach the area “Create new message“-“Contents“, which allows you to set a language, enter a headline, subline and summary. Afterwards, you will write your message at least in plain text format, but you can also store an HTML version as well as Twiitter and Facebook texts in order to reach as many channels as possible.
- If you have selected (optional) contact person and binder, click on “Next” to go to step 2 “Options“, which offers you configuration options for the presentation in the newsroom. Here you can define from when to when or from when the news should be viewed there and create tags/keywords and assign topics or further links. Finally, you can select the layout and status (in processing/in review/released) and complete the “Options” step by clicking “Next“.
- “Digital Documents” from Explorer or the media library allows you to attach files to the news in the newsroom.
- in the last step “Preview” you will receive a summary of the selected content and can preview the newsroom landing page and for the landing page in the mobile view. Click “Save” to complete the message creation process.
Publish a message
Once you have created the news you will automatically find it in your newsroom (if the publication date is given).
You can, however, spread this news through other channels by marking it on the overview page and – provided it is released – selecting the “Publish” item. Here you can then use Twitter, facebook and WordPress as well as the chargeable options “press portals” and “satellite distribution“. Select the desired option and follow the instructions to distribute your message via the selected channels.
Details about these options can be found under “Worth knowing“.
Example
Create a message:
Call up the “Newsroom”-“Create new message” item from the start page to create messages for publication. Select the language here and fill in the fields to go to the next step “Options” via “Next”.
Configure the visibility in the newsroom by defining the time period, the layout etc. Next to the “Status” you will find a release workflow for users: The button “Request release” creates a mail with pre-fabricated text, which leads via a URL to the text draft and asks for release. If you appoint a user with approval rights, send the mail via your e-mail client and simplify the routine process of text approval. The text is then “under review”. Only messages with the status “released” are visible and can be published.
Step 3: “Digital Documents” allows you to attach files to the message from your Explorer or library. Click “Next” to proceed to the last step, “Preview”.
Here you will get a preview of your message as it will be visible in your newsroom after opening it. You can choose by tab between a regular or mobile landing page preview. Click “Save” to finish the message.
Your messages are automatically in your newsroom. At the top right, you can filter your news by “Released”, “In progress”, “in examination”. To publish a news item via additional channels, tick the desired news item in the overview and select the sub-item “Publish” via “Options”.
Here you can select one of the additional channels through which you would like to publish your message. Click on the respective icon and follow the instructions. For details on each option, please refer to “Worth knowing”.
Worth knowing
- Twitter: Twitter is the leading channel for the distribution of short messages. Select this field to write a short message with a maximum of 140 characters. myconvento already suggests the title of the text and the link to the landing page here. Then click on “Send” to send the tweet. Add a hashtag to your messages so that interested parties can better find and identify your messages in the stream of tweets
- Facebook: The social network with the most users worldwide. Connect myconvento to your Facebook account to post directly via this interface. The post will be published with all elements as a status message on Facebook.
- Press portal: Send your message automatically to a selection of over 250 press portals for publication. Here your message will be pushed to pr-gateway, it is an interface to Adenion GmbH. This service via our external partner costs 25 € per message. All available text details are taken from the newsroom. Consider the category, add the URL to the company and deposit information about the sender company and the press contact. Then accept the terms and conditions of Adenion GmbH and click on “Next and start chargeable sending”. The costs of sending via Adenion GmbH will be listed separately on the next invoice.