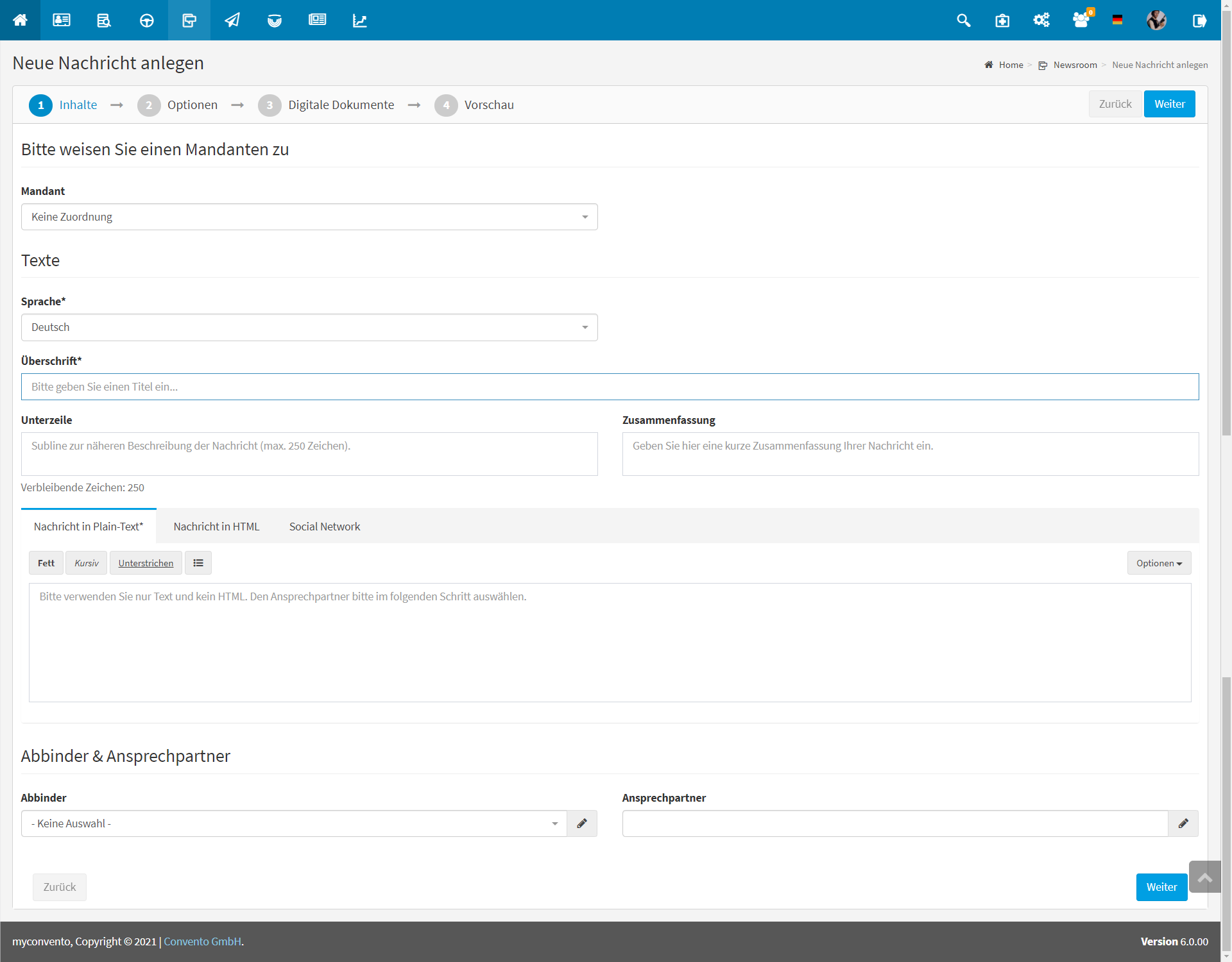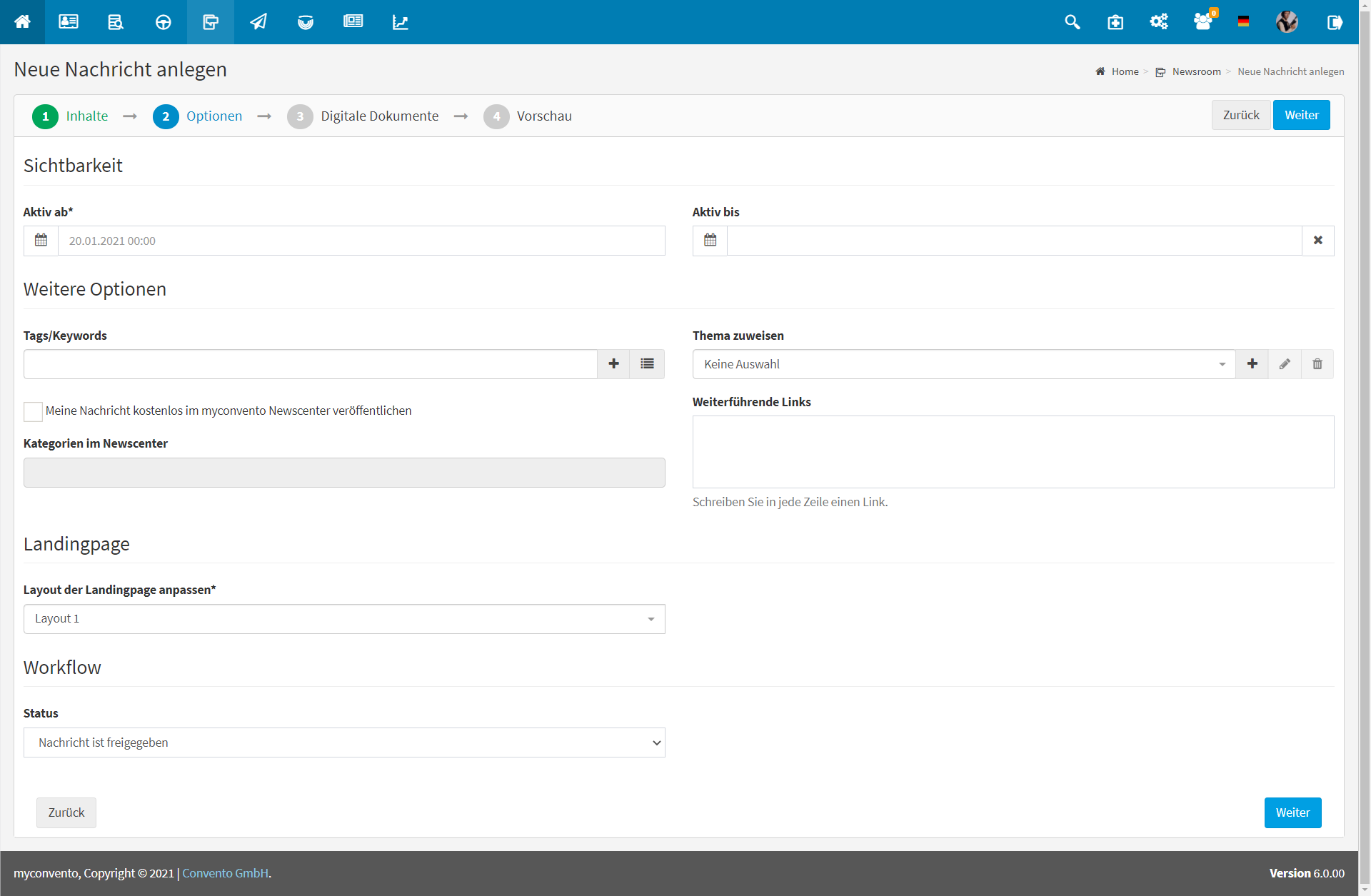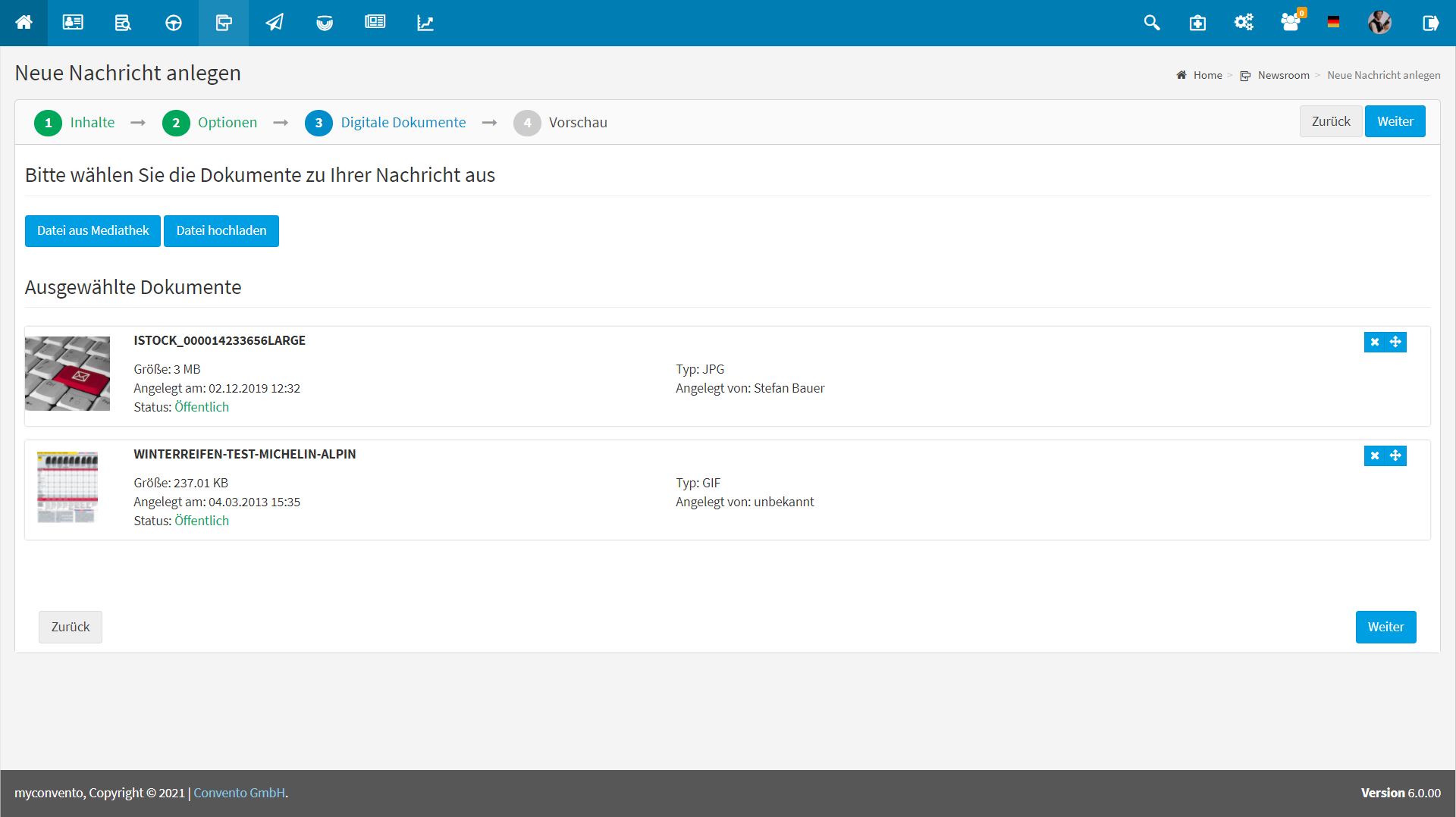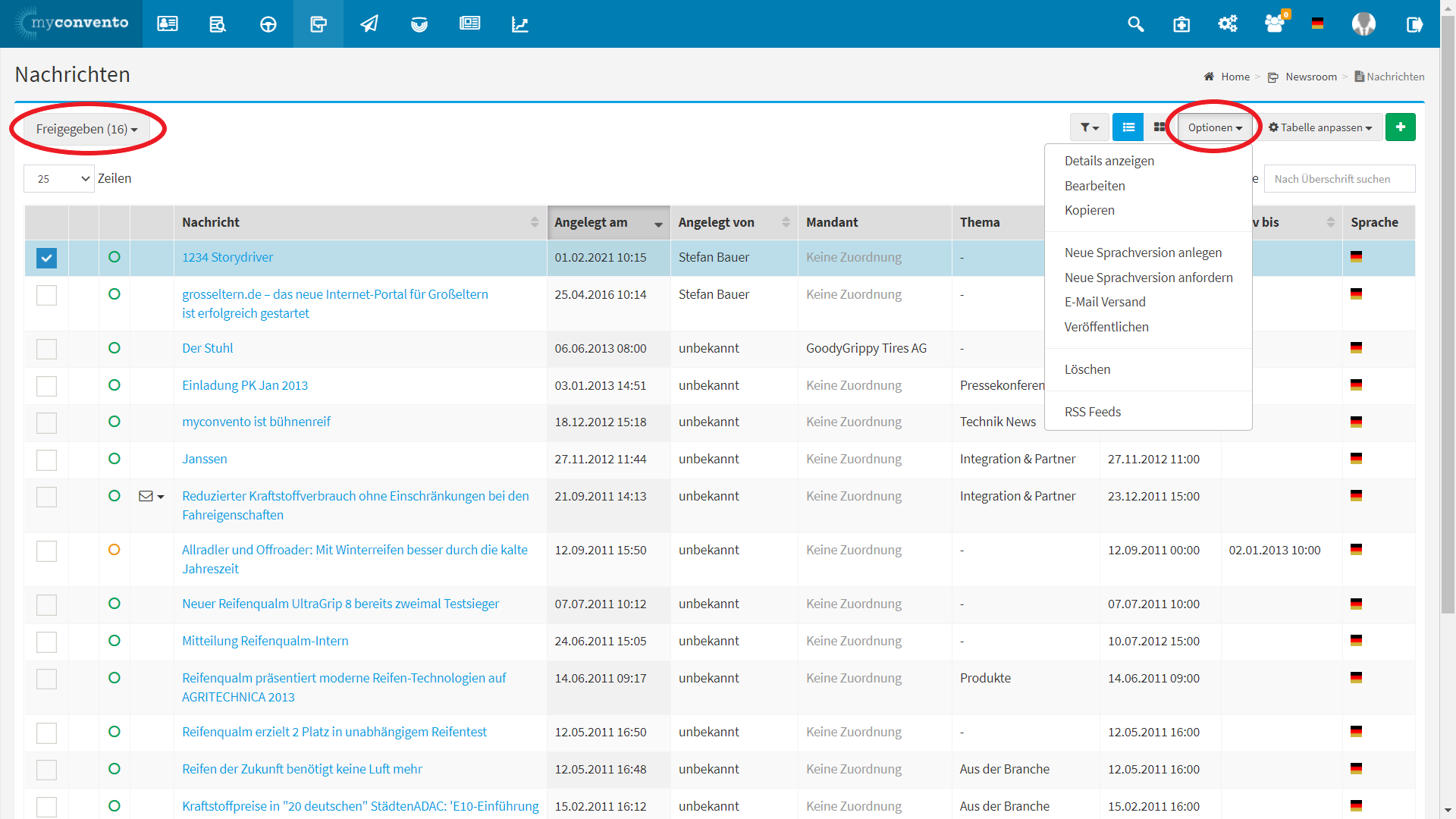Die Mehrzahl der Informationen und Mitteilung für Medienvertreter werden per E-Mail verschickt. Viele Journalisten bevorzugen anstelle dieser Push-Methode die Pull-Methode, bei der sie sich die benötigten Informationen aus den verschiedenen Kanälen zusammensuchen. myconvento unterstützt diesen Bedarf durch die Möglichkeit, Nachrichten auf ganz verschiedenen Plattformen – von Twitter bis zu Presseportalen– zu publizieren.
Workflow
Nachricht erstellen
Das Erstellen von Nachrichten erfolgt im Bereich „Newsroom“-„Neue Nachrichten“.
- Sie gelangen in den Bereich „Neue Nachricht anlegen“-„Inhalte“, welcher Ihnen zunächst das Festlegen einer Sprache, das Eingeben von Überschrift, Unterzeile und Zusammenfassung ermöglicht. Anschließend texten Sie Ihre Nachricht mindestens im Plain-Text Format, können aber auch eine HTML-Version sowie Twiitter- und Facebook-Texte hinterlegen, um damit möglichst viele Kanäle zu erreichen.
- Haben Sie (optional) Kontaktperson und Abbinder gewählt, klicken Sie auf „Weiter„, um zu Schritt 2 „Optionen“ zu gelangen, welcher Ihnen Konfigurationsmöglichkeiten für die Darstellung im Newsroom bietet. Legen Sie hier fest, von wann bis wann bzw. ab wann die Nachricht dort zusehen sein soll und legen Tags/Keywords an und ordnen Themen oder weiterführende Links zu. Abschließend können Sie noch Layout und Status (in Bearbeitung/in Prüfung/freigegeben) wählen und den Schritt „Optionen“ über „Weiter“ abschließen.
- „Digitale Dokumente“ aus Explorer oder Mediathek ermöglicht Ihnen das Anhängen von Dateien an die Nachricht im Newsroom.
- Im letzten Schritt „Vorschau“ erhalten Sie eine Zusammenfassung der gewählten Inhalte und können sich eine Vorschau für die Newsroom-Landingpage sowie für die Landingpage in der Mobilansicht anzeigen lassen. Klicken Sie auf „Speichern„, um den Prozess der Nachrichtenerstellung abzuschließen.
Nachricht veröffentlichen
Haben Sie die Nachricht erstellt, finden Sie diese automatisch in Ihrem Newsroom vor (sofern das Veröffentlichungsdatum gegeben ist). Sie können Sie diese Nachricht jedoch noch über weitere Kanäle streuen, in dem Sie sie auf der Übersichtsseite markieren und – vorausgesetzt sie ist freigegeben – den Punkt „Veröffentlichen“ wählen. Hier stehen Ihnen dann Twitter, facebook und WordPress sowie die kostenpflichtigen Optionen „Presseportale“ und „Satellitenverbreitung“ zur Verfügung. Wählen Sie die gewünschte Option und folgen Sie den Anweisungen, um Ihre Nachricht über die gewählten Kanäle zu verbreiten.
Details zu diesen Optionen finden Sie unter „Wissenswertes“.
Beispiele
Nachricht erstellen
Rufen Sie über die Startseite den Punkt „Newsroom“-„Neue Nachricht anlegen“ auf, um Nachrichten für die Veröffentlichung anzulegen. Wählen Sie hier die Sprache und füllen die Felder aus, um über „Weiter“ in den nächsten Schritt „Optionen“ zu gelangen.
Konfigurieren Sie hier nun die Sichtbarkeit im Newsroom, indem Sie den Zeitraum, das Layout etc. bestimmen. Neben dem „Status“ finden Sie einen Freigabeworkflow für User: Der Button „Freigabe anfordern“ erzeugt eine Mail mit vorgefertigtem Text, der über eine URL zum Textentwurf führt und um Freigabe bittet. Setzen Sie einen freigabeberechtigten User ein, versenden die Mail über Ihren E-Mail-Client und vereinfachen so den Routineprozess der Textfreigabe. Der Text ist dann „in Prüfung“. Sichtbar und zu veröffentlichen sind nur Nachrichten mit dem Status „freigegeben“.
Schritt 3 „Digitale Dokumente“ erlaubt Ihnen das Anhängen von Dateien an die Nachricht aus Ihrem Explorer oder der Mediathek. Klicken Sie auf „Weiter“, um zum letzten Schritt, „Vorschau“, zu gelangen.
Sie erhalten hier eine Vorschau Ihrer Nachricht, wie Sie in Ihrem Newsroom nach dem Öffnen sichtbar sein wird. Sie können per Tab zwischen einer regulären- oder mobilen Landingpagevorschau wählen. Klicken Sie auf „Speichern“, um die Nachricht fertigzustellen.
Ihre Nachrichten befinden sich automatisch in Ihrem Newsroom. Oben rechts können Sie Ihre Nachtrichten nach „Freigegeben“, „In Bearbeitung“, „In Prüfung“ filtern. Um eine Nachricht über weitere Kanäle zu publizieren, haken Sie die gewünschte Nachricht in der Übersicht an und wählen über „Optionen“ den Unterpunkt „Veröffentlichen“.
Wählen Sie hier einen der zusätzlichen Kanäle aus, über den Sie Ihre Nachricht veröffentlichen möchten. Klicken Sie auf das jeweilige Symbol und folgen Sie den Anweisungen. Details zu den einzelnen Optionen finden Sie unter „Wissenswertes“.
Wissenswertes
– Twitter: Twitter ist der führende Kanal für das Verbreiten von Kurznachrichten. Wählen Sie dieses Feld um eine Kurznachricht mit maximal 140 Zeichen zu verfassen. myconvento schlägt hier bereits den Titel des Textes sowie den Link auf die Landingpage vor. Anschließend klicken Sie auf „Senden„, um den Tweet abzuschicken. Fügen Sie Ihren Nachrichten einen Hashtag hinzu, damit Interessenten Ihre Botschaften im Strom der Tweets besser finden und identifizieren können.
– Facebook: Das Soziale Netzwerk mit den meisten Usern weltweit. Verbinden Sie myconvento mit Ihrem Facebook–Account, um direkt über diese Oberfläche Posts zu verfassen. Die Nachricht wird mit allen Elementen als Statusmeldung bei Facebook veröffentlicht.
– Presseportal: Versendenn Sie Ihre Nachricht automatisch an eine Auswahl von über 250 Presseportalen zur Veröffentlichung. Hier wird Ihre Nachricht zu pr-gateway gepusht, es handelt sich um eine Schnittstelle zur Adenion GmbH. Diese Dienstleistung über unseren externen Partner kostet 25 € pro Meldung.
Alle verfügbaren Angaben zum Text werden aus dem Newsroom übernommen. Berücksichtigen Sie die Kategorie, ergänzen die URL auf die Firma und hinterlegen Sie Informationen zur Absender-Firma und zum Pressekontakt. Akzeptieren Sie anschließend die AGBs der Adenion GmbH und klicken auf „Jetzt kostenpflichtig senden„. Die Kosten des Versandes über die Adenion GmbH werden bei der nächsten Rechnung gesondert aufgeführt.