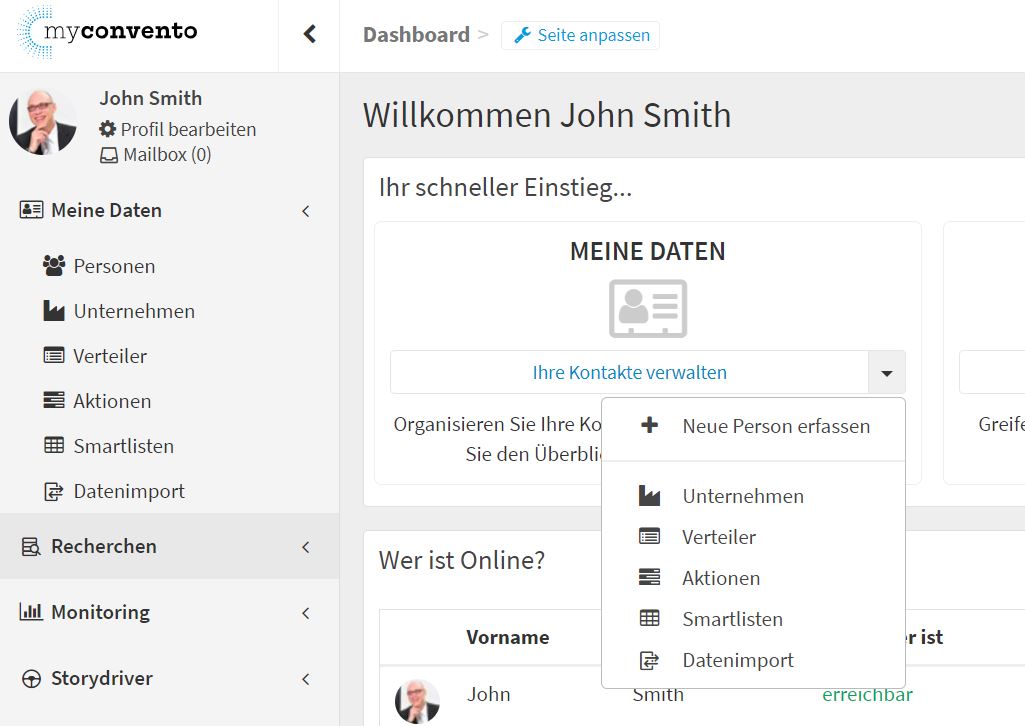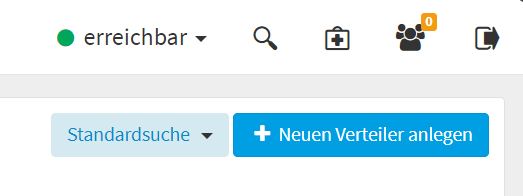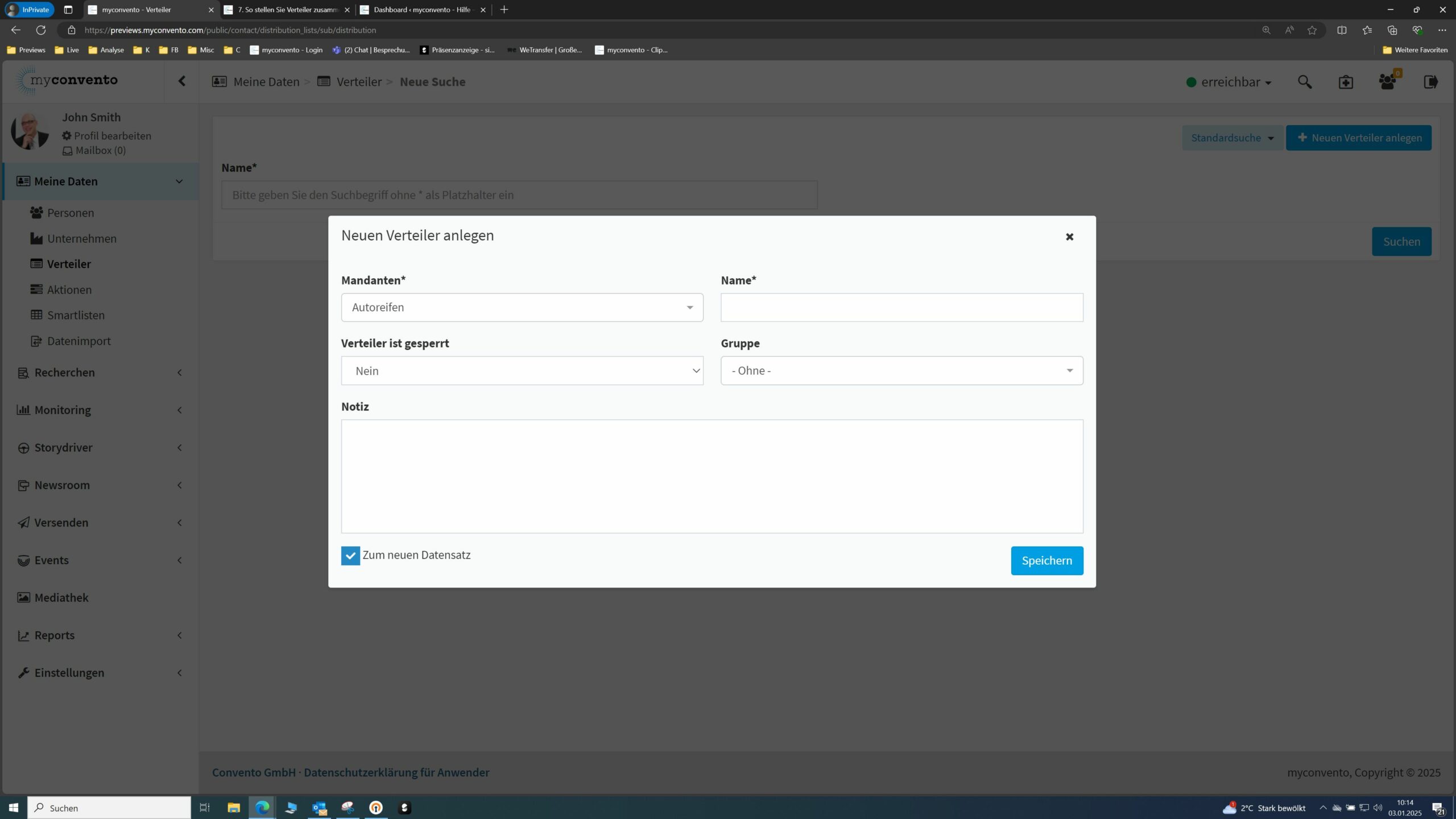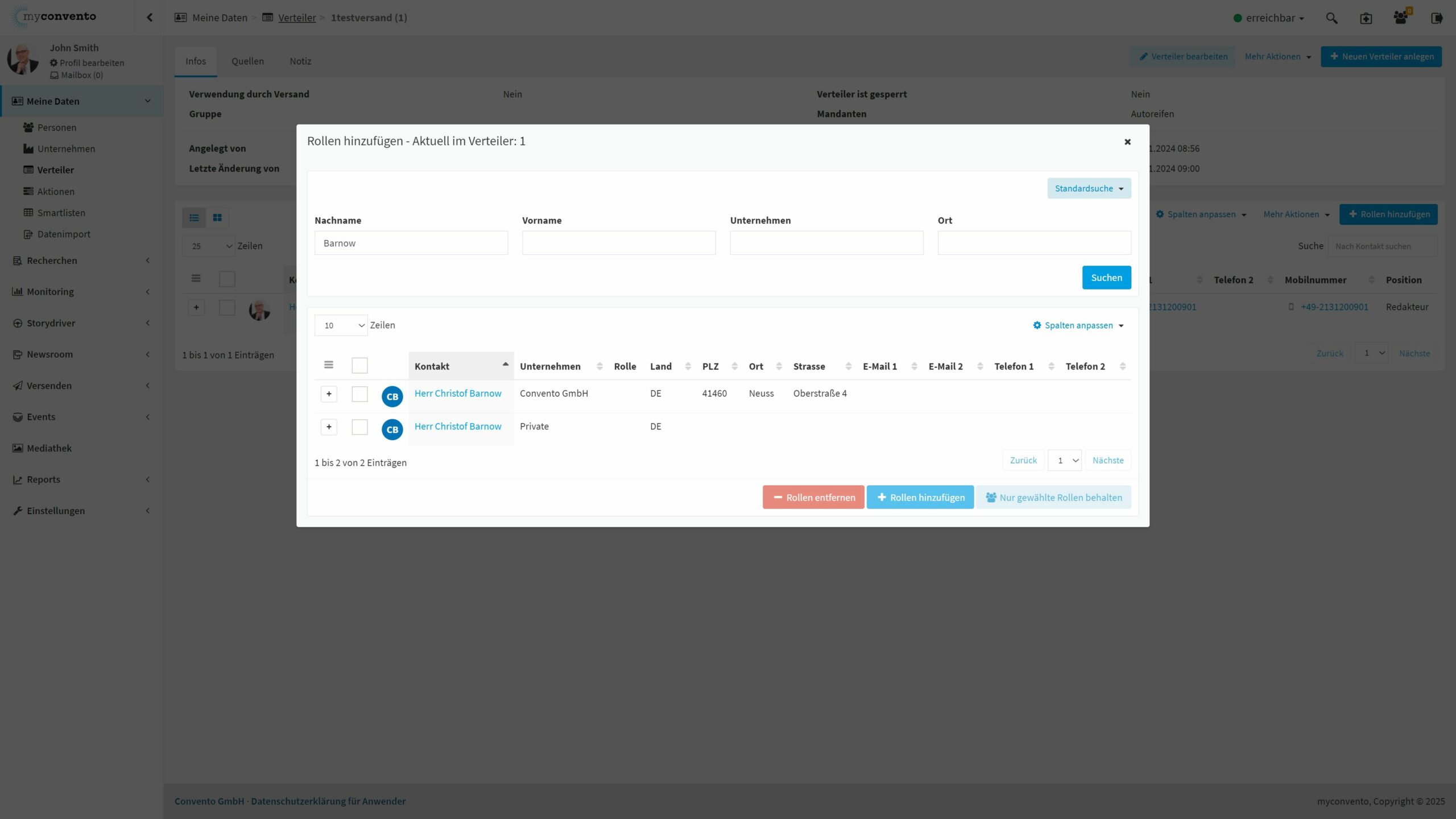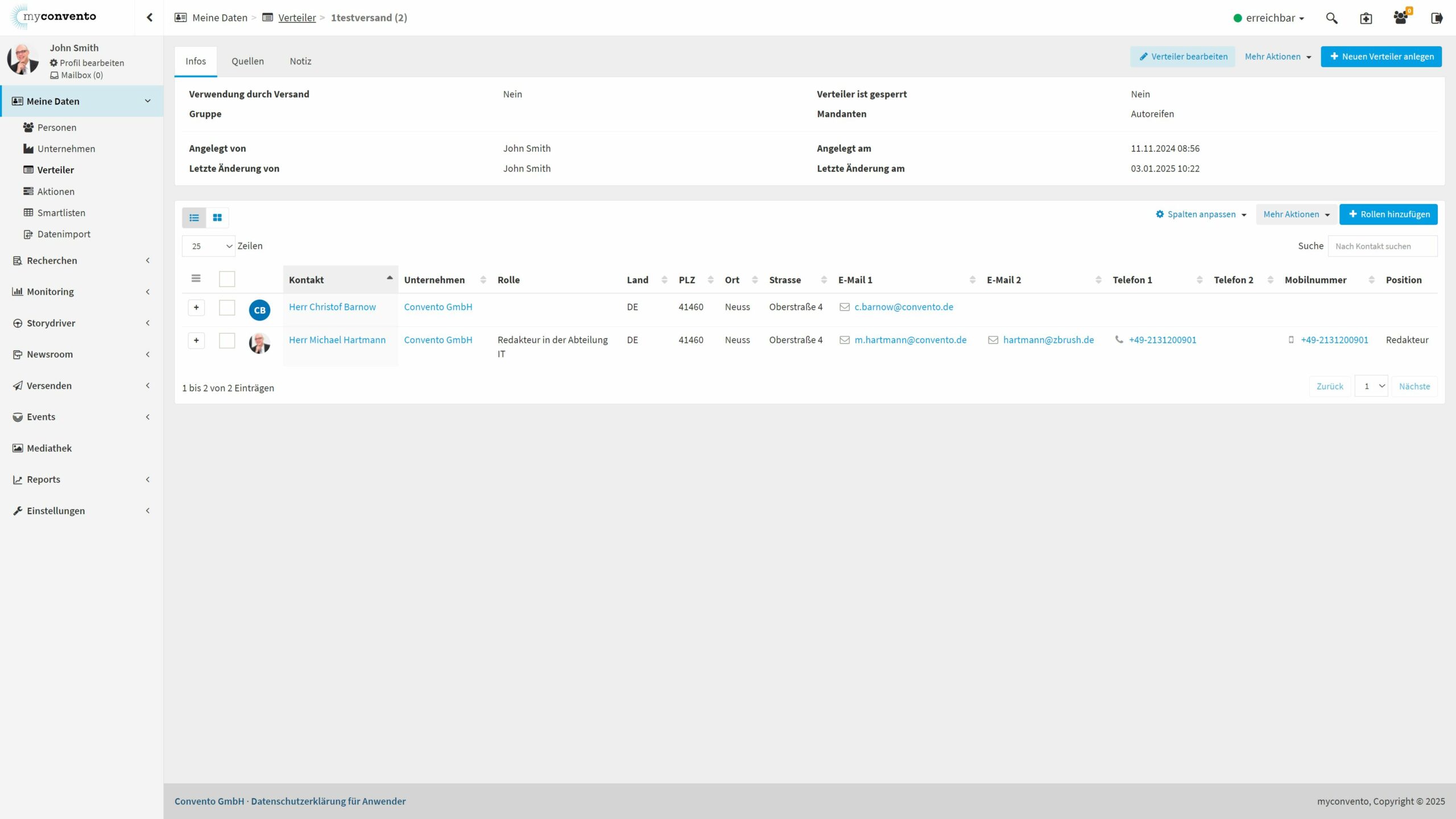In der klassischen Pressearbeit war „der Verteiler“ lange Zeit ein entscheidender Erfolgsfaktor. Wer als Pressesprecher oder Agenturmitarbeiter einen Verteiler mit Namen und Kontaktdaten der wichtigsten Journalisten hatte, war König.
Seitdem Pressemitteilungen per E-Mail versendet werden, geht es weniger darum, über möglichst viele, möglichst aktuelle Adressen zu verfügen, sondern im Pool der gespeicherten Kontaktdaten für jedes Thema, jeden Versand und jede Einladung die optimale Auswahl zu treffen. Deshalb sind Aufbau und Pflege von Verteilern in myconvento eine wesentliche Aufgabe der Medienarbeit. Verteiler bilden eine wichtige Grundlage für den Versand von Nachrichten.
Workflow
- Rufen Sie auf der Startseite den Bereich „Verteiler“ unter „Meine Daten“ auf. Klicken Sie dort auf den blauen „Neuen Verteiler anlegen“-Button. Das entsprechende Dialogfenster öffnet sich.
- Hier tragen Sie hier den Namen des Verteilers ein, entscheiden, ob dieser gesperrt sein soll (kein anderer Anwender kann den Verteiler bearbeiten), ordnen (optional) eine Verteiler-Gruppe zwecks Kategorisierung zu (diese können Sie selbst individuell in den Stamm-Daten definieren. Rufen Sie für weitere Informationen den Hilfetext ,,Exkurs: Stammdaten“) und hinterlegen ggfs. eine interne Notiz, beispielsweise über die enthaltenen Kontakte. Klicken Sie abschließend auf „Speichern“, um den Verteiler zu erstellen und zu dessen Detailansicht zu gelangen.
- Im unteren Bildschirmbereich sehen Sie, welche Rollen sich bereits im Verteiler befinden. Klicken Sie hier auf den blauen „Rollen hinzufügen“-Button, öffnet sich das Dialogfenster „Rollen hinzufügen“. Wählen Sie nun die aus „So finden Sie Ihre Kontakte“ bekannten Suchmethoden aus, um nach den gewünschten Kontakten zu suchen.
- Markieren Sie die Rollen, welche Sie den Verteiler zuordnen möchten und klicken auf „Rollen hinzufügen“.
→ Erfahren Sie mehr zu den anderen Buttons unter „Wissenswertes“. - Der Verteiler kann nun im Modul „Versenden“ für einen Versand herangezogen werden.
Beispiel
Wählen Sie den Bereich „Verteiler“ unter „Meine Daten“ aus.
Klicken Sie im Bereich „Verteiler“ auf „Neuen Verteiler anlegen“, um das entsprechende Dialogfenster aufzurufen. Klicken Sie nach dem Ausfüllen der Felder auf „Speichern“, um den Verteiler anzulegen.
In der Detailansicht des Verteilers klicken Sie auf „Rollen hinzufügen“ und Suchen über die bekannten Suchmethoden nach den Rollen, welche Sie dem Verteiler zuordnen wollen. Haken Sie diese an und klicken auf den Button „Rollen hinzufügen“.
Wissenswertes
- Neben dem blauen „Rollen hinzufügen“-Button gibt es auch den roten „Rollen entfernen“ und den „Nur gewählte Einträge behalten“-Button.
Der rote Button entfernt die markierten Kontakte aus dem Verteiler, wenn diese enthalten sind; der „Nur gewählte Einträge behalten“-Button entfernt alle verknüpften Rollen aus dem Verteiler und behält nur die markierten (sofern enthalten) – gut, wenn man versehentlich falsche Rollen eingefügt nur bestimmte Rollen im Verteiler behalten möchte. - Sie können den roten –„Rollen entfernen“-Button in Kombination mit der Verteilersuche dafür nutzen einen Negativabgleich durchzuführen.
Wählen Sie Ihren Verteiler aus, klicken auf „Rollen hinzufügen“, wählen die „Verteilersuche“ aus und suchen nun nach dem Verteiler, welchen Sie von Ihrem im Hintergrund befindlichen Verteiler subtrahieren möchten. Klicken Sie auf den roten Button, um die Rollen des einen Verteilers von den Rollen des anderen Verteilers abzuziehen. - Mit der Verteilersuche lassen sich auch Verteiler kopieren (alle Rollen eines Verteilers in einen leeren Verteiler übernehmen).
- Nutzen Sie die Suche nach Versandaufträgen, um angeschriebene Kontakte eines Versands in einen Verteiler zu übernehmen. Nützlich, wenn der ursprünglich angeschriebene Verteiler versehentlich gelöscht wurde.
- Markieren Sie in der Übersicht zwei oder mehrere Verteiler, können Sie diese über „Mehr Aktionen“ zusammenfassen. Hier muss dann ein Zielverteiler gewählt werden. Beachten Sie hier den Warnhinweis, dass alle Verteiler außer dem Zielverteiler gelöscht werden!