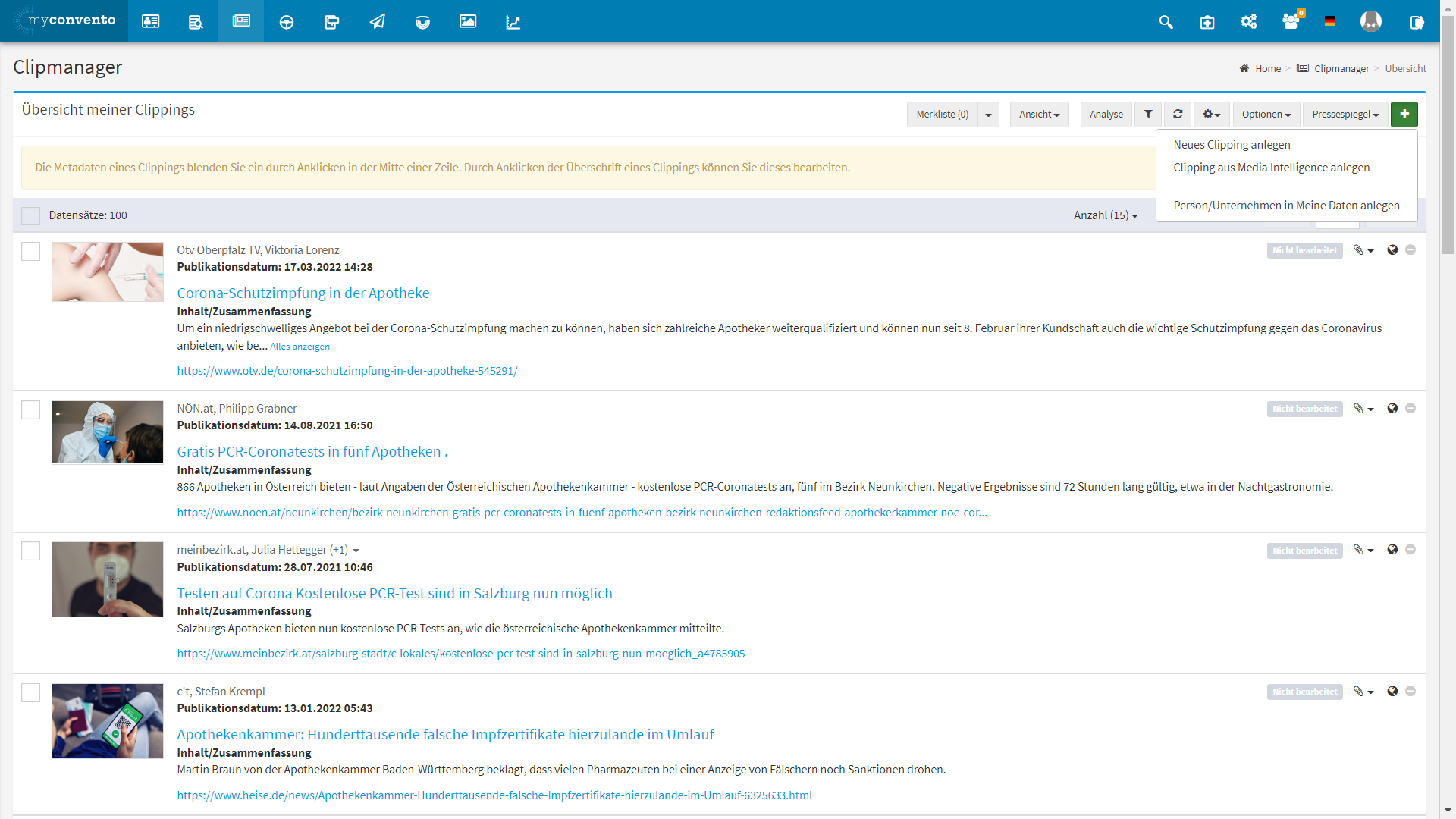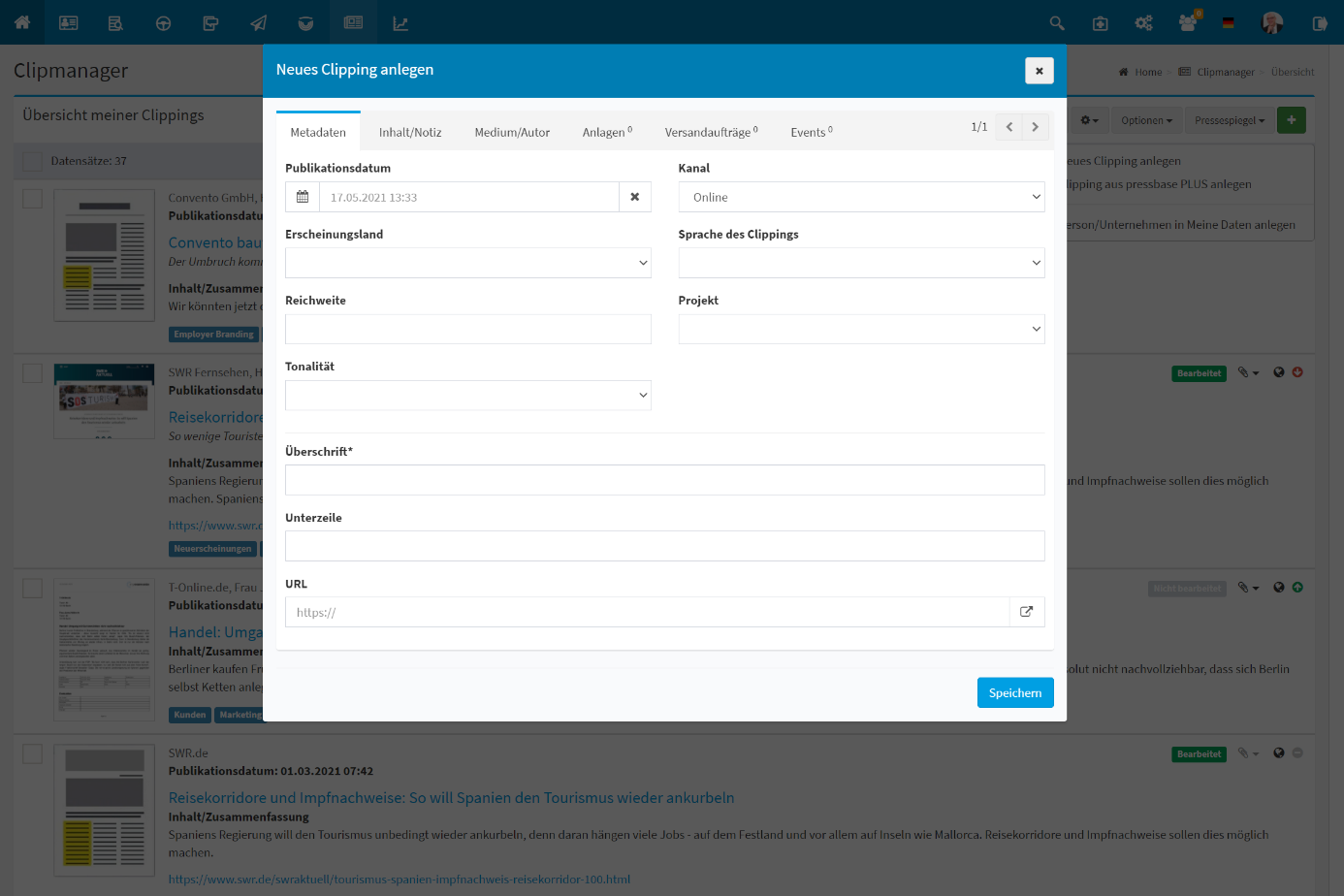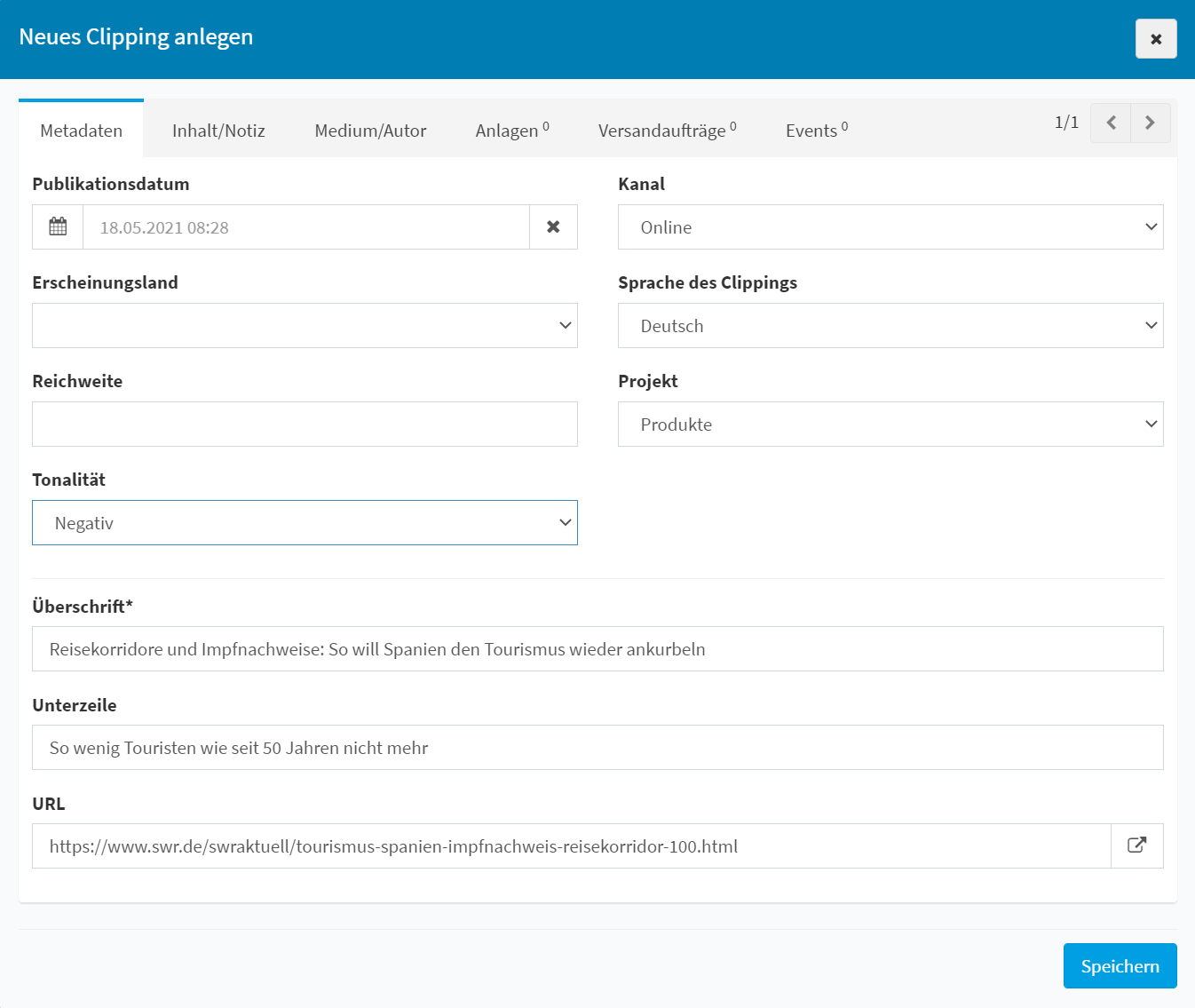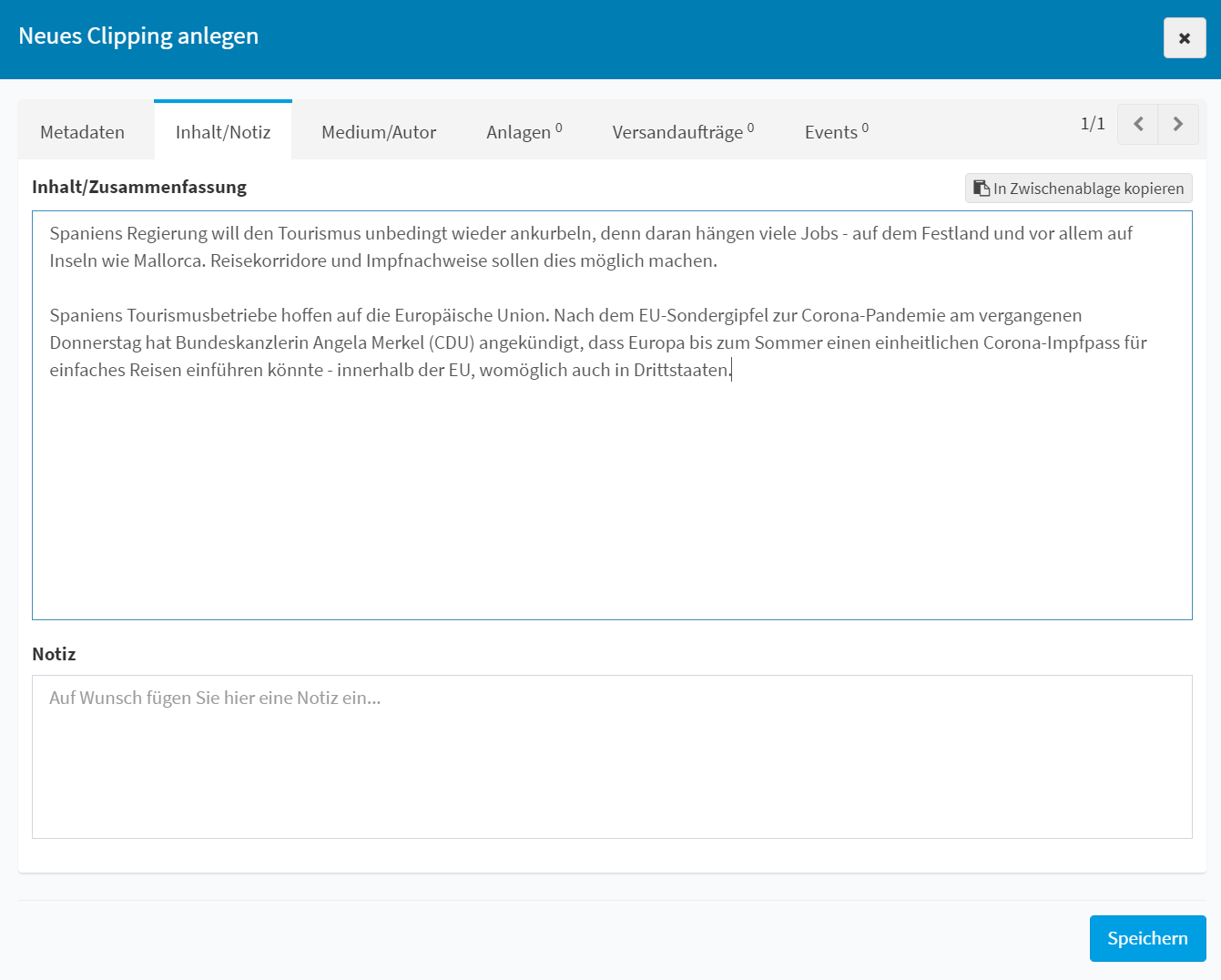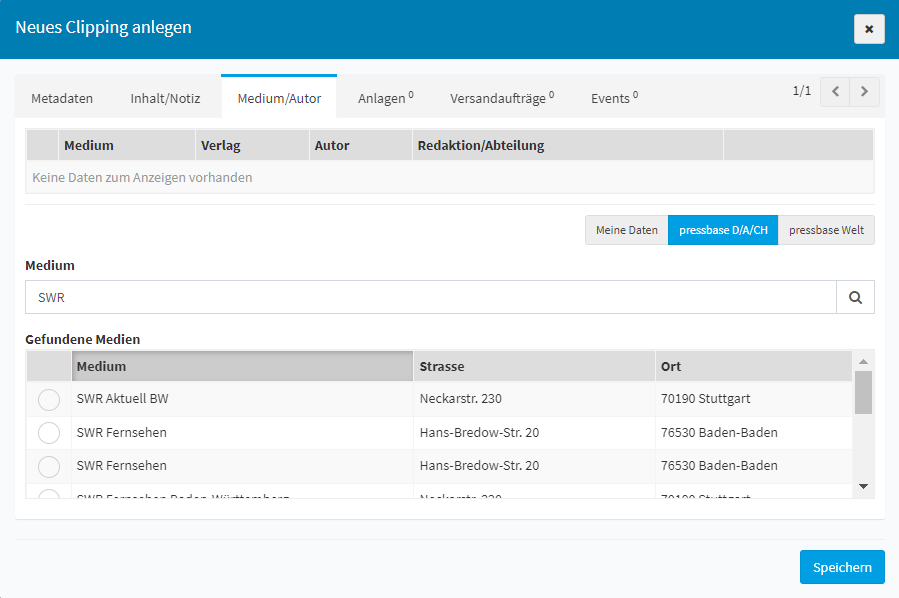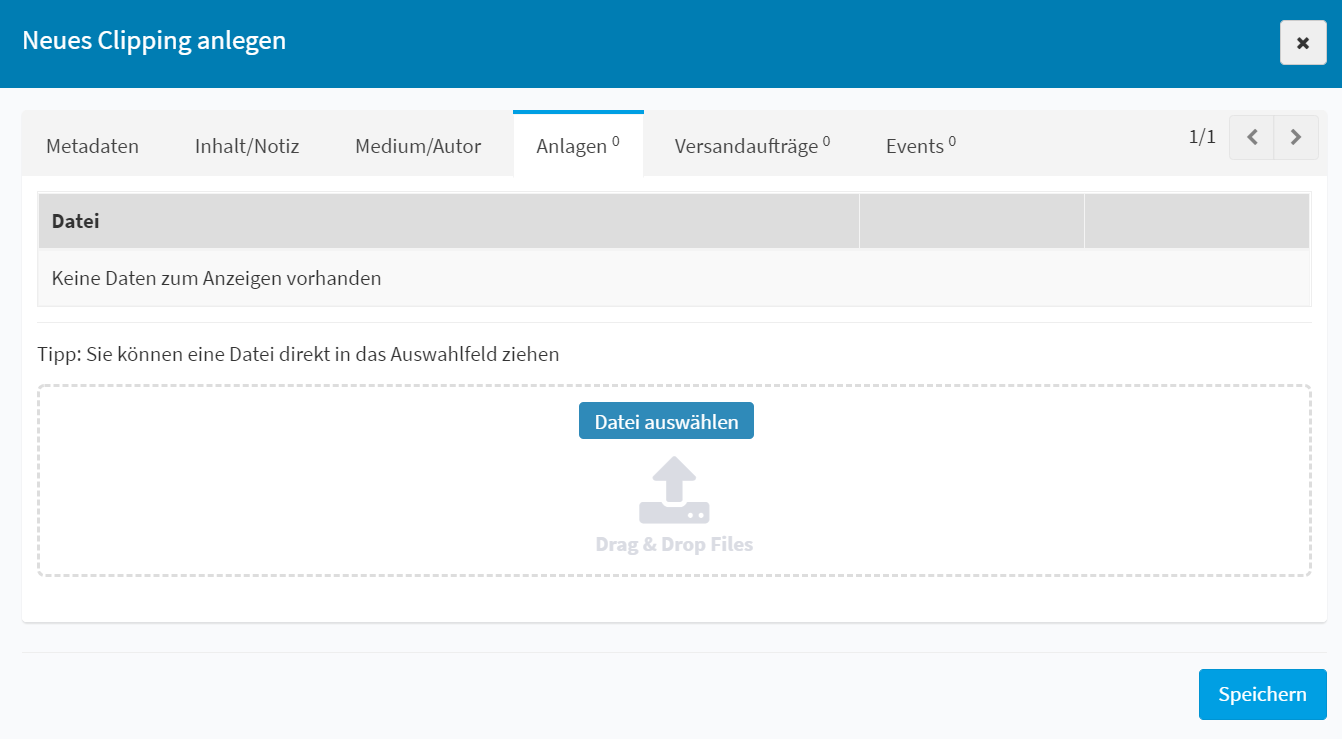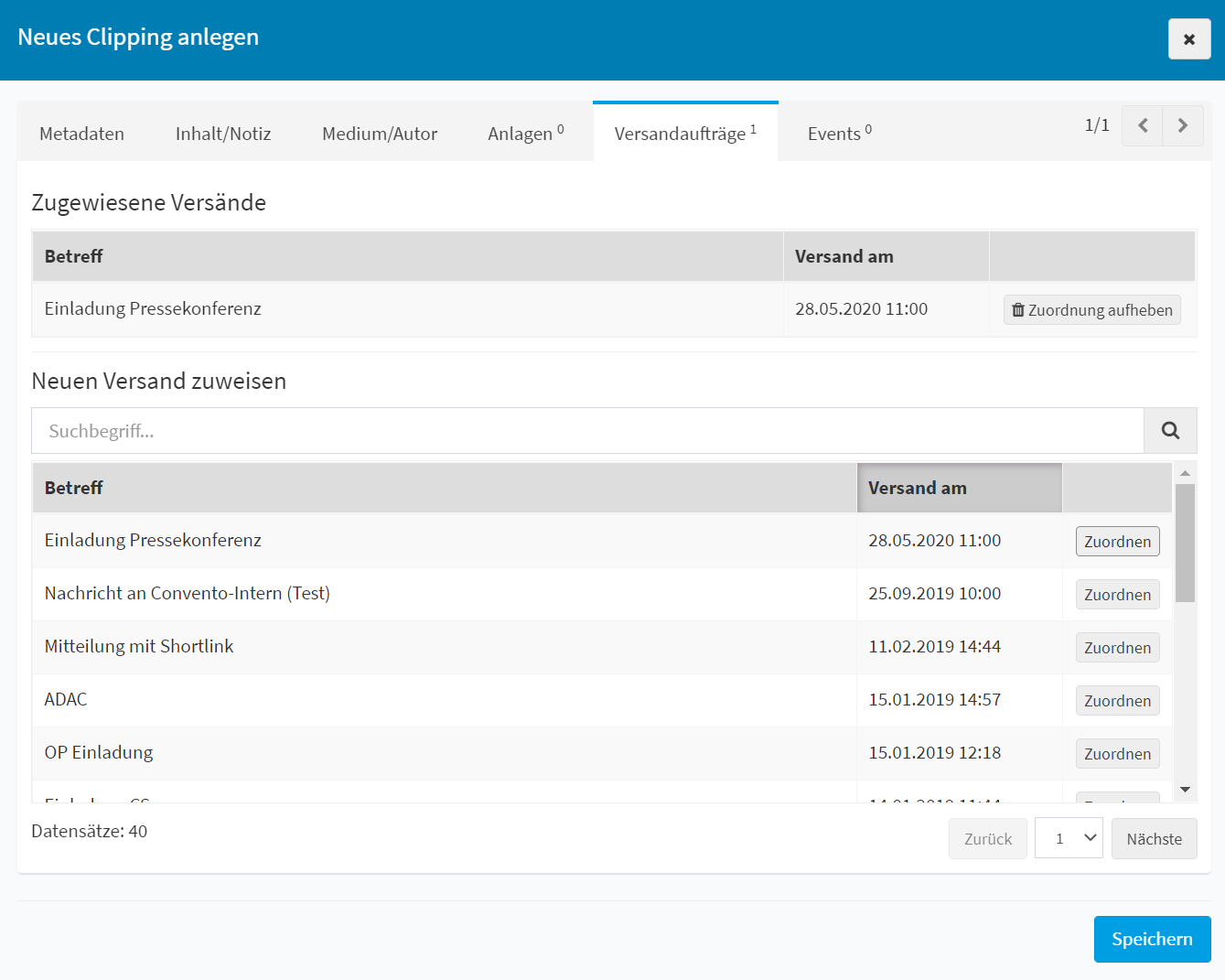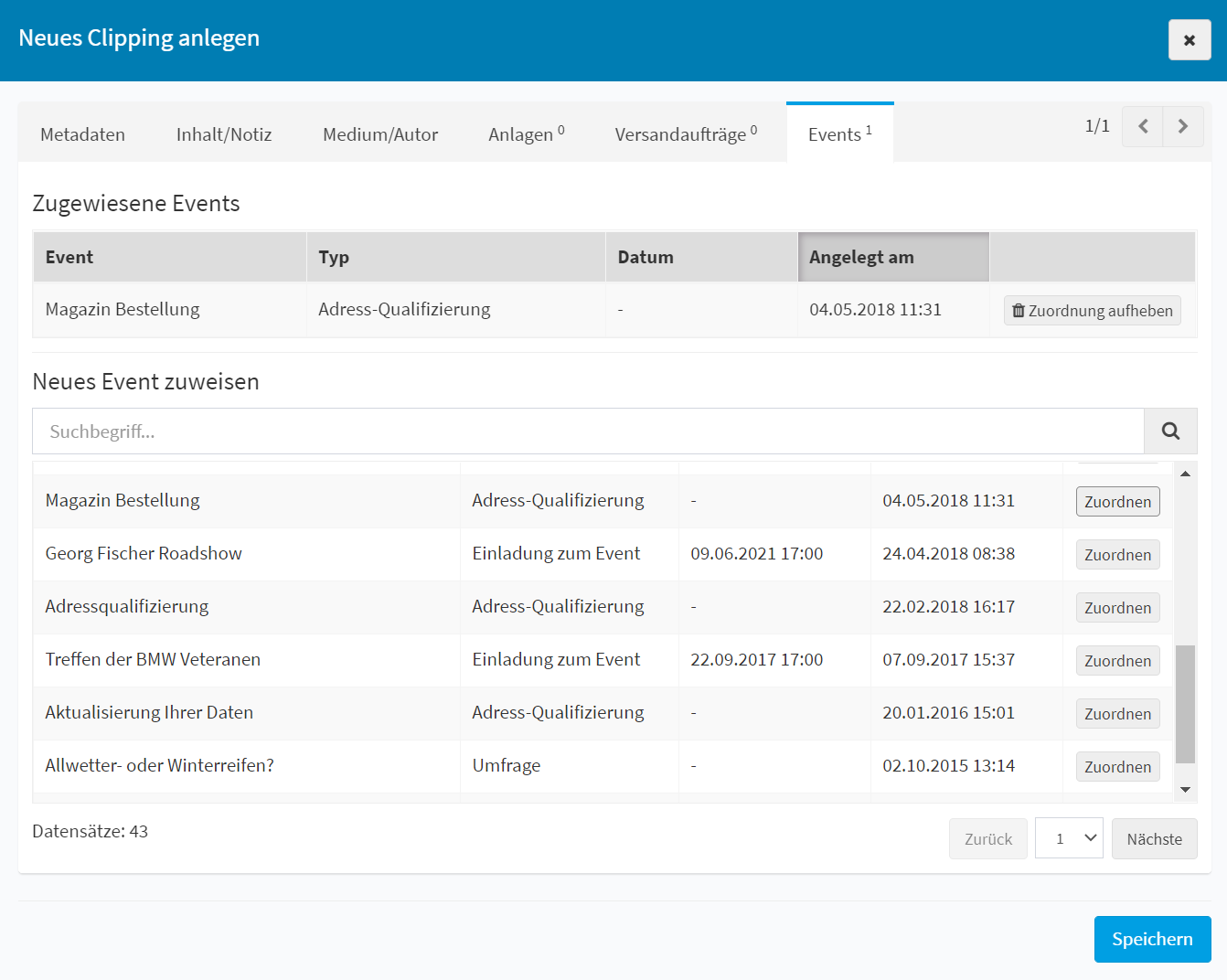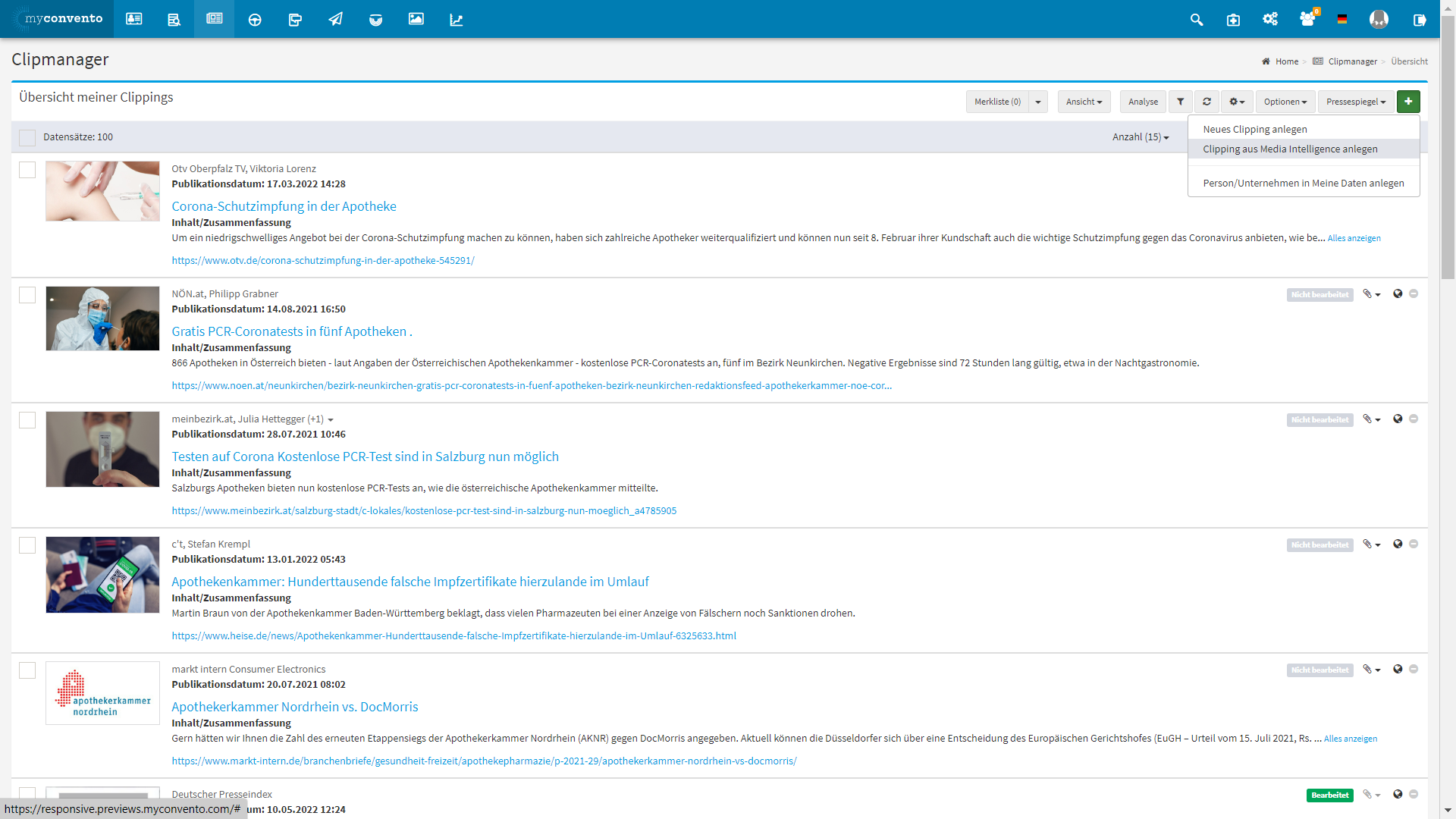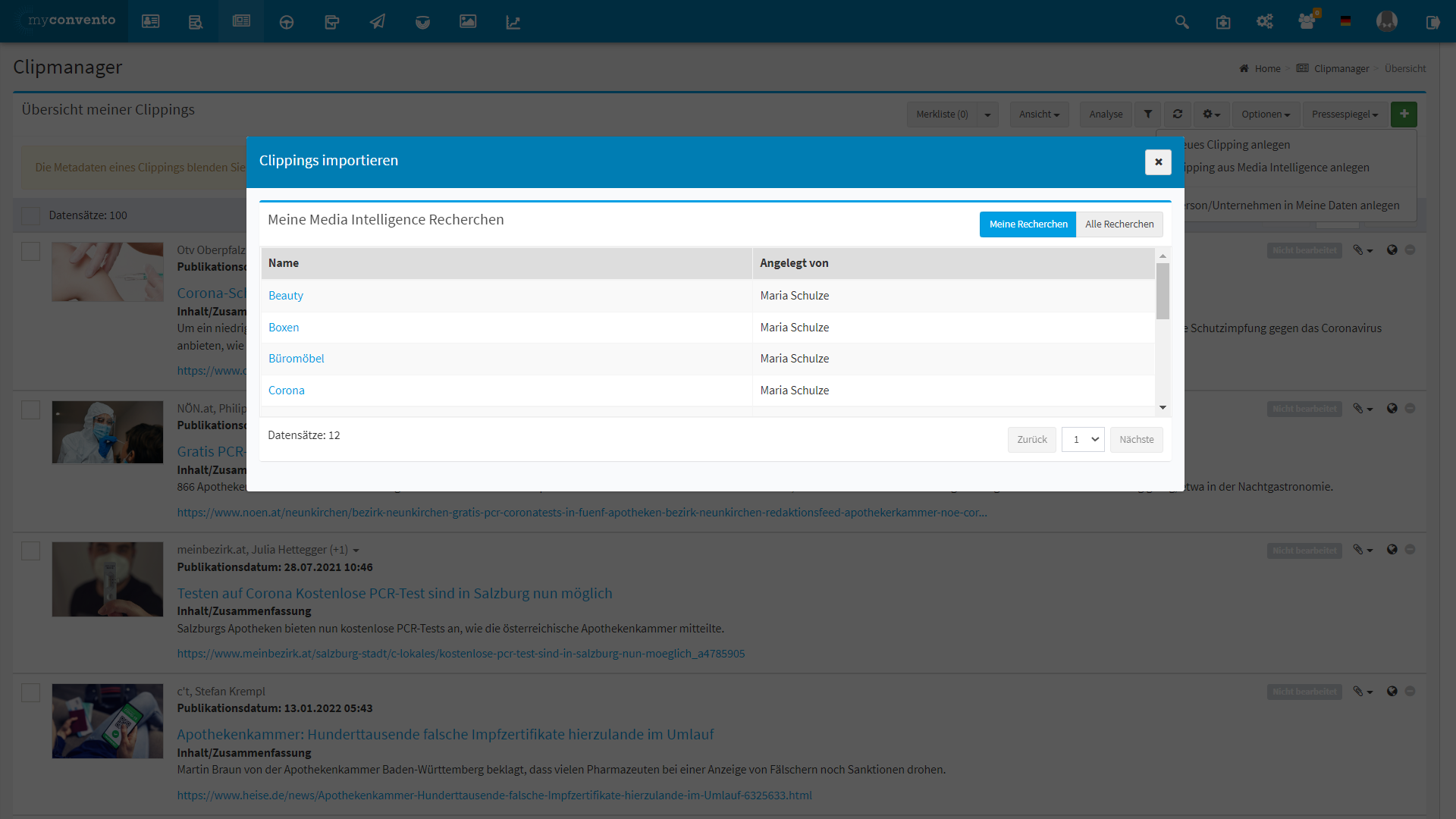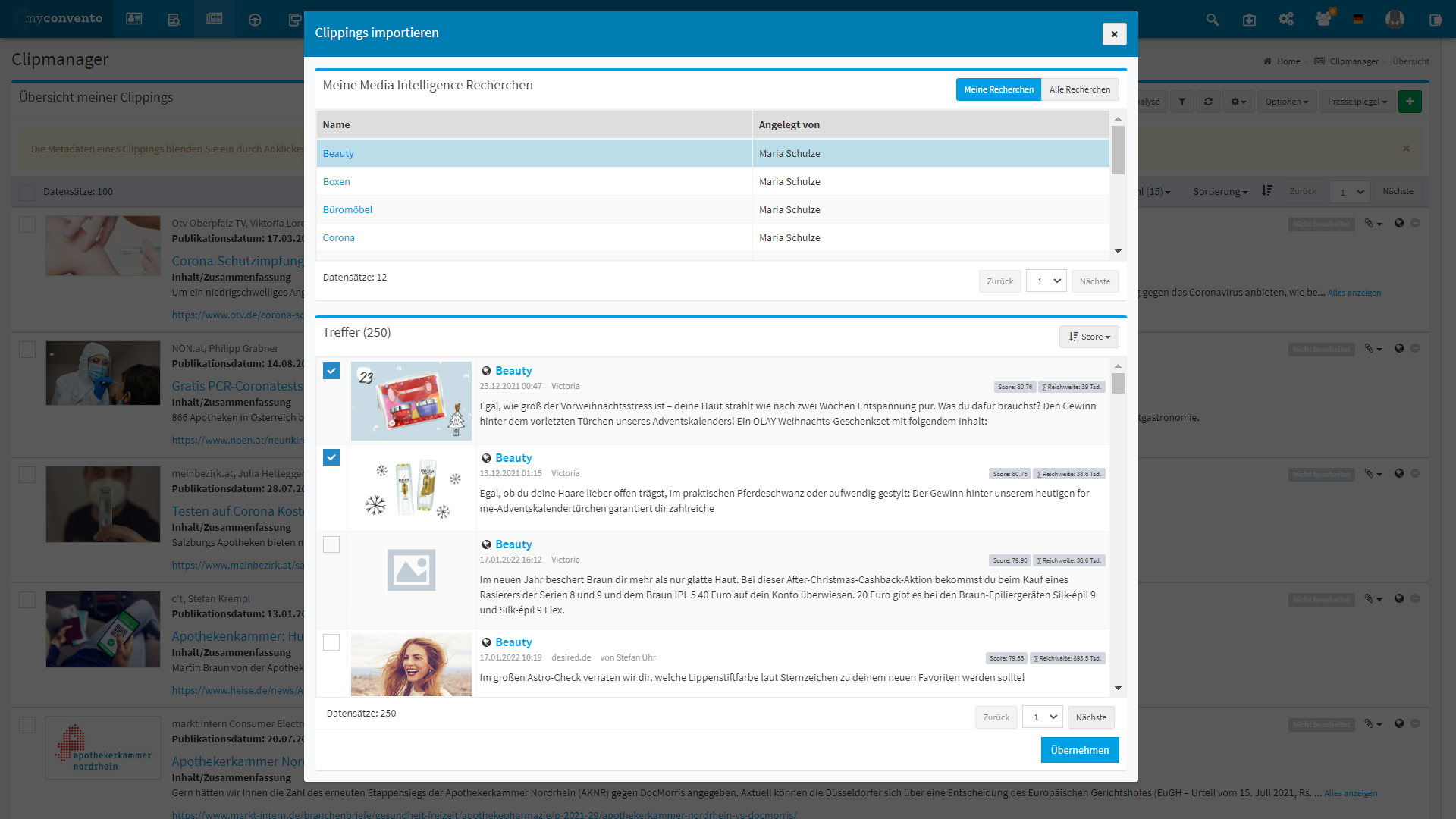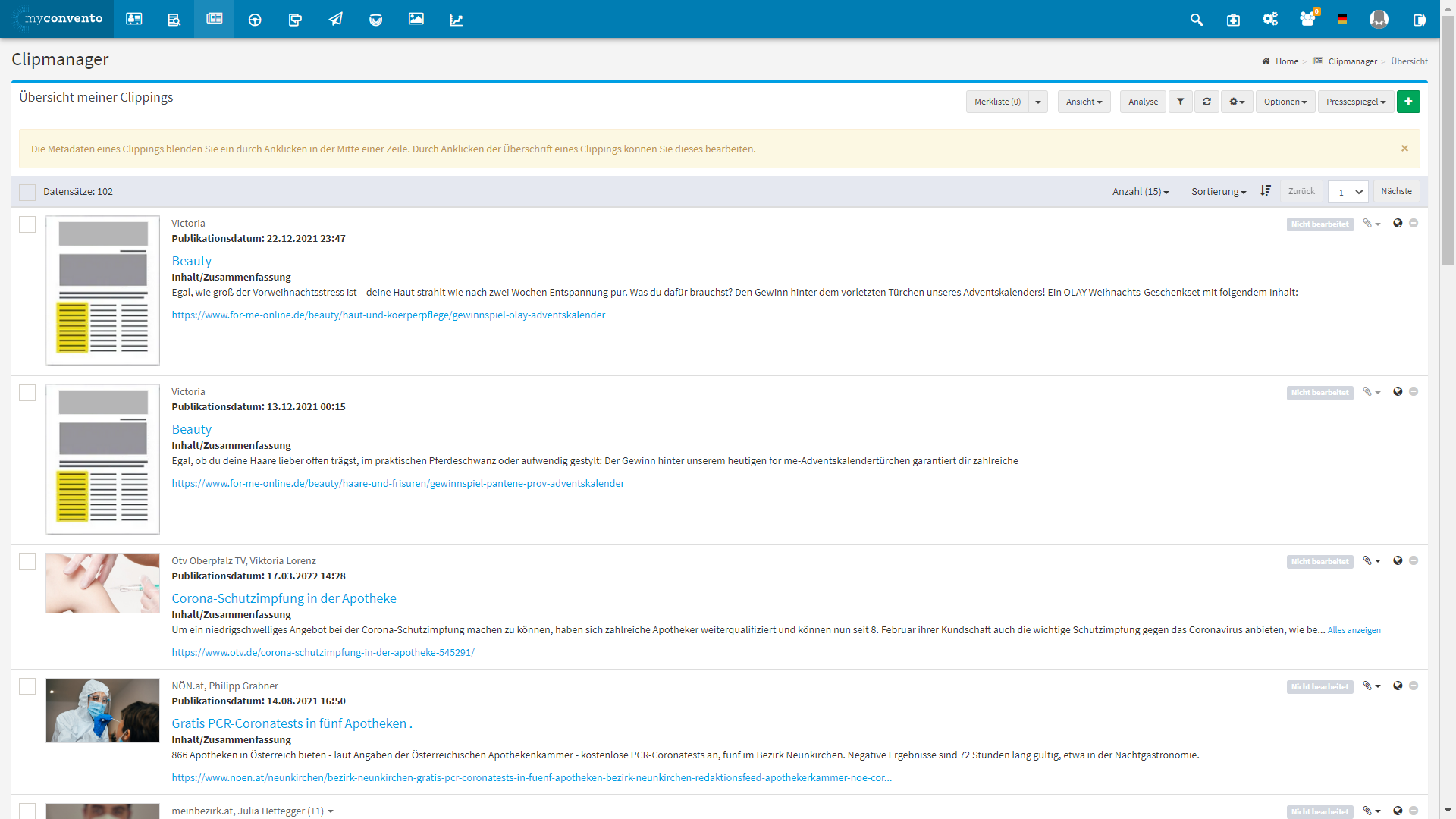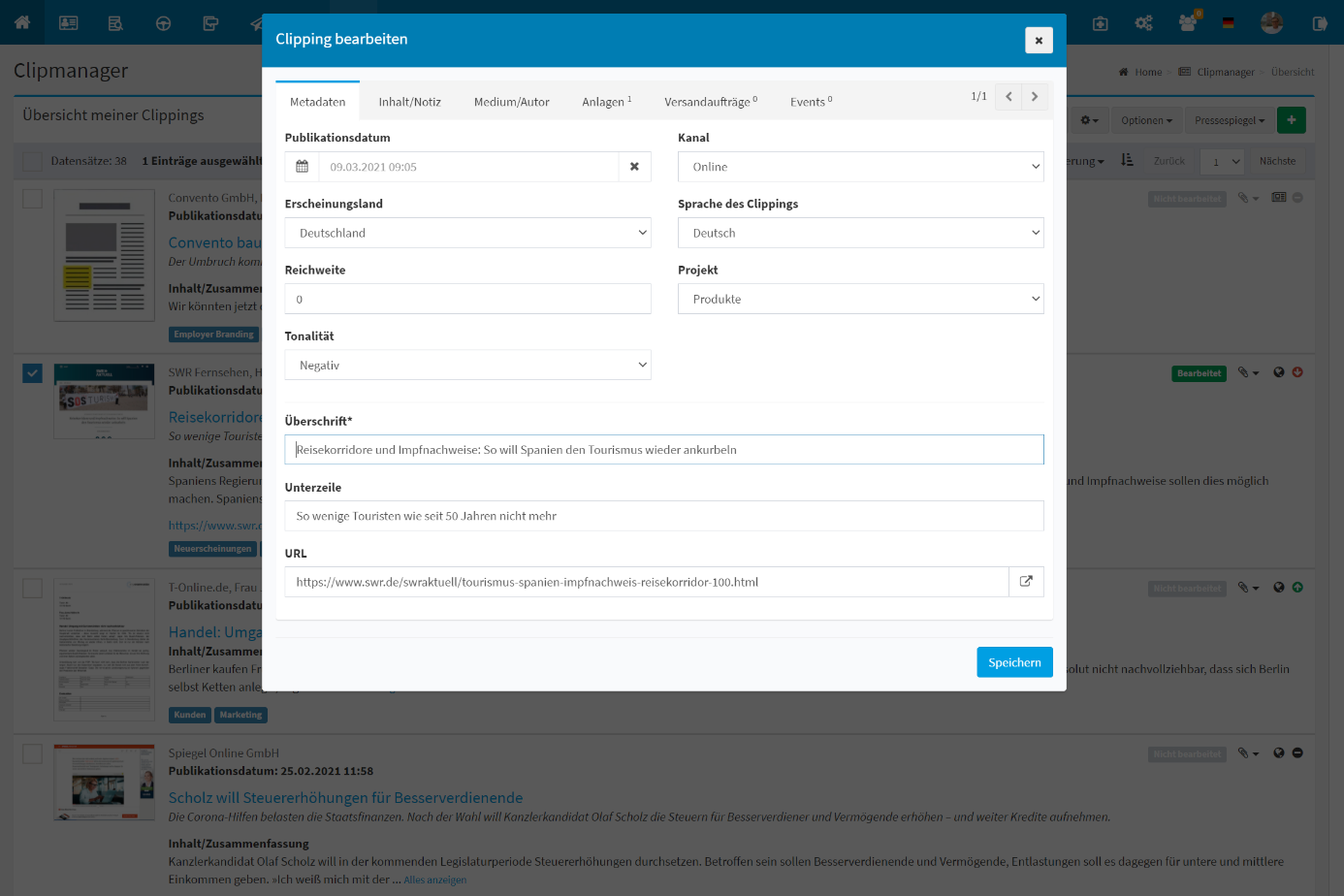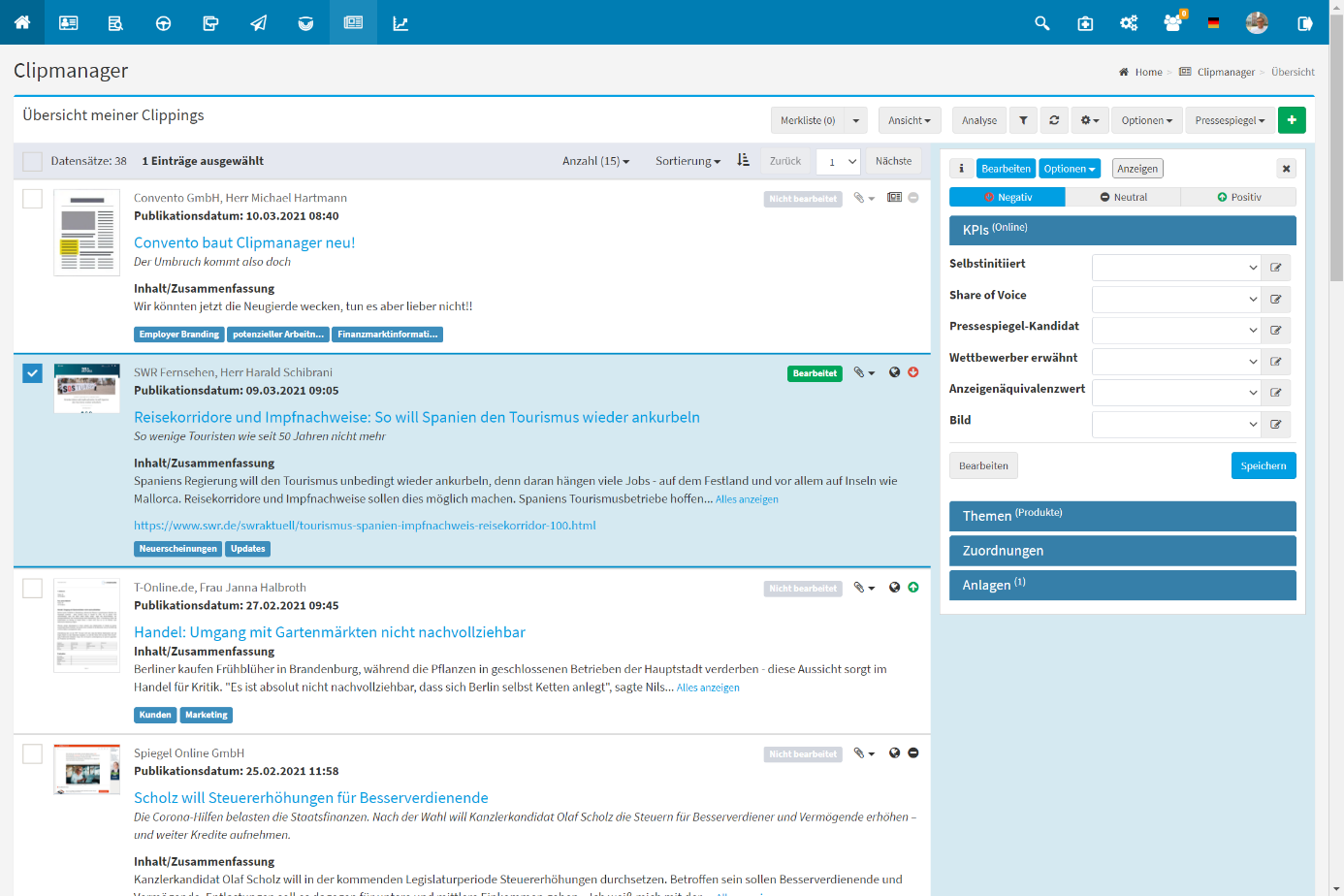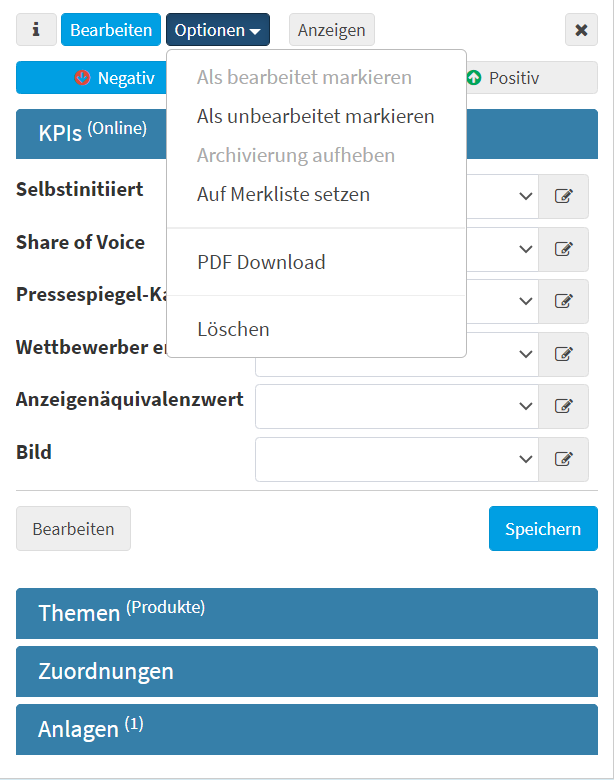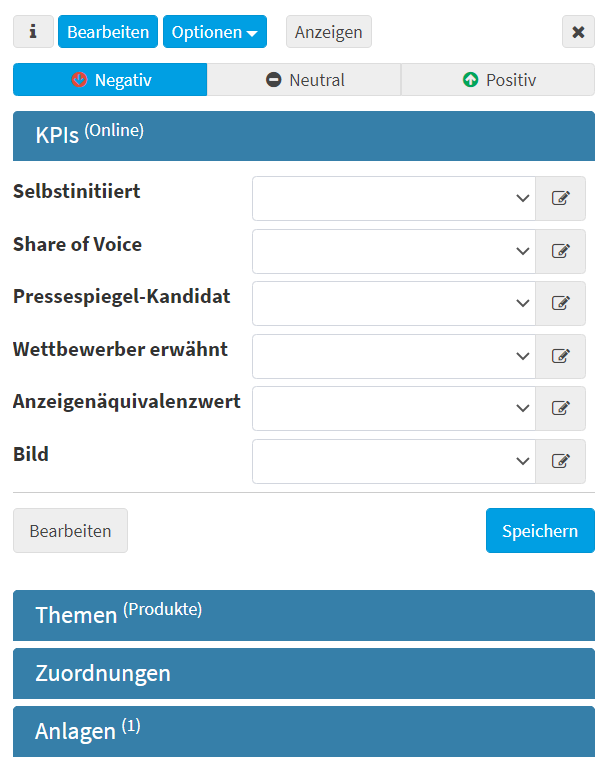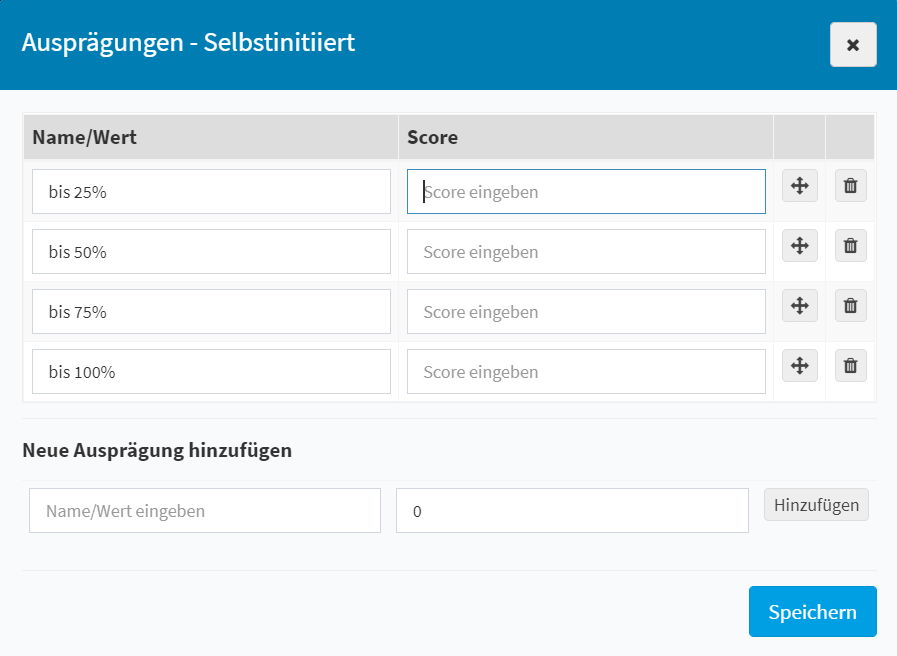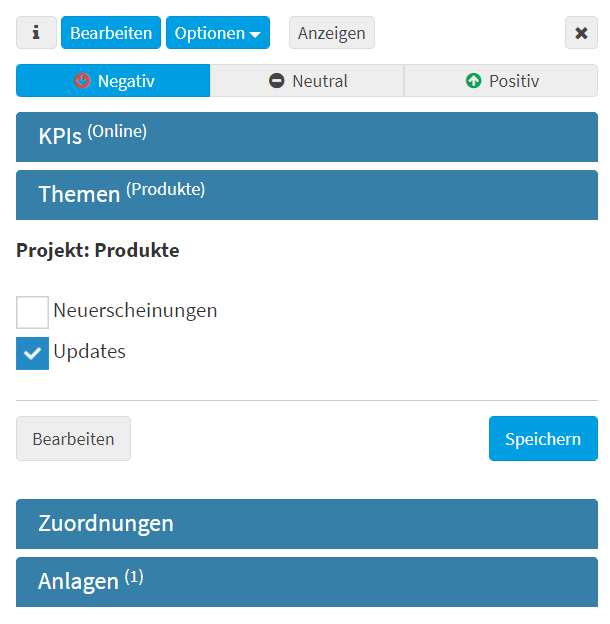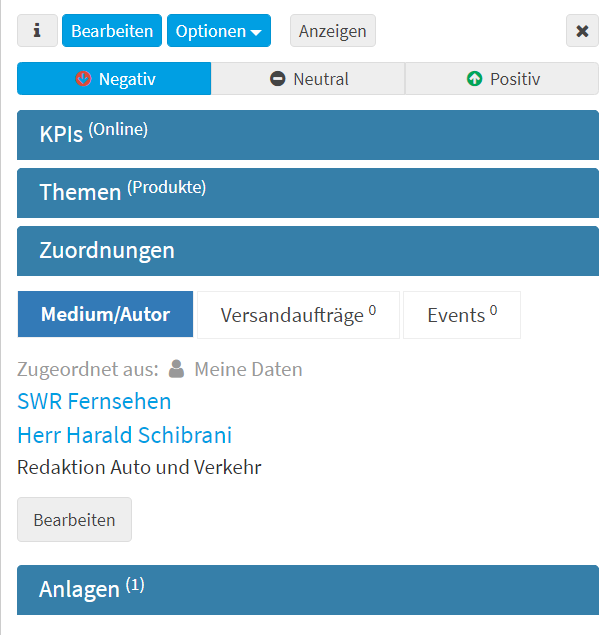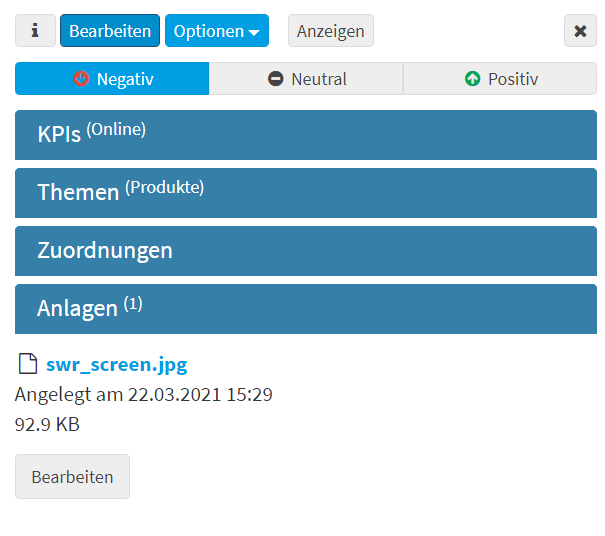In diesem Abschnitt erfahren Sie, wie Sie Online-Clippings manuell oder aus Media Intelligence anlegen und bearbeiten können. Außerdem können Sie Print-Clippings beispielsweise von der PMG, von Ihrem Medienbeobachter oder direkt über ein Printmedium anlegen. Beachten Sie bitte bei der Erstellung oder Verarbeitung elektronischer Versionen das Urheberrecht.
„Wissenswertes“ liefert zudem weitere Informationen und Hinweise, unter anderem, wie Sie Clippings achivieren, auf die Merkliste setzen oder filtern, um bestimmte Clippings zu finden.
Workflow
Manuelles Anlegen von Clippings
- Klicken Sie im Startbildschirm auf den ,,Clipmanager“
- Im Clipmanager können Sie über das grüne Plus ein ,,neues Clipping anlegen“.
- Geben Sie dem Clipping die obligatorische Überschrift in den ,,Metadaten“.
- Ergänzen Sie weitere Informationen unter ,,Inhalt/Notiz“, ,,Medium/Autor“ und ,,Anlagen“, falls vorhanden, und ordnen Sie dem Clipping Ihre ,,Versandaufträge“ oder ,,Events“ zu.
- ,,Speichern“ Sie anschließend Ihr Clipping.
Clippings aus Media Intelligence anlegen
- Über das grüne Plus können Sie ebenfalls ein ,,Clipping aus Media Intelligence anlegen“.
- In dem sich öffnenden Pop-Up Fenster sehen Sie Ihre Media Intelligence Recherchen.
- Wählen Sie eine gespeicherte Recherche, so werden Ihnen gefundene Artikel zu dieser angezeigt.
- Die angezeigten Treffer können Sie dann markieren und so als Clipping ,,übernehmen“.
Beispiel
Manuelles Anlegen von Clippings
Im Clipmanager können Sie über das grüne Plus ein ,,neues Clipping anlegen“. Diese Clippings können auch von einem Medienbeobachter stammen.
Beim manuellen Anlegen eines neuen Clippings öffnet sich ein Pop-Up Fenster. Hier können Sie in den ,,Metadaten“ die Überschrift eintragen und weiterhin ,,Inhalt/Notiz“, ,,Medium/Autor“, ,,Anlagen“, ,,Versandaufträge“ und ,,Events“ ergänzen.
In den ,,Metadaten“ können Sie unter anderem ,,Publikationsdatum“, ,,Kanal“, ,,Erscheinungsland“, ,,Sprache des Clippings“ und die ,,Reichweite“ ergänzen. Die ,,Überschrift“ ist obligatorisch notwendig, um das Clipping anschließend zu speichern.
Unter ,,Inhalt/Notiz“ können Sie den Inhalt vollständig oder als Zusammenfassung sowie eine ,,Notiz“ erfassen.
Unter ,,Medium/Autor“ können Sie ein Medium in ,,Meine Daten“, ,,pressbase D/A/CH“ und ,,pressbase WELT“ suchen. Wählen Sie ein Medium unter ,,gefundene Medien“, so werden Ihnen die ,,gefundenen Rollen“ (falls vorhanden) angezeigt.
Per ,,Drag&Drop“ können Sie dem Clipping Dateien unter ,,Anlagen“ hinzufügen. Handelt es sich hierbei um ein Bild, wird dies in der Übersicht angezeigt.
,,Versandaufträge“ und ,,Events“ können dem Clipping ebenfalls zugeordnet werden.
Clipping aus Media Intelligence anlegen
Über das grüne Plus können Sie ebenfalls ein ,,Clipping aus Media Intelligence anlegen“.
In dem sich öffnenden Pop-Up Fenster sehen Sie zunächst Ihre eigenen Media Intelligence Recherchen und können sich auch ,,Alle Recherchen“ anzeigen lassen.
Wählen Sie eine Media Intelligence Recherche aus, so erhalten Sie eine Trefferliste mit den gefundenen Artikeln. Diese können Sie nach ,,Score“, ,,Aktualität“ oder ,,Reichweite“ filtern. Anschließend wählen Sie die gewünschten Artikel aus uns ,,übernehmen“ diese.
Ihr Clipping finden Sie nun in der ,,Übersicht meiner Clippings“.
Indem Sie auf die Überschrift des Clippings klicken, öffnet sich das Fenster ,,Clipping bearbeiten“.
Klicken Sie auf das Clipping-Feld (nicht die Überschrift!), so erscheint ein Bereich, indem Sie das Clipping bearbeiten können. ,,KPIs“, ,,Themen“, ,,Zuordnungen“ und ,,Anlagen“ können hier dem Clipping hinzugefügt werden. Wie Sie ,,KPIs“ und ,,Themen“ erstellen können erfahren Sie hier.
Über ,,Bearbeiten“ öffnet sich das bekannte Pop-Up Fenster ,,Clipping bearbeiten“. Unter ,,Optionen“ haben Sie die Möglichkeit, das Clipping ,,als bearbeitet/unbearbeitet zu markieren“, die ,,Archivierung aufzuheben“, das Clipping ,,auf die Merkliste zu setzen“ oder ein ,,PDF Download“ durchzuführen. Schließlich können Sie das Clipping an dieser Stelle auch ,,löschen“.
Legen Sie hier mit ,,negativ“, ,,neutral“ oder ,,positiv“ die Tonalität Ihres Clippings fest. Unter den Erfolgskennzahlen (KPI = Key Performance Indicators) können Sie Ihre festgelegten KPIs wählen und diesen eine Ausprägung zuordnen. Die Ausprägungen können Sie über das ,,Stift-Symbol“ neben der freien Zeile bearbeiten, indem Sie vorhandenen Ausprägungen einen anderen Namen/Wert oder Score zuzuordnen, Ausprägungen hinzufügen oder löschen.
,,Themen“ können Sie dem Clipping ebenfalls zuordnen. Unter ,,Bearbeiten“ können Sie neue Themen hinzufügen und löschen.
Unter ,,Zuordnungen“ können Sie ein Medium, einen Autor, Versandaufträge und Events hinzufügen.
,,Anlagen“ können hier hinzugefügt oder gelöscht werden.
Wissenswertes
- Ausgewählte Clippings können Sie über einen Rechtsklick mit dem Cursor oder über ,,Optionen“ auf die Merkliste setzen. Wie viele Clippings sich in der Merkliste befinden sehen Sie an der Zahl in der Klammer. Klicken Sie auf die ,,Merkliste“ so sehen Sie die aktuell darin befindlichen Clippings. In dem Pop-Up Fenster können Sie Clippings von der Liste entfernen. Über das Symbol neben dem ,,Merkliste“-Button können Sie die ,,Merkliste leeren“.
- Über das Trichter-Symbol können Sie Ihre Clippings filtern. Hier gibt es unterschiedliche Filteroptionen:
- Publikationsdatum von/bis
- Angelegt von/bis
- Filtern nach
- Kanal
- Quelle
- Archiviert
- Suchbegriff
- Tonalität
- Medium
- Autor
- Thema
- Führen Sie die Suche durch, so können Sie den ,,Filter speichern“ und finden diesen dann unter ,,Meine Filter“. Den Filter können Sie auch ,,zurücksetzen“, um mit anderen Filter-Kriterien fortzufahren.
- In der Übersicht Ihrer Clippings finden Sie oben rechts ,,Optionen“. Dort können Sie das ausgewählte Clipping ,,bearbeiten“, ,,ausgewählte auf Merkliste setzen“ und ,,ausgewählte Archivieren“. Des Weiteren können Sie Clippings ,,als bearbeitet/unbearbeitet markieren“ und sehen den Bearbeitungsstatus in der Übersicht neben dem Clipping. Einen ,,Excel Download“ können Sie mit den ausgewählten Clippings durchführen. „Als E-Mail versenden“ ermöglicht das versenden des Clippings an den eingetragenen Mail-Empfänger. Die Mail enthält eine kurze Übersicht der Rahmendaten der ausgewählten Clippings sowie Links, über die sich der entsprechende Artikel öffnen lässt. Ebenfalls ist das ,,Löschen“ von Clippings an dieser Stelle möglich.