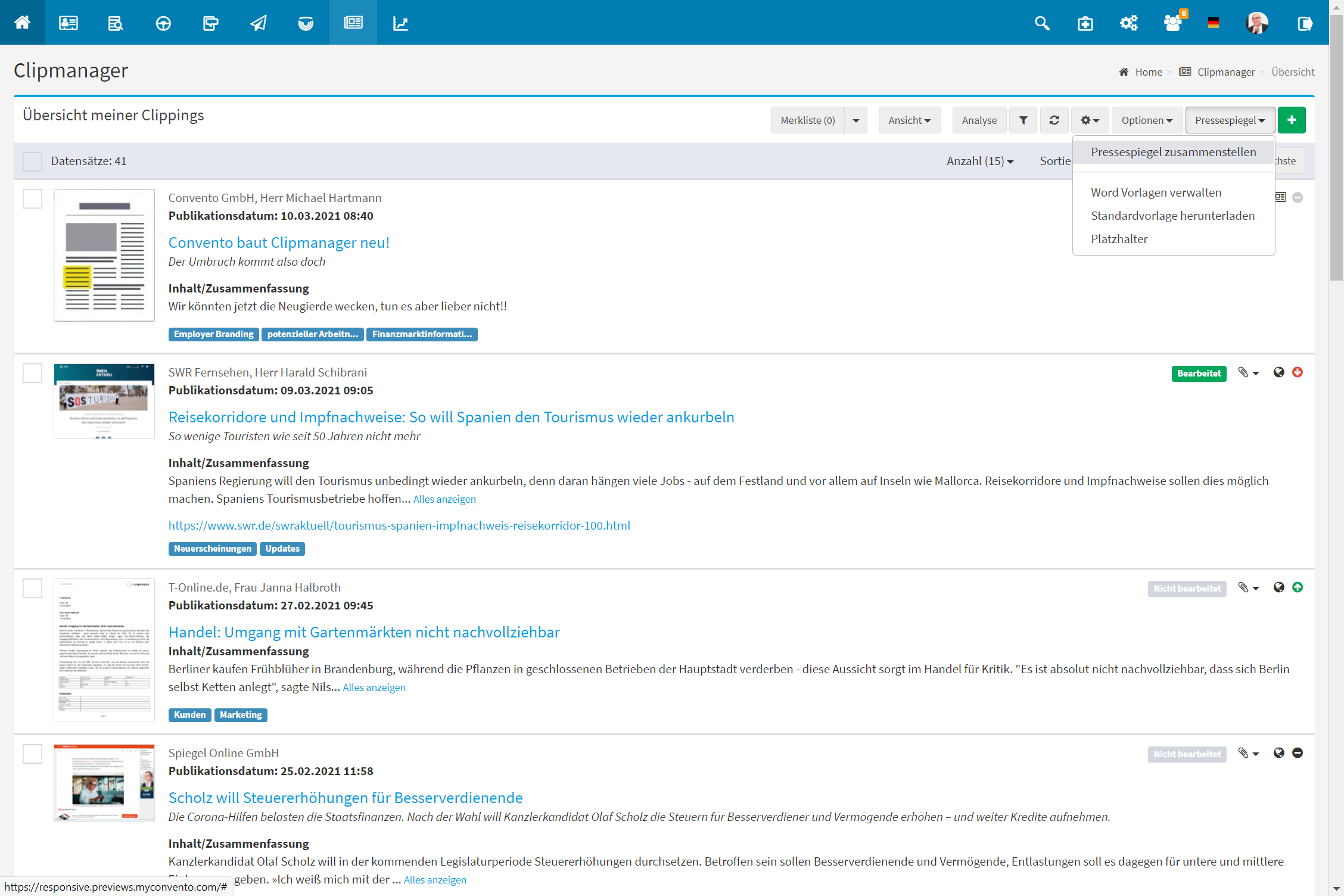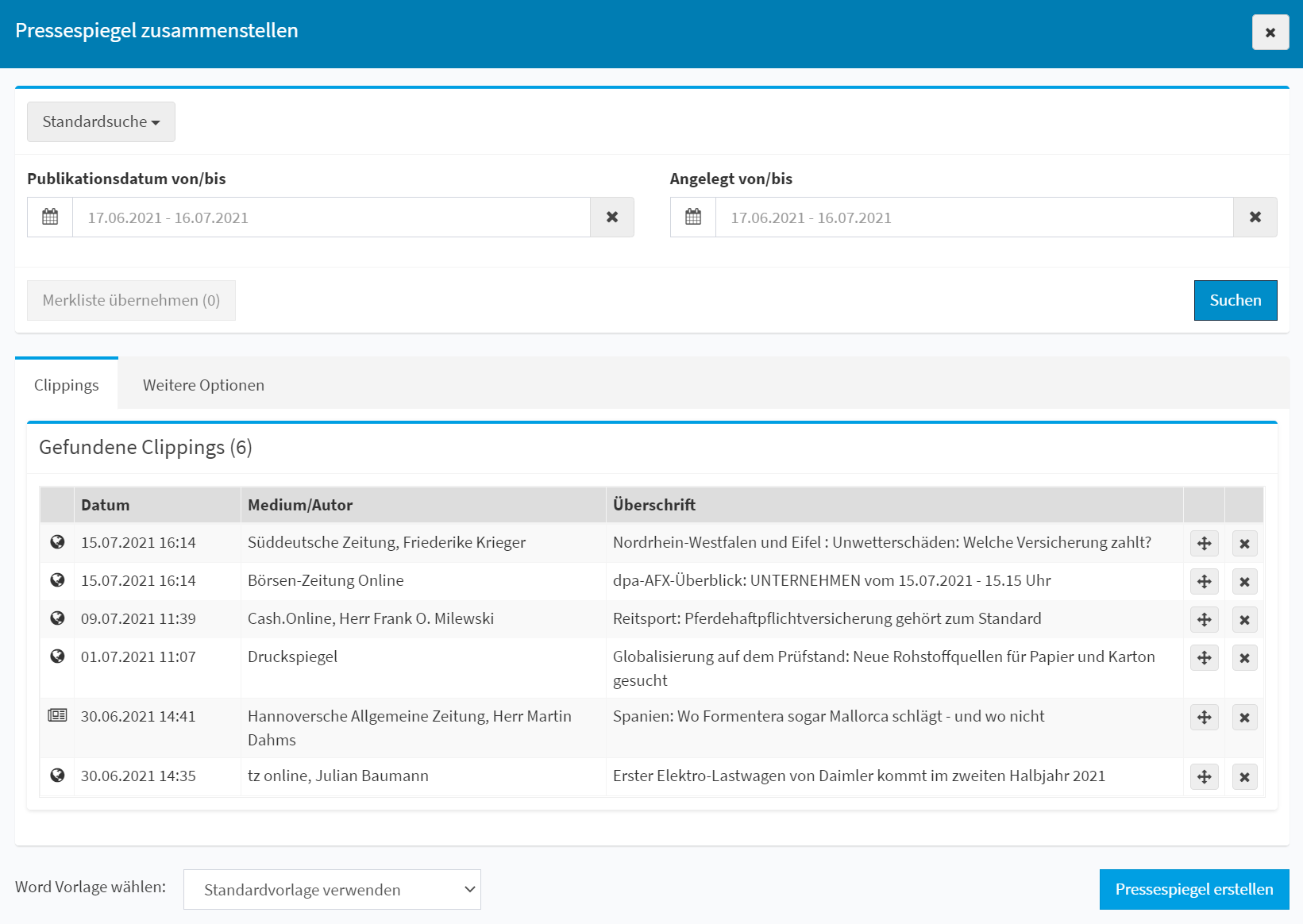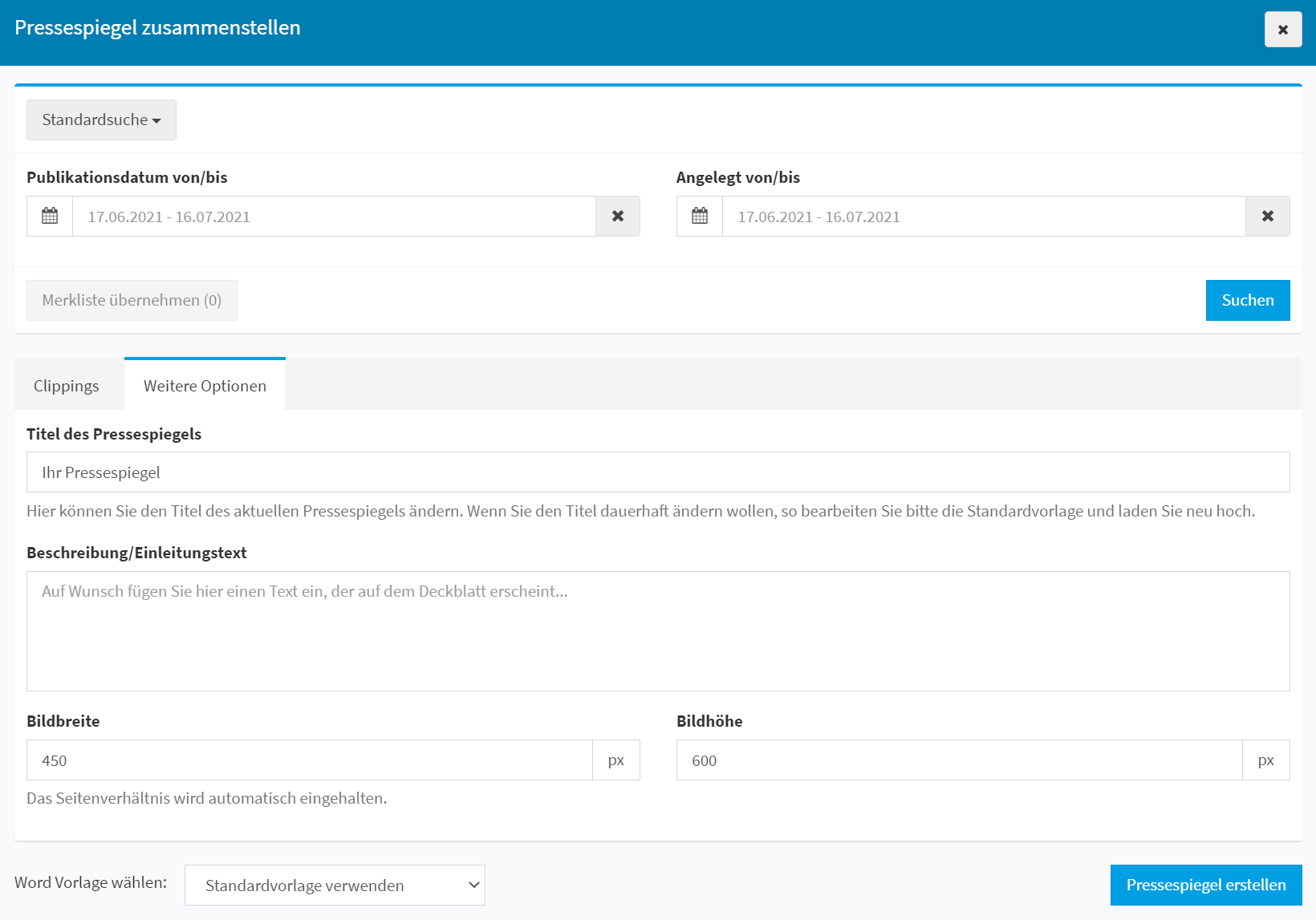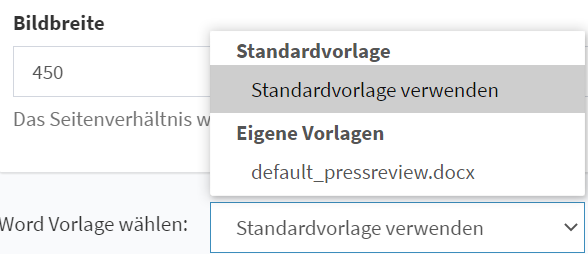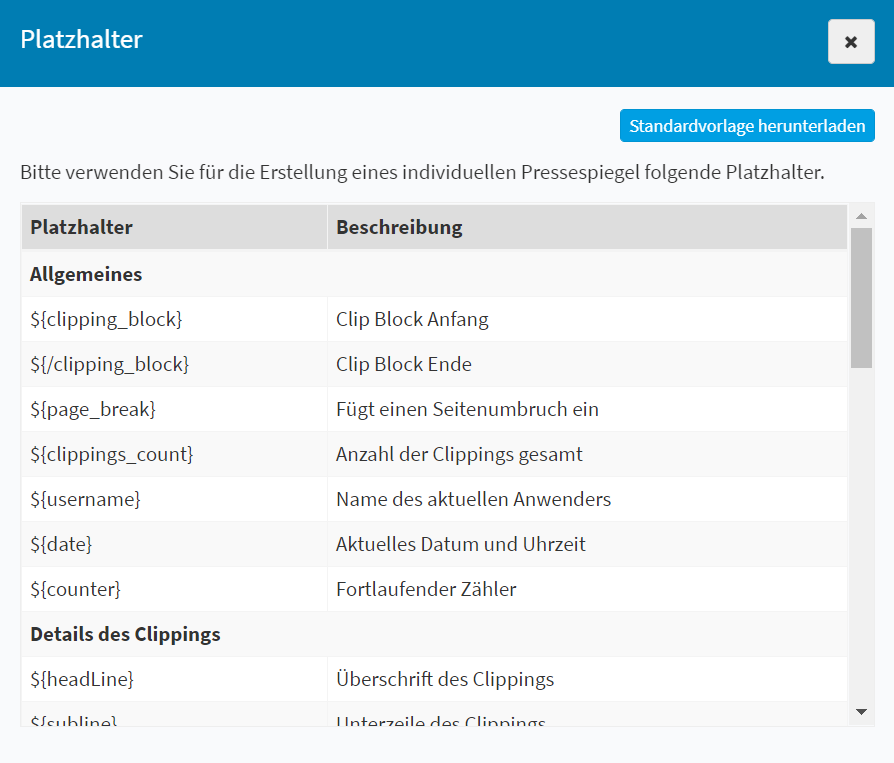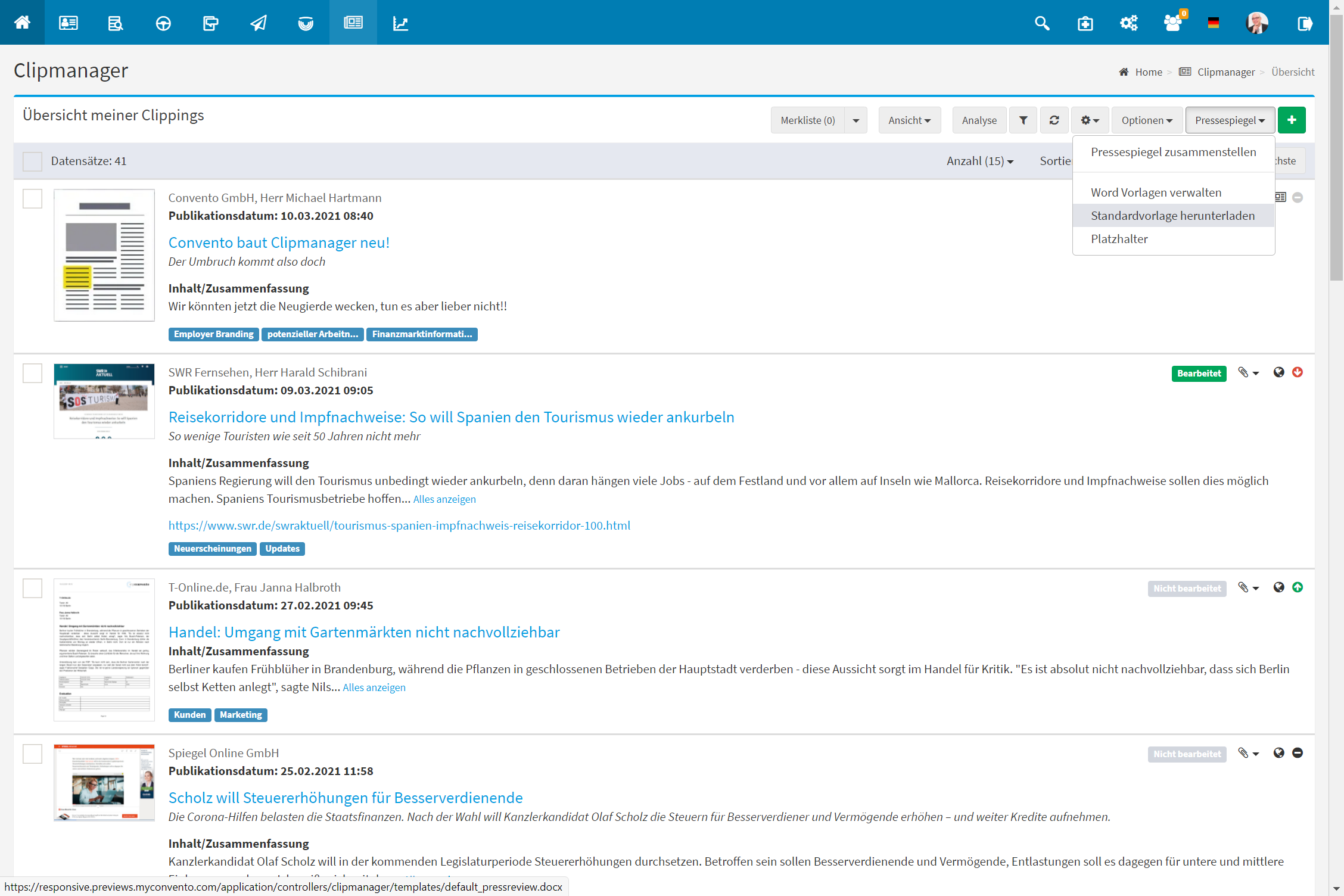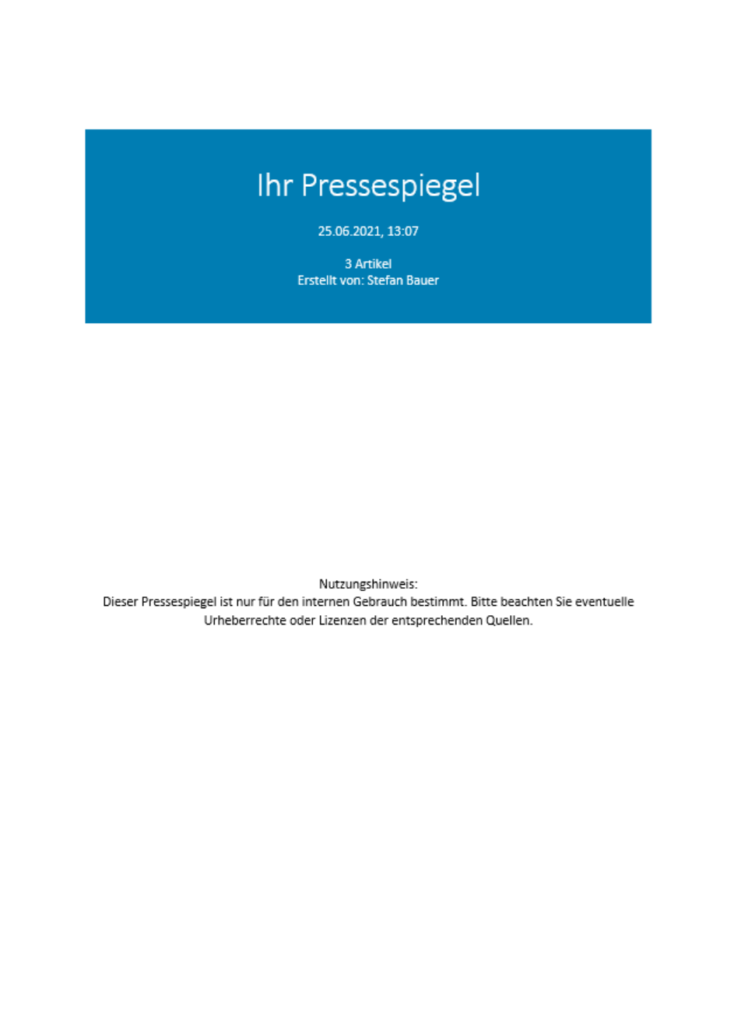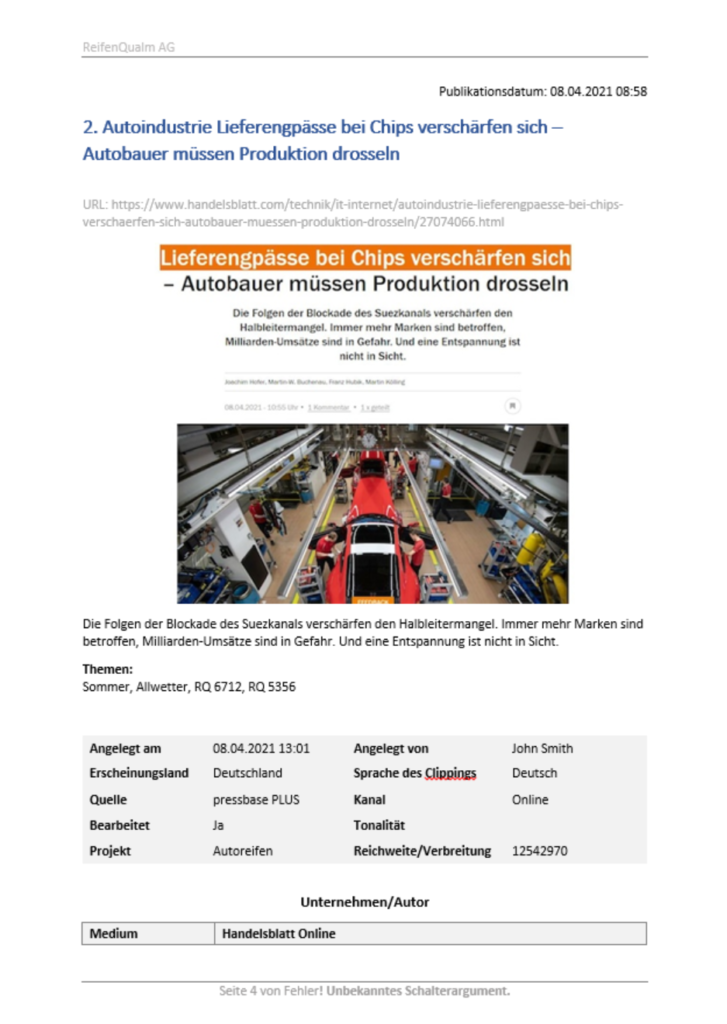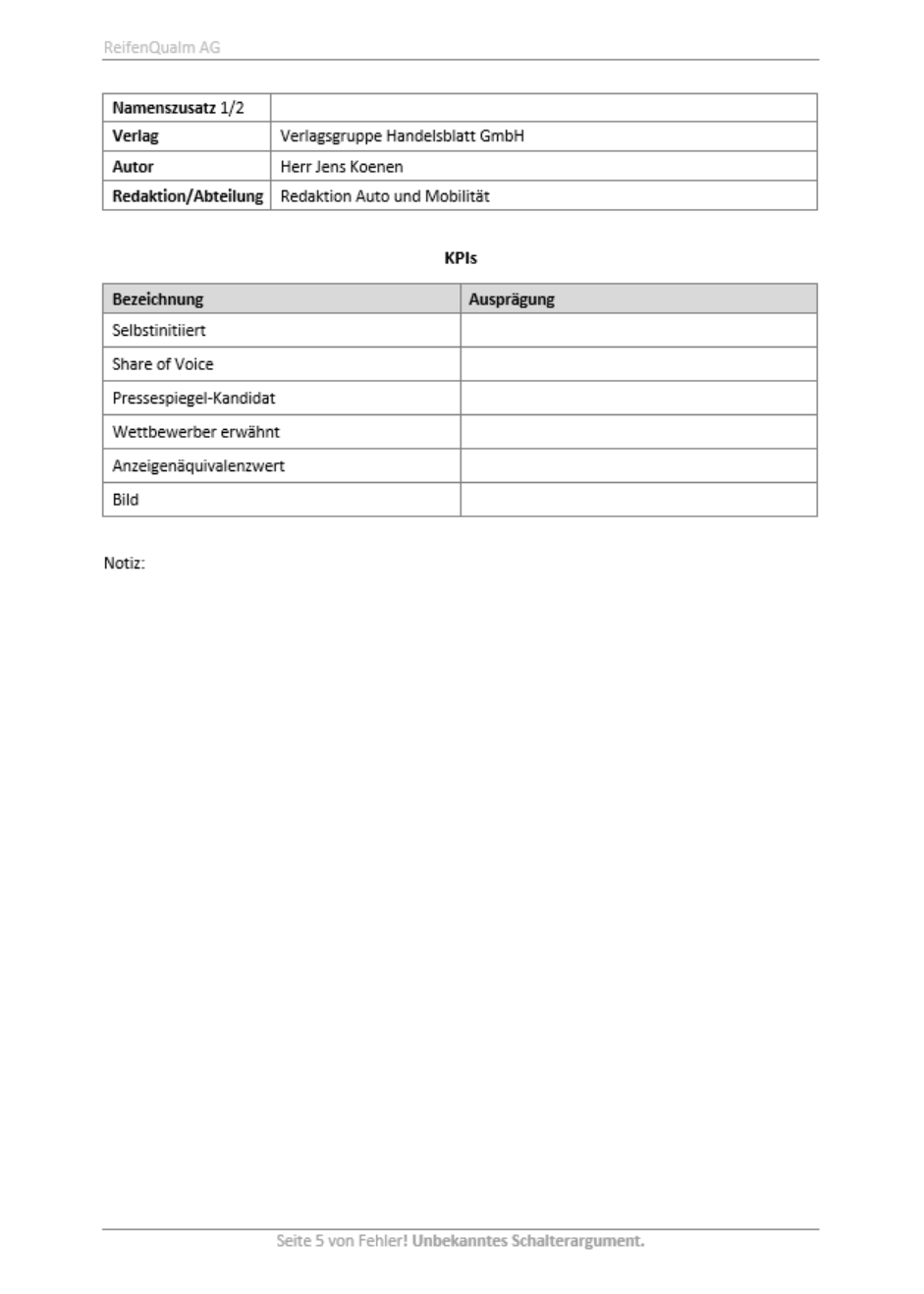In diesem Beitrag erfahren Sie, wie Sie Ihren Pressespiegel zusammenstellen, Vorlagen dafür erstellen und verwalten können. Anschließend sehen Sie, wie Ihr fertiger Pressespiegel aussehen könnte!
Workflow
Pressespiegel zusammenstellen
- Im Clipmanager können Sie unter ,,Pressespiegel“ einen ,,Pressespiegel zusammenstellen“.
- Suchen Sie in der Standardsuche über das Publikationsdatum oder das Datum, an dem das Clipping angelegt wurde, nach den Clippings, die Sie Ihrem Pressespiegel hinzufügen möchten.
- Alternativ stellen Sie die gewünschten Clippings über die „Und/Oder Suche“ durch die Kombination verschiedener in der Auswahlliste verfügbarer Parameter zusammen.
- Unter ,,Weitere Optionen“ können Sie Ihrem Pressespiegel einen ,,Titel“ vergeben und eine ,,Beschreibung“ hinzufügen, die auf dem Deckblatt erscheint.
- Wählen Sie eine Word Vorlage für Ihren Pressespiegel aus. Hier können Sie eine Standardvorlage oder eine eigene hochgeladene Vorlage wählen.
Word Vorlagen verwalten
- Im Clipmanager können Sie unter ,,Pressespiegel“ – ,,Word Vorlagen verwalten“.
- Vorhandene Vorlagen können Sie im Pop-Up Fenster löschen oder neue hinzufügen.
- Beachten Sie beim Hochladen einer Word Vorlage, dass Sie die richtigen Platzhalter verwenden. Diese finden Sie ebenfalls im Clipmanager unter ,,Pressespiegel“.
- Unter dem gleichen Menü können Sie die ,,Standardvorlage herunterladen“.
Beispiel
In dem sich öffnenden Pop-Up Fenster können Sie nach Clippings für Ihren Pressespiegel suchen. Suchen Sie hier in der Standardsuche nach dem Publikationsdatum und dem Datum, an dem das Clipping angelegt wurde. Oder erstellen Sie über die „Und/Oder-Suche eine Parametersuche (Drop-Down-Menü). Die gefundenen Clippings können Sie über das Vier-Pfeil-Symbol in der Reihenfolge verschieben. Über das X-Symbol lassen sich gewählte Clippings auch wieder löschen.
Unter ,,Weitere Optionen“ können Sie dem Pressespiegel einen Titel geben, eine Beschreibung hinzufügen und die Bildbreite und -höhe einstellen. Schließlich können Sie eine ,,Word Vorlage wählen“. Hier haben Sie die Auswahl zwischen der Standardvorlage und optionalen eigenen Vorlagen.
Unter ,,Pressespiegel“ – ,,Word Vorlagen verwalten“ können Sie eigene Vorlagen hochladen und vorhandene löschen.
Beachten Sie beim Erstellen von eigenen Word Vorlagen die richtigen Platzhalter. Diese finden Sie unter ,,Pressespiegel“ – ,,Platzhalter“.
Die Standardvorlage können Sie ebenfalls unter ,,Pressespiegel“ herunterladen.
Im Folgenden sehen Sie, wie ein Pressespiegel mit der Standardvorlage exemplarisch aussehen könnte: