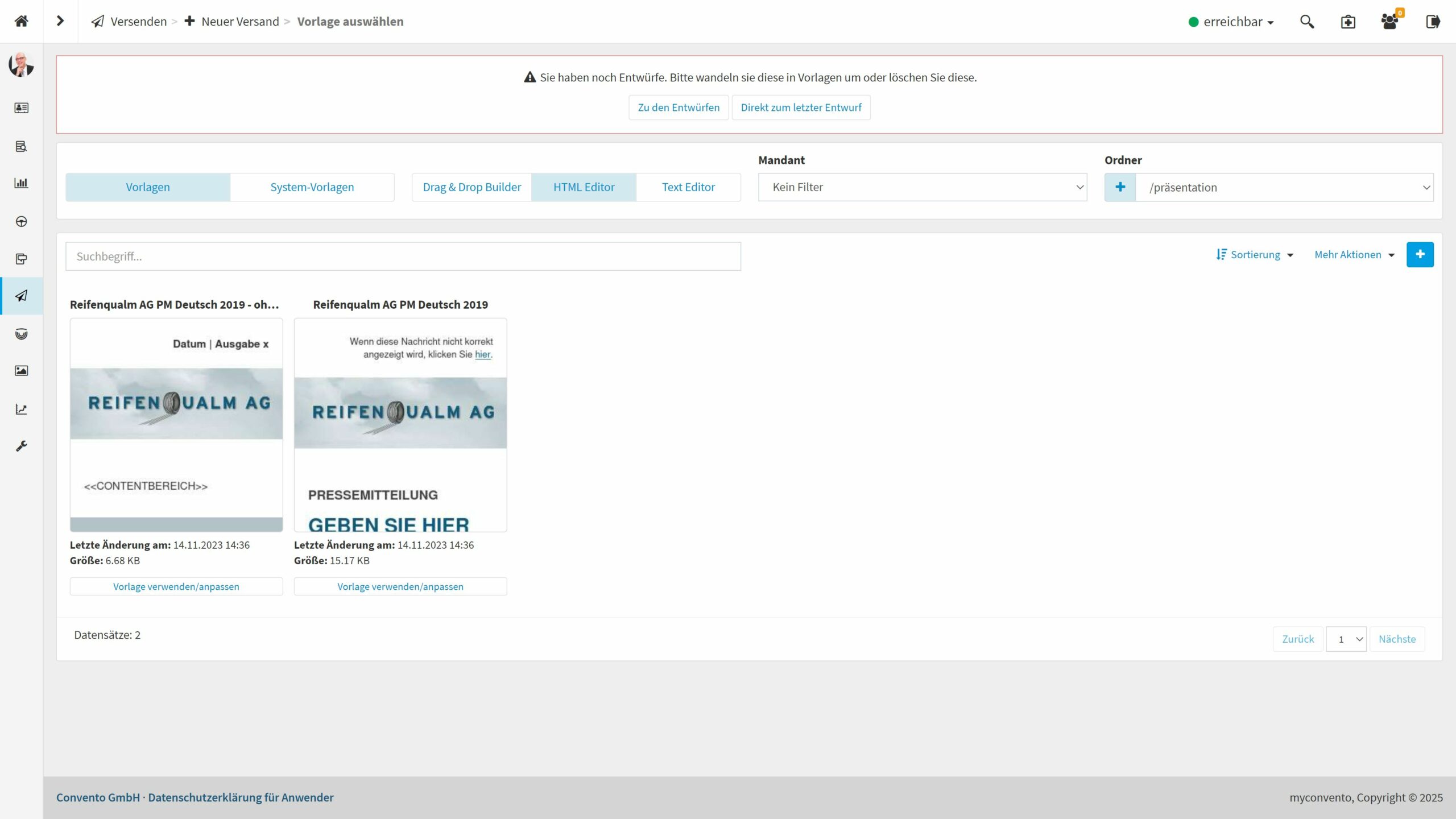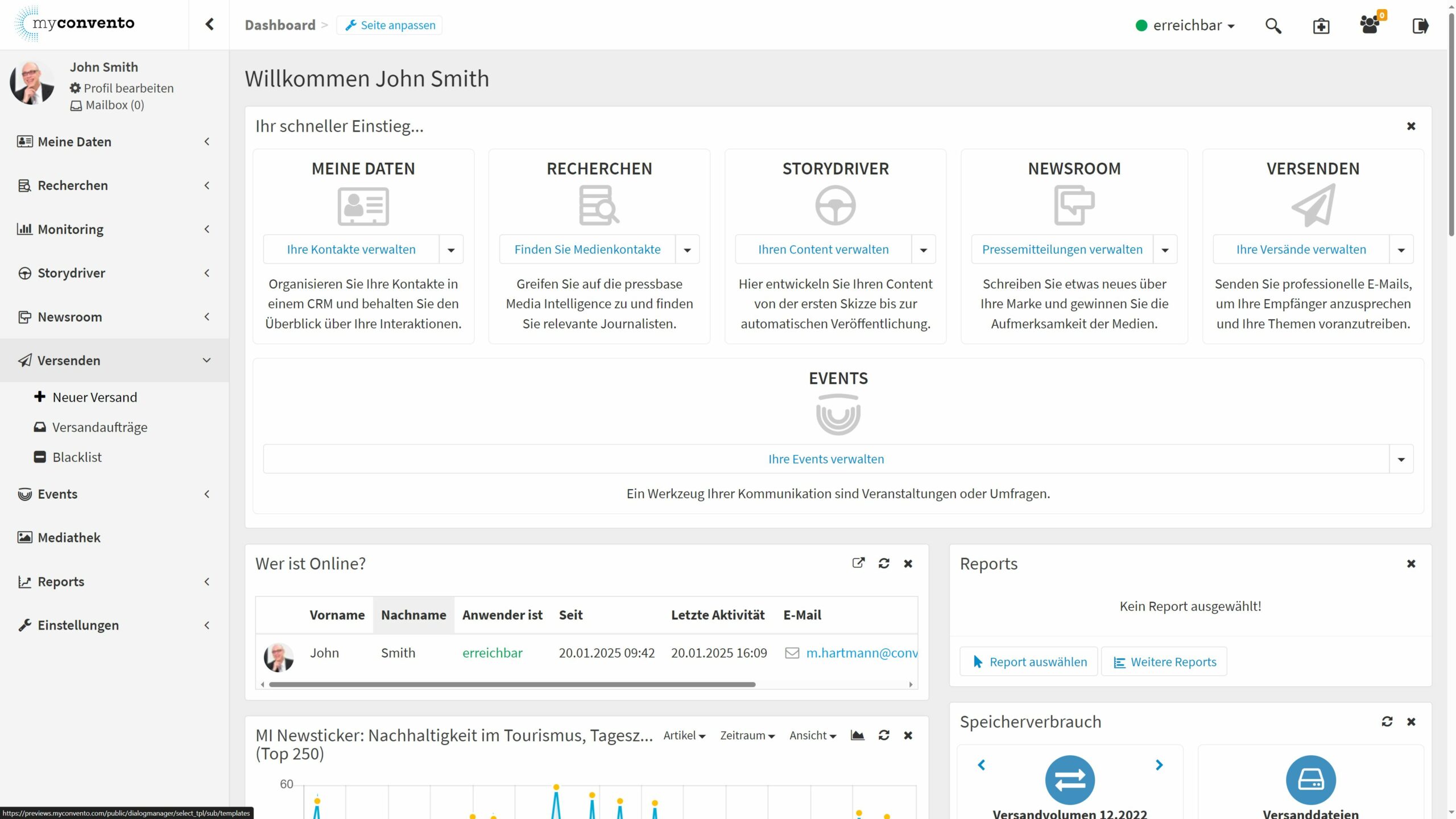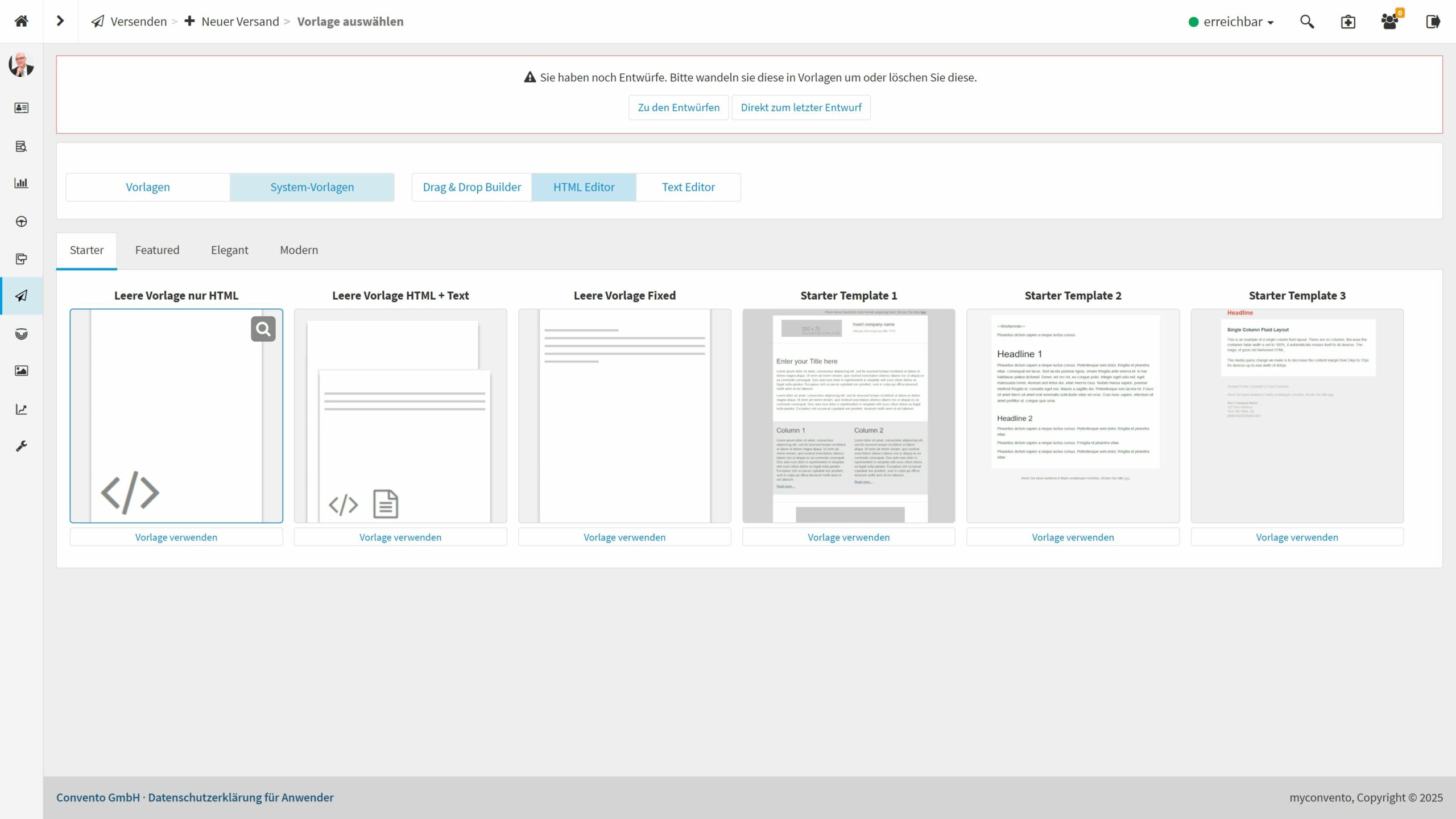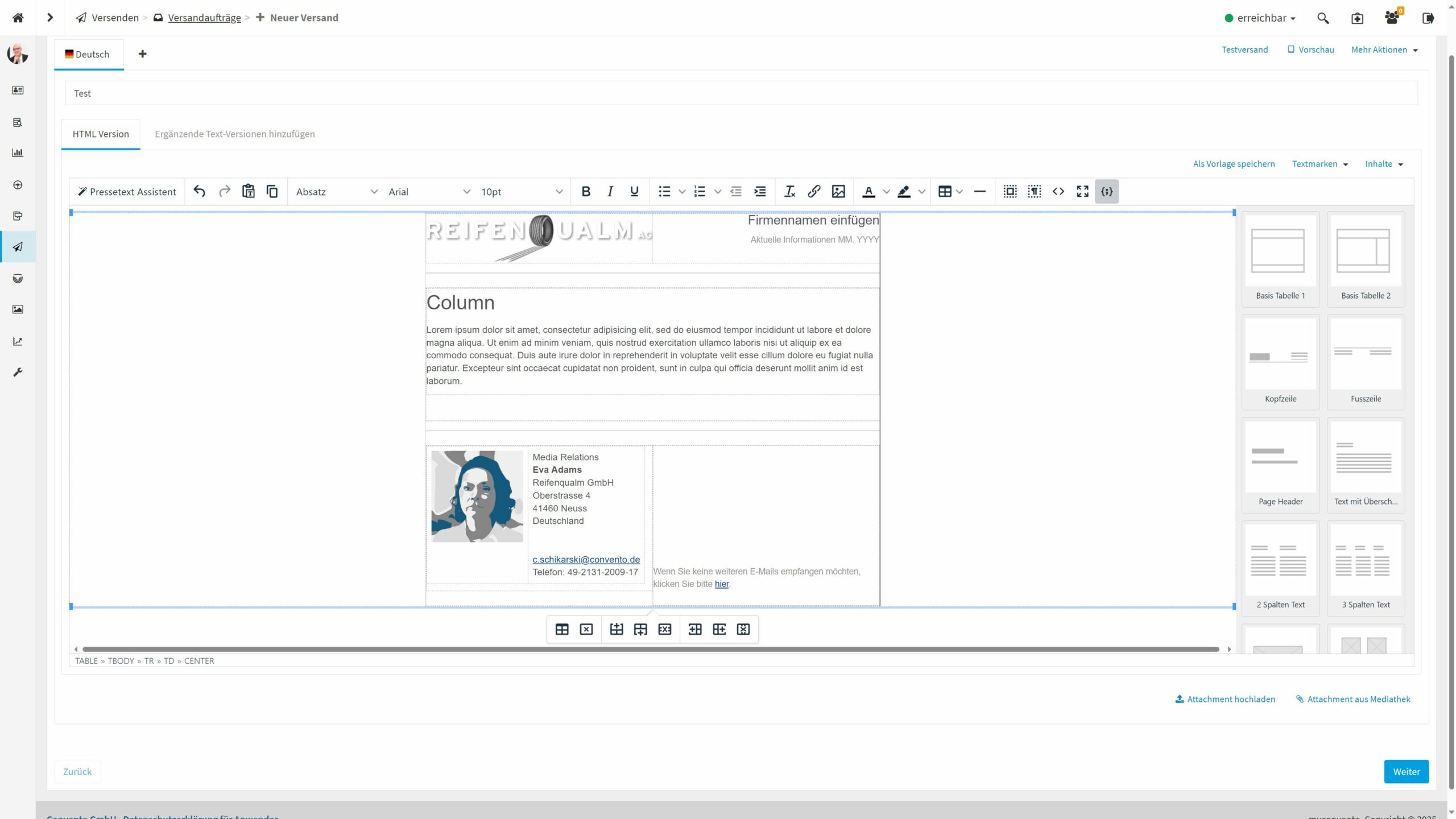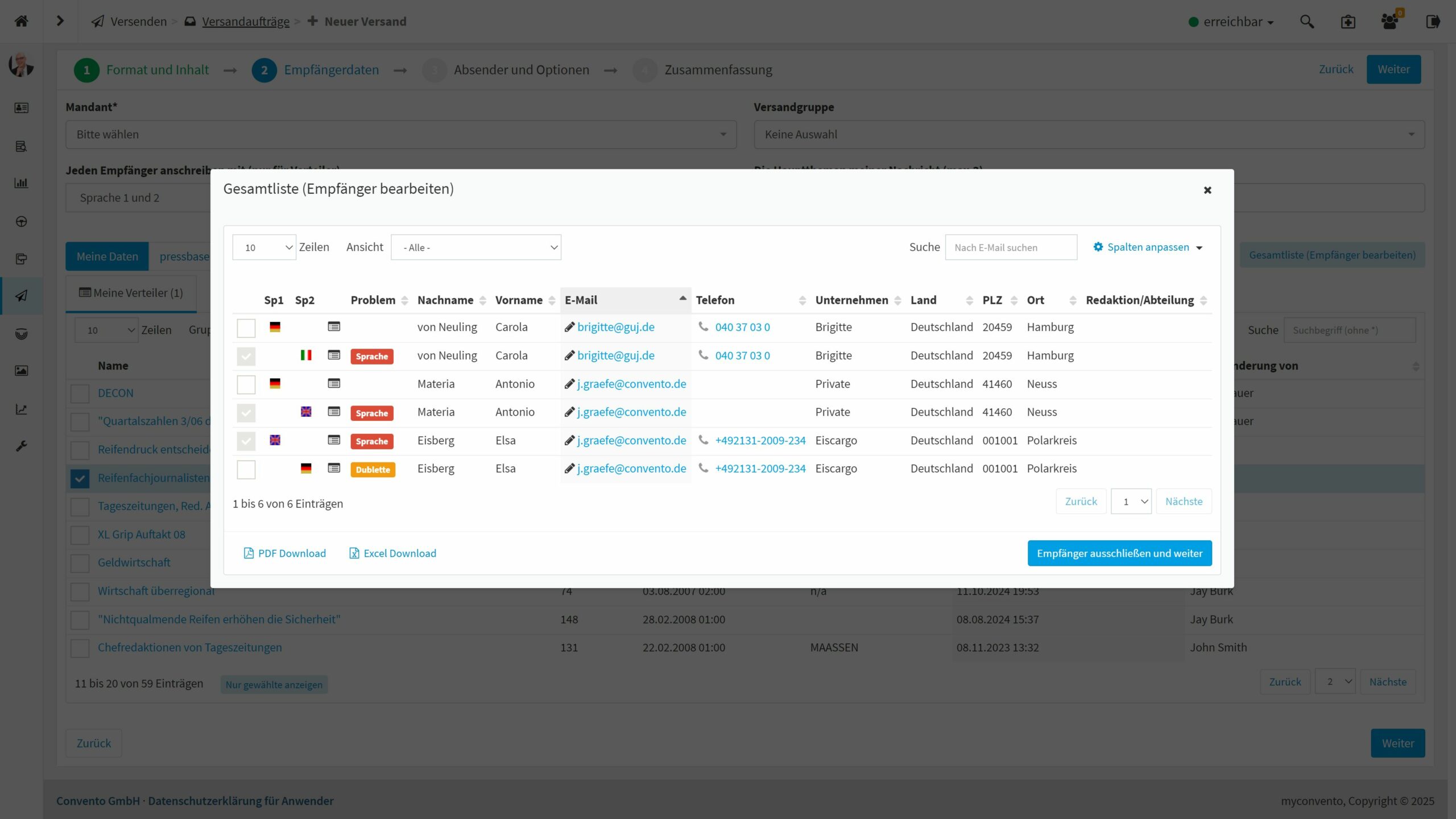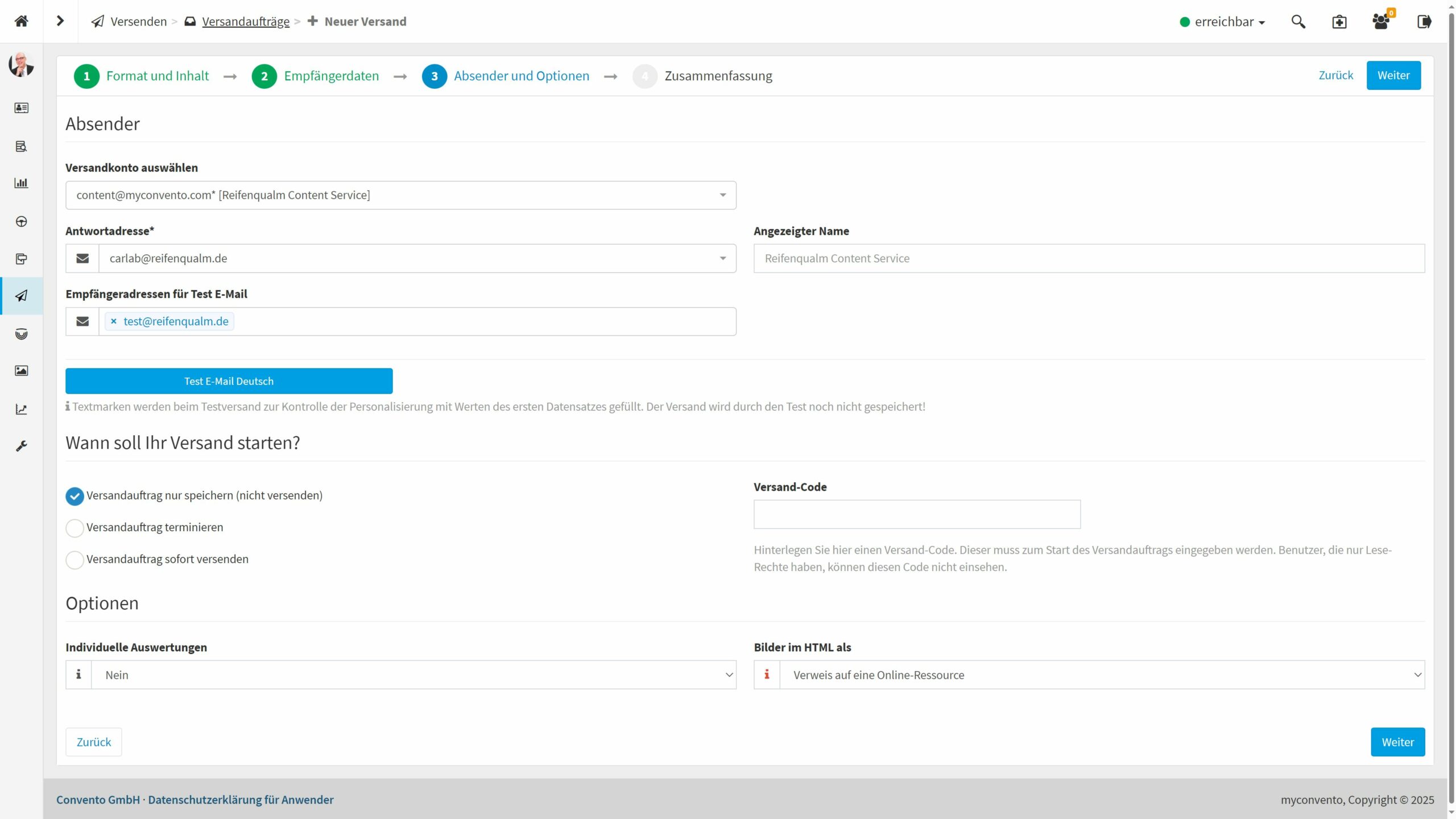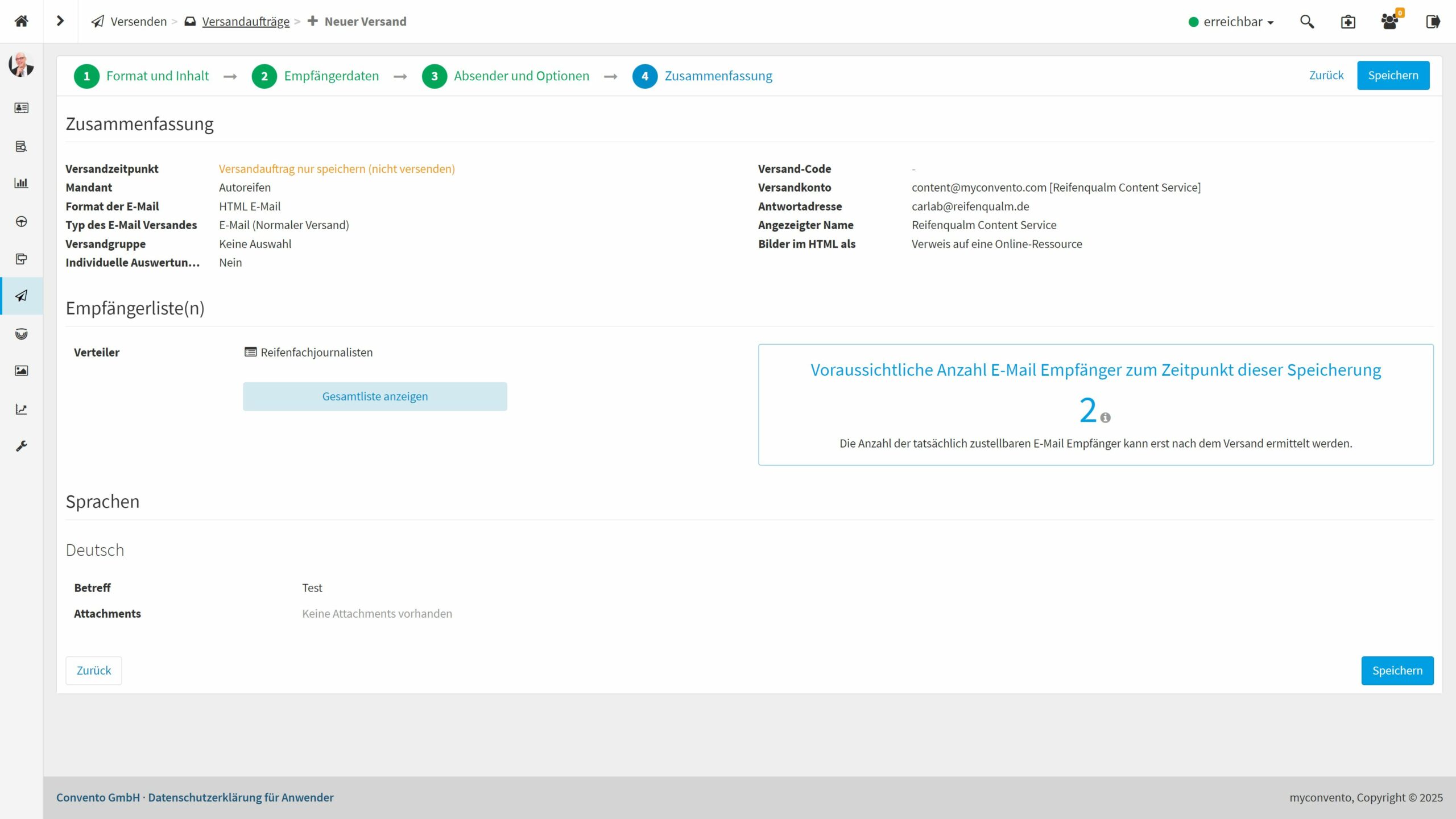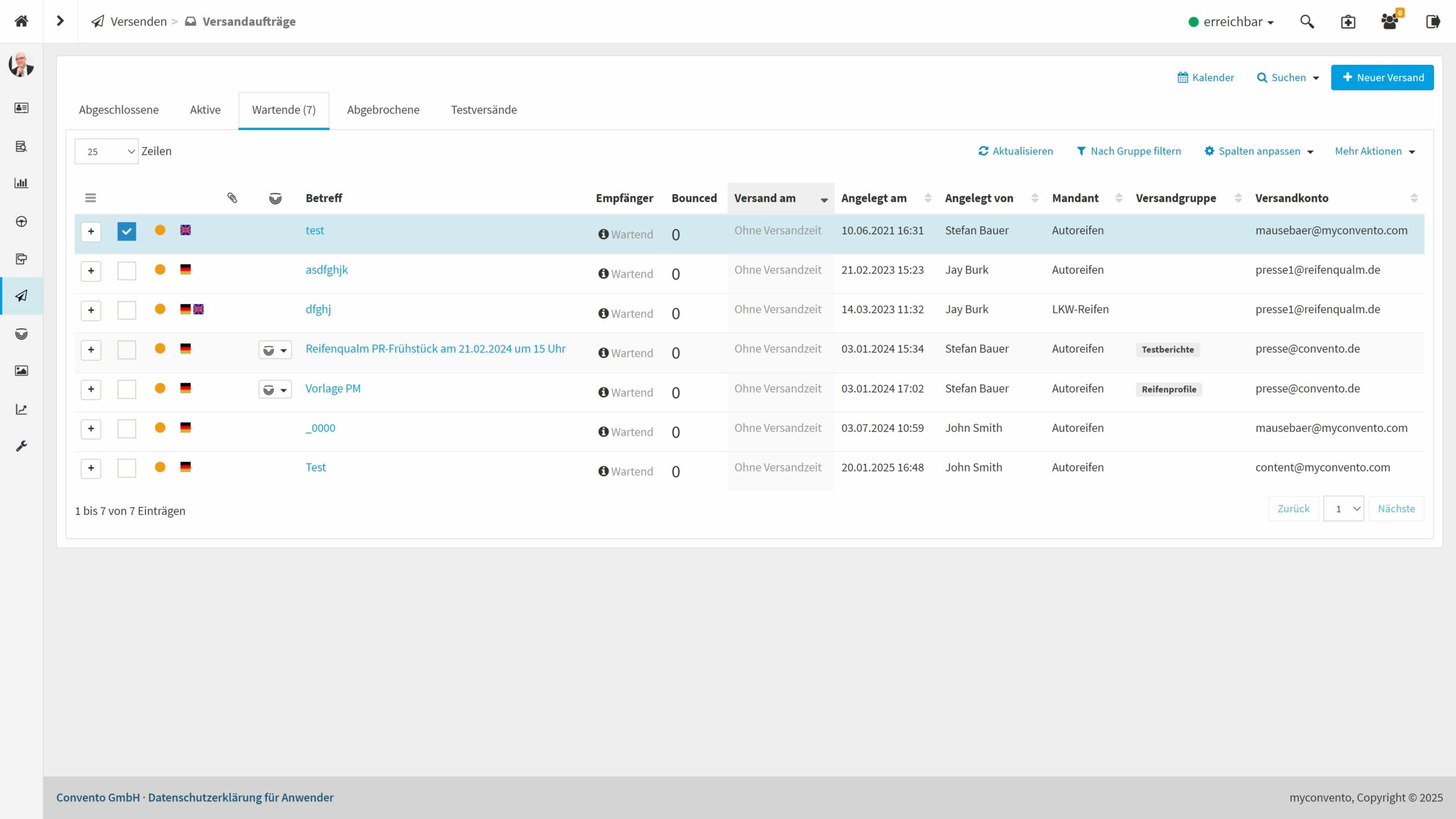Neben dem klassischen Versand von Pressemitteilungen können Sie über myconvento natürlich auch Einladungen, Umfragen oder Newsletter versenden per E-Mail versenden.
Workflow
Versandauftrag erstellen
Die Erstellung eines Versandauftrags wird hier am Beispiel des HTML-Editors durchexerziert. Für weitere Informationen zum Drag&Drop Editor kann der Hilfetext „.“ aufgerufen werden.
- Wählen Sie auf der Startseite das Modul „Versenden“ an. Sie gelangen zunächst in die Übersicht Ihrer bereits abgeschlossenen Versandaufträge. Über die entsprechenden Reiter können Sie auch andere Kategorien (z.B. „Wartende“) anwählen.
- Klicken Sie nun auf „Neuer Versand“. Der Bereich „Vorlage auswählen“ ermöglicht Ihnen aus diversen Mustervorlagen oder eigenen Layouts/Vorlagen zu wählen.
Nach Ihrer Auswahl des Grundgerüsts beginnt der eigentliche Erstellungsprozess in 4 Schritten:
– Format und Inhalt: Hier legen Sie Sprachversionen des Versandauftrags, den jeweiligen Betreff und den Inhalt der E-Mail fest. Hier bestimmen Intention und persönliche Präferenz. Nutzen Sie generell unbedingt die Möglichkeit des Testversandes, um überprüfen zu können, wie die Mail bei Ihren Empfängern ankommen würde. Unter „Mehr Aktionen“ haben Sie zudem die Möglichkeit Ihren Versand als Entwurf zwischen zu speichern oder aus dem kreierten Inhalt eine neue Vorlage zu machen.
– Empfängerdaten: Haben Sie Ihre Mail gestaltet, können Sie in diesem Schritt Empfängerlisten aus „Meine Daten“ ( Verteiler, Recherchen, Smartlisten) und der „Pressbase“ (Media Intelligence = Trefferlisten, Classic = Suchen + Trefferlisten) auswählen, welche dann zu einer Gesamtliste zusammengefügt werden. Klicken Sie auf „Gesamtliste (Empfänger bearbeiten)“, um sich die Empfänger der zusammengefügten Listen anzusehen. Sie sehen dann auch den automatischen Prüfmechanismus des Versandsystems in Aktion, welcher alle als „problematisch“ gekennzeichneten Empfänger automatisch vom Versand ausschließt. Dazu zählen Kontakte auf der Blacklist, Kontakte mit inkompatibler Sprache, einer Mailadresse in einem ungültigen Format (z.B. m.mustermann(at)convento.de) und Kontakte, bei denen mehrfach dieselbe E-Mail Adresse aufgeführt wird (E-Mail Dubletten).
– Absender und Optionen: Wählen Sie aus den von Ihnen zugeteilten Versandkonten und bestimmen Sie, wann Ihr Versand starten soll. Sie können den Versandauftrag zunächst nur speichern (um Änderungen zu übernehmen und zu einem späteren Zeitpunkt weiter daran zu arbeiten), ihn terminieren (der Versand wird zum gewählten Zeitpunkt automatisch gestartet) oder sofort versenden. Diese gewählten Optionen greifen nach Beenden des letzten Schrittes „Zusammenfassung“.
– Zusammenfassung: Hier zeigt Ihnen myconvento alle Rahmendaten Ihres Versandes, das gewählte Versandkonto, Empfängerlisten (inklusive bereinigter finaler Gesamtliste), Sprachen und Attachments. Schließen Sie das Erstellen des Versandauftrags mit „Speichern“ ab bzw. starten den Versand über den „Versenden“-Button.
Versandauftrag bearbeiten
Angelegte Versandaufträge lassen sich bearbeiten, indem Sie diese im Bereich „Versenden“ – „Versandaufträge“ aufrufen und den Reiter „Wartende“ wählen. Markieren Sie einen Versandauftrag mit einem Haken und wählen Sie über „Mehr Aktionen“– „Bearbeiten“. Anschließend durchlaufen Sie noch einmal alle 4 Schritte des Erstellungsprozesses und können die gewünschten Änderungen vornehmen.
Beispiele
Versandauftrag erstellen
Um einen neuen Versandauftrag zu erstellen, klicken Sie oben in der Schnellnavigationsleiste auf das Papierflieger-Symbol und wählen „Neuer Versand“.
Wählen Sie nun den für Sie passenden Vorlagen-Typ. Für dieses Beispiel wird „Leere Vorlage nur HTML“ gewählt, da diese neben den eigenen Vorlagen ein häufig gewähltes Muster darstellt. Mehr Informationen zu den Vorlagentypen unter „Wissenswertes“.
Hier wurde nun eine Basistabelle eingefügt ({;}-Symbol, Basis Tabelle 1 mit Header, Main Content und Footer) und mit Texten und Bildern/Logos versehen. Nutzen Sie den Testversand, um die E-Mail unter realen Bedingungen zu überprüfen und speichern Sie das erstellte Muster ggf. als Vorlage über den entsprechenden Button ab.
Im zweiten Schritt „Empfängerdaten“ können Verteiler und andere Versandlistentypen gewählt werden, welche dann zu einer Gesamtliste zusammengeführt werden. Hier im Bild ist die Gesamtliste zu sehen, welche 6 Kontakte enthält. Übrig bleiben jedoch zwei Kontakte, da die anderen aufgrund der fehlenden Sprachversionen und doppelter Mailadressen (Dubletten) ausgeschlossen werden.
Im Schritt „Absender und Optionen“ wählt man das gewünschte Versandkonto (muss dem User zugeordnet werden), führt ggf. erneut einen Testversand durch und wählt anschließend aus, ob gespeichert, terminiert oder sofort versendet werden soll. Im Beispiel wird „Versandauftrag nur speichern (nicht versenden)“ gewählt.
Zudem stehen die folgenden Optionen zur Verfügung:
Individuelle Auswertung: Wird diese Option aktiviert, dann wird anhand der E-Mail-Adresse dargestellt, wer die E-Mail geöffnet hat (Achtung: DSGVO-relevant. Bitte den Infotext berücksichtigen).
Bilder in HTML als: die Online-Ressource ist hier die Standardeinstellung und stellt die Bilder in der E-Mail über den Referenzlink dar. Bilder müssen nach Erhalt der Mail zugelassen werden
Embedded-Pictures: Das Bild ist fester Bestandteil der Mail und muss nicht heruntergeladen/zugelassen werden, allerdings wird dadurch das Versandvolumen um ein vielfaches größer.
Im letzten Schritt „Zusammenfassung“ erhält man eine Übersicht über den Versandzeitpunkt, die gewählten Formate, die Empfängerlisten (+ vorraussichtliche Anzahl der Empfänger), die gewählten Sprachen und die anhängenden Attachments. Über den „Speichern“-Button (in diesem Beispiel) lässt sich der Versandauftrag nach erneutem bestätigen Speichern.
Versandauftrag bearbeiten
Ist der Versandauftrag gespeichert, wird er der Kategorie „Wartende“ zugeteilt, da dieser nun auf weitere Bearbeitung wartet. Diese Kategorie lässt sich über den entsprechenden Reiter aufrufen. Haken Sie einen wartenden Versandauftrag an, kann dieser über „Optionen“ bearbeitet werden. Hierfür werden dann erneut die aus dem Erstellungsprozess bekannten 4 Schritte durchlaufen.
Wissenswertes
- Wenn Sie Links in Ihre Texte einfügen, dann können bestimmen, ob das Klickverhalten auf diese Links getracked werden soll. Nach dem Versand finden Sie diese Informationen dann in der Übersicht. Sie können auch Attachments anhängen und diese verlinken.
- Nutzen Sie den Pressetext-Assistenten, um sich durch Ausfüllen von W-Fragen einen Text durch eine KI erstellen zu lassen. Dieser kann im Anschluss bearbeitet werden.
- Hinweis zur Vorlagenbearbeitung: Da sich jede Änderung im Layout unmittelbar auf den HTML-Quellcode auswirkt, kann es gelegentlich von Vorteil sein über ein gewisses HTML-Grundverständnis zu verfügen. So lassen sich nicht nur die Styles Ihren Bedürfnissen besser anpassen, es lassen sich auch Darstellungsfehler schneller identifizieren.
- Achten Sie darauf, dass Sie bei Ihren Mails sowohl den Link auf die Browser Ansicht als auch den Abmelden-Link einfügen.
Der Link auf die Browser Ansicht ermöglicht das Aufrufen der Nachricht auch dann, wenn die E-Mail aus unbekannten Gründen nicht korrekt dargestellt werden kann.
Über den Abmelde-Link kann sich der Empfänger Ihrer Nachricht selbst mit wenigen Klicks auf Ihre Blacklist setzen. Damit handeln Sie nicht nur DSGVO-konform, sondern müssen die jeweiligen Kontakte nicht einzeln aus den Verteilern nehmen.