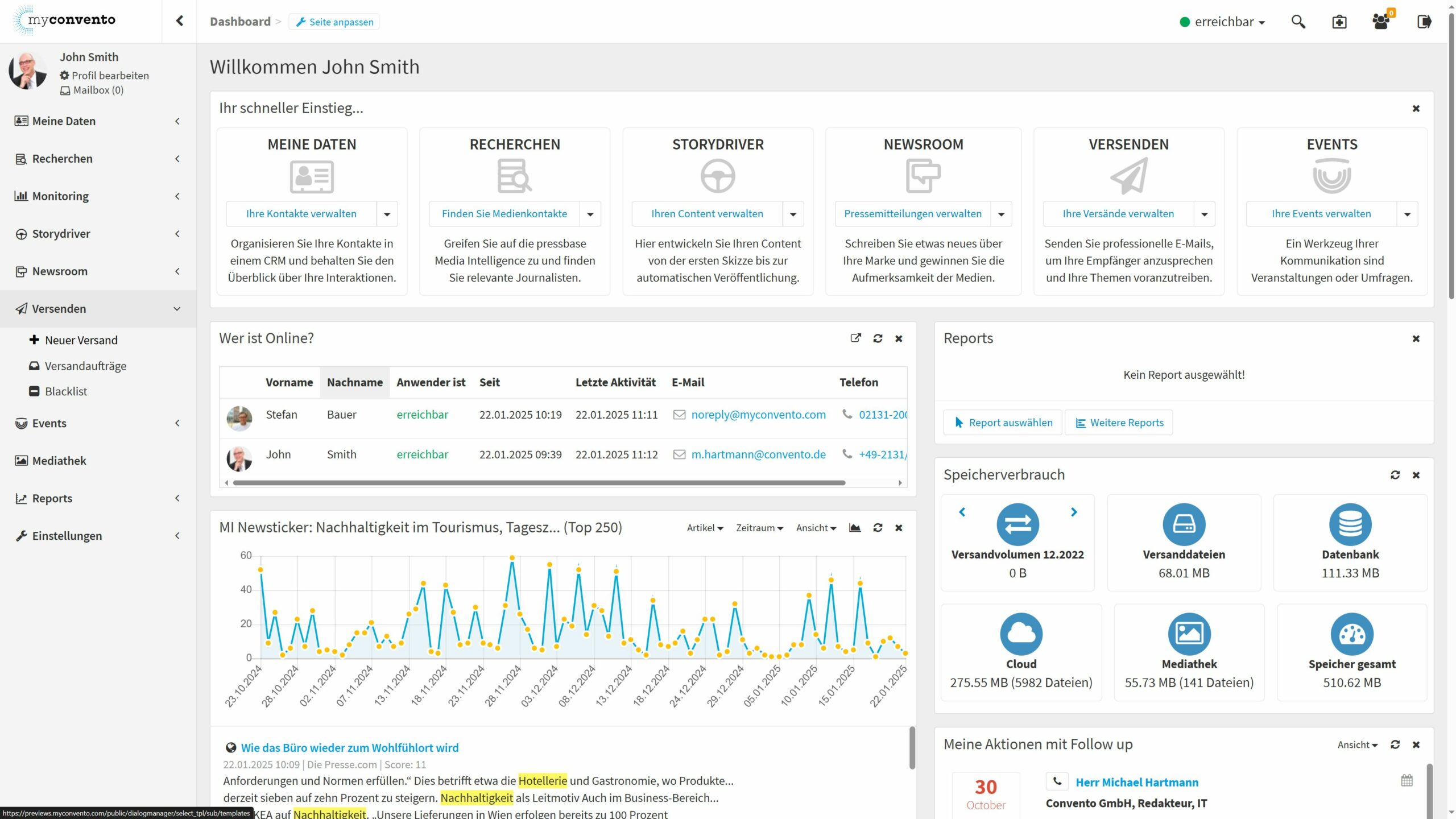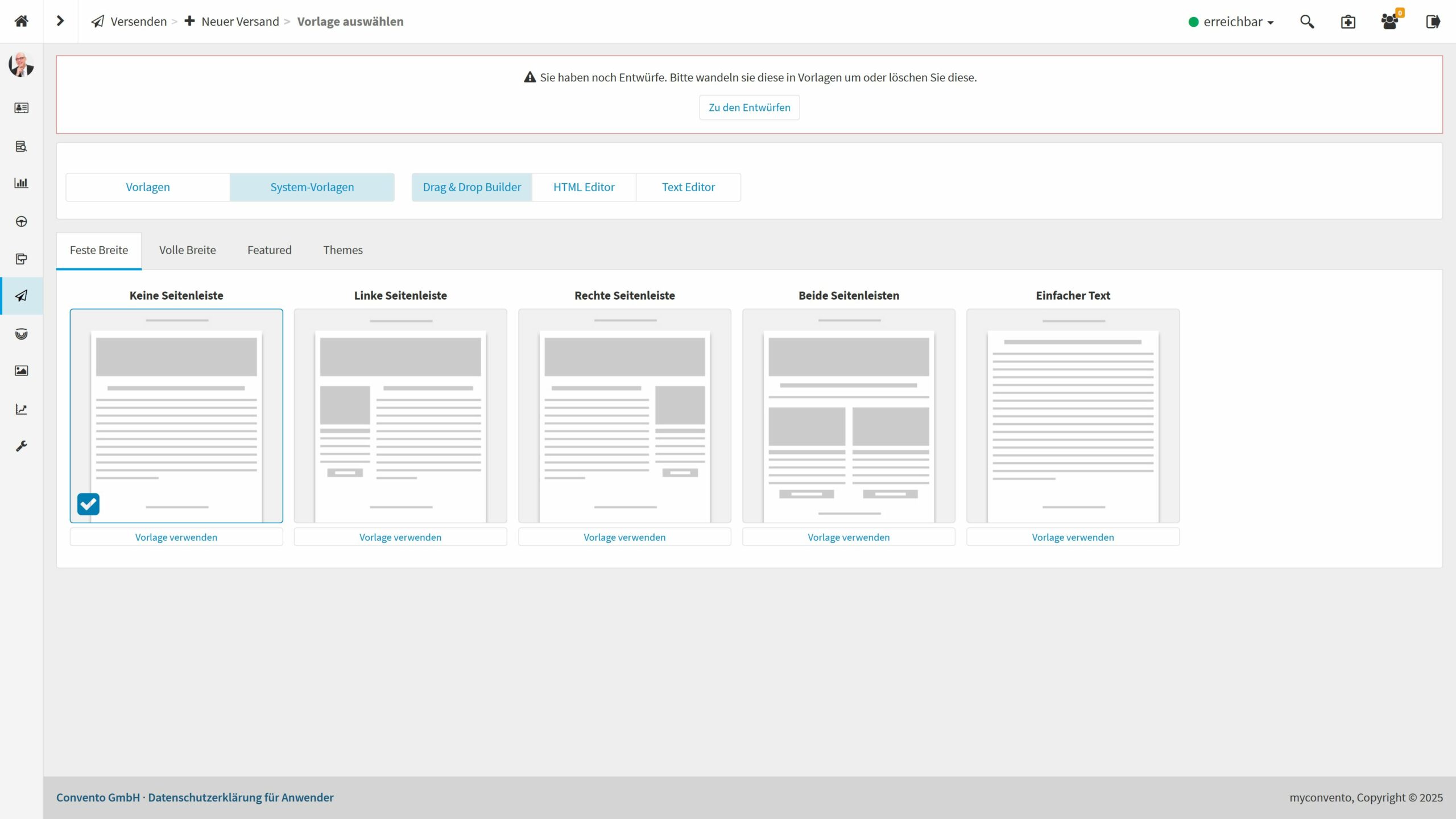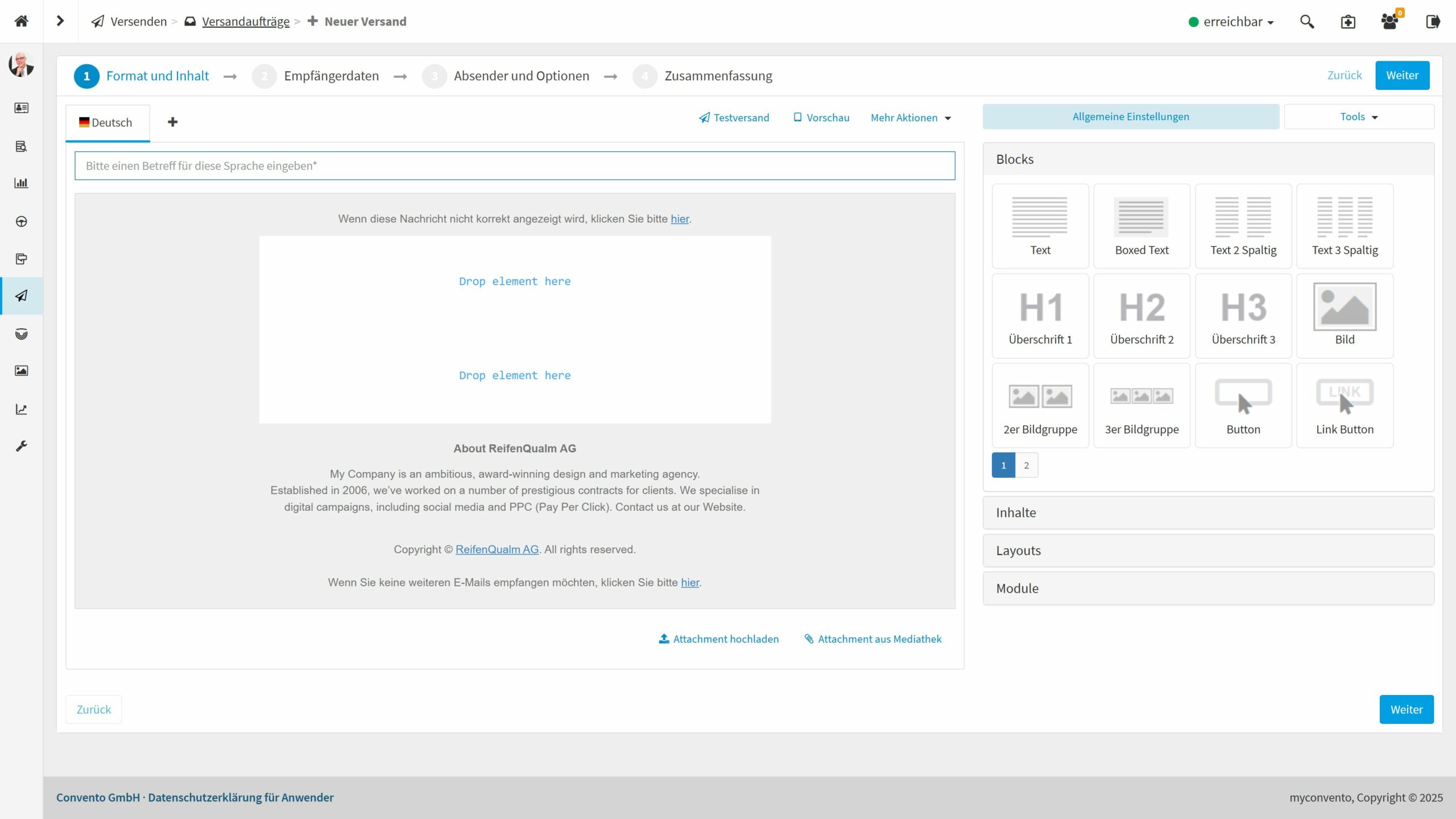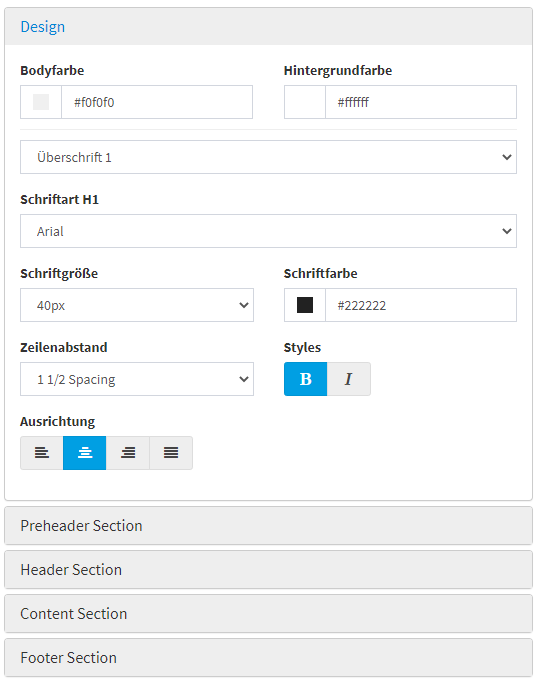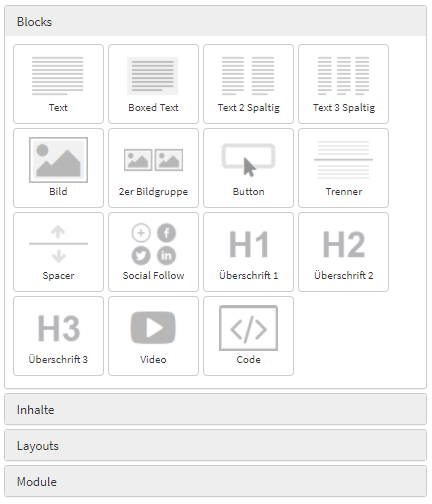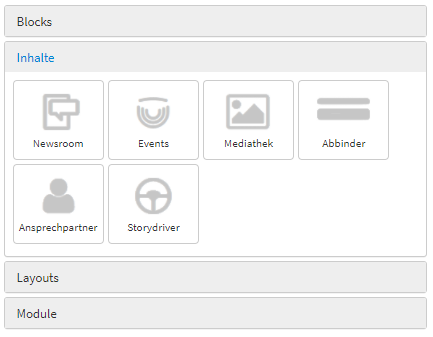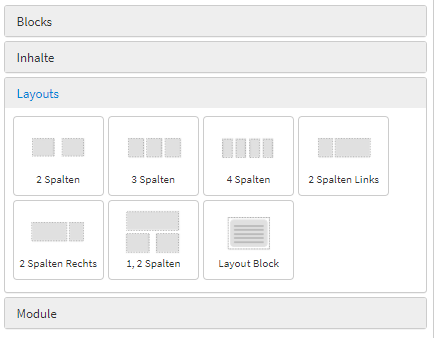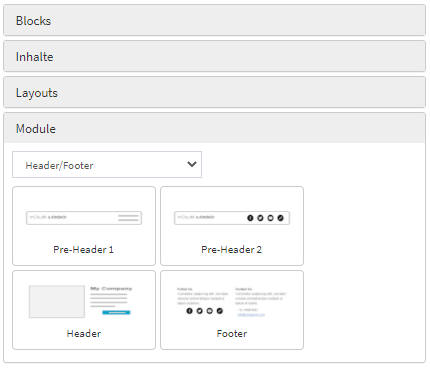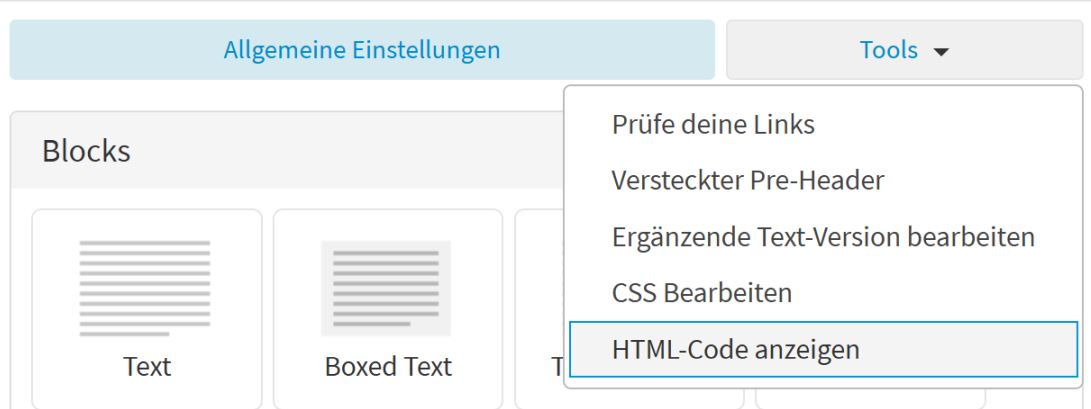Neben dem regulären HTML-Editor steht Ihnen auch der Drag & Drop Builder für das Erstellen Ihrer Pressemitteilungen zur Verfügung.
Erfahren Sie hier, wie Sie dieses Tool richtig anwenden, um besonders schnell ein aussagekräftiges und responsives Design für Ihre Mitteilung zu erstellen.
Workflow
Versandauftrag erstellen
- Wählen Sie auf der Startseite das Modul „Versenden -„Neuer Versand „, um in den entsprechenden Bereich zu gelangen.
- Standardmäßig wird „Vorlage auswählen“ aufgerufen, wo Sie neben Beispiel-Layouts auch später Ihre eigenen Designs finden können. Der Bereich „Systemvorlagen“ ermöglicht Ihnen aus leeren Vorlagen diverser Formate zu wählen:
– Feste Breite: Ein separater Content-Bereich mit fester Breite befindet sich mittig in der Vorlage.
– Volle Breite: Nutzen Sie einen Content-Bereich mit voller Breite, um Ihren Designs möglichst viel Raum einzuräumen.
– Featured: Greifen Sie hier auf Musterdesigns von myconvento zurück.
– Themes: Hier finden Sie Musterdaten für diverse Anlässe (Einladung zum Event, Newsletter, Pressemitteilung etc.).
→ Vorschaubilder des Layouts zeigen hier noch einmal die wesentlichen Unterschiede (No Sidebar, Left Sidebar, Simple Text etc.) - Haben Sie sich für eine Vorlage entschieden, gelangen Sie in den Bereich „Format und Inhalt“, wo die Mailgestaltung stattfindet. Sie sehen Bereiche, welche mit „Drop element here“ betitelt sind; das sind die Bereiche, in die Sie die Bausteine aus dem Menü auf der rechten Seite per Drag & Drop ablegen können. Fahren Sie mit der Maus über diese Bereiche, dann wird Ihnen in einem blauen Kasten angezeigt, um welchen Bereich der Mail es sich handelt (Preheader, Header, Content und Footer).
Über „Allgemeine Einstellungen“ können Sie die globalen HTML- Einstellungen für die jeweiligen Sektionen und diese Vorlage generell vornehmen:
- „Design“ erlaubt das vornehmen globaler Einstellungen wie Body-Farbe, Schriftart, Zeilenabstand etc.
- „Preheader Section“ erlaubt das Editieren des Bereichs oberhalb des Content-Bereichs, in dem sich z.B. der Link auf die Browseransicht befindet.
- „Header Section“ erlaubt das Editieren des Headers, in dem sich z.B. Firmenlogo und Name befinden.
- „Content Section“ gestattet das Editieren des Hauptbereiches Ihrer Mitteilung, in der Sie Ihren Text mit Bildern etc. einfügen können.
- „Footer Section“ ermöglicht das Bearbeiten des Bereichs, indem sich z.B. der Abbinder, Datenschutzhinweis und Abmeldelink befinden.
→ Ändern von Eigenschaften in diesen Sektionen überschreibt die in „Design“ festgelegten Styleangaben.
Haben Sie beispielsweise den Block „Text“ per Drag & Drop abgelegt, öffnet sich auf der rechten Seite das entsprechende Kontextmenü, mit dem Sie diesen Block nun bearbeiten können. Schreiben Sie hier Ihren Text oder fügen Sie diesen aus der Zwischenablage ein und ergänzen Links, Fotos etc.
Mit „Element verstecken“ haben Sie Kontrolle über die Sichtbarkeit dieses Bereichs auf mobilen Endgeräten. Somit können Sie diesen Bereich z.B. auf dem Desktop sichtbar machen, jedoch auf einem Smartphone ausblenden. Finalisieren Sie den Block über den Button „Speichern + Zurück“. Ein erneuter Klick in das entsprechende Feld erlaubt erneutes Bearbeiten dieses Blocks.
Dieses Schema lässt sich auf alle angebotenen Blocktypen übertragen.
Haben Sie das Design Ihrer E-Mail fertig gestellt, können Sie das es über „Mehr Aktionen“ als Vorlage speichern. Klicken Sie auf „Weiter“, um zu den weiteren Schritten der Versanderstellung zu gelangen.
Versandauftrag anlegen
Um einen neuen Versandauftrag zu erstellen, klicken Sie links in der Schnellnavigationsleiste auf „Versenden“ und wählen „Neuer Versand“.
Haben Sie Entwürfe gespeichert, werden Sie zunächst gefragt, ob Sie einen verwenden wollen. Verneinen Sie, wird „Vorlage auswählen“ aufgerufen, wo Sie auf unsere Beispiel-Layouts und Ihre eigenen Vorlagen Zugriff haben.
Wechseln Sie zu „System-Vorlagen“ und wählen wie unter „Workflow“ beschrieben die richtige Vorlage für den entsprechenden Versandtyp (Mitteilung, Einladung etc.) aus den Kategorien „Feste Breite“, „Volle Breite“, „Featured“ oder „Themes“.
Hier wurde nun die Vorlage „Keine Seitenleiste“ aus „Feste Breite“ gewählt.
Bevor Sie mit Ihrer Arbeit an den Layouts beginnen, sollten Sie unter „Allgemeine Einstellungen“ Ihre grundlegenden Einstellungen für Farben, Schriften und Schrittgrößen vornehmen, damit diese der eigenen Corporate Identity entspricht.
Die Bedienoberfläche darunter teilt sich in zwei wesentliche Bereiche auf:
1. Der linke Bereich beinhaltet (neben Sprachen, Testversände und z.B. dem Speichern als Vorlage über „Mehr Aktionen“) – Ihre Haupt-Arbeitsfläche. Hier „gestalten“ Sie Ihre Aussendung.
2. Der rechte Bereich stellt Ihnen einerseits eine Auswahl von Elementen zur Verfügung, andererseits finden Sie hier – kontextsensitiv – die Werkzeuge zur Bearbeitung der im linken Bereich aktivierten Elemente.
Zu diesen Werkzeugen gehören:
Blocks: Hier werden Ihnen diverse Inhaltselemente zur Verfügung gestellt. Dazu gehören Textblöcke in verschiedener Anzahl an Spalten, aber auch Bildelemente, Trenner, Abstandselemente (Spacer), Button, Headlines und Code-Elemente.
Inhalte: Stellt Ihnen Elemente aus anderen myconvento Modulen zur Verfügung. Dazu gehören Newsroom- Nachrichten, angelegte Events, Dateien aus der Mediathek, Abbinder/Ansprechpartner und Inhalte des Storydrivers.
Unter „Tools“ (oben rechts) finden Sie z.B. die Möglichkeit sich alle Links gesammelt anzeigen zu lassen um diese auf Richtigkeit prüfen zu können aber auch z.B. „Versteckter Preheader“, mit dem die E-Mail in der Vorschau des Posteingangs etwas ansprechender gestaltet werden kann. Zudem finden fachkundige Web-Programmierer auch eine Möglichkeit, das Stylesheet an das Markendesign anzupassen.
Wissenswertes
- Bei der Auswahl der Entwürfe/Vorlagen kann zwecks schnellerer Orientierung jeweils zwischen „Meine“ und „Alle“ gewählt werden.
- Haben Sie einen Textblock eingefügt, können Sie in der Icon-Leiste über dem Bearbeitungsfeld auf das „Pfeil nach oben„-Symbol klicken. Das Textfeld wird nun als Pop-Up Fenster in den Vordergrund gestellt, was das Bearbeiten des Textes erleichtert. Vergessen Sie abschließend nicht auf „Speichern“ zu klicken.
- Nutzen Sie den „Pressetext-Assistenten“, um sich per KI einen Text entwerfen zu lassen. Füllen Sie dafür die W-Fragen aus und wählen Tonalität etc.
- Fügen Sie einen Bildblock ein, kann die Größe der Bildunterschrift entsprechen editiert werden; die Position ist hier immer „zentriert“.
- Entwürfe/Layouts lassen sich über „Optionen“ -„Als Entwurf/Layout speichern“ für die wiederholte Verwendung sichern. Ein gespeichertes Layout kann also praktisch als Vorlage verwendet werden.
- Legen Sie innerhalb eines Versandes mehrere Sprachversionen an, können Sie über „Optionen“ den Inhalt einer Sprache übernehmen. Nehmen Sie dann an den Texten die sprachspezifischen Änderungen vor. Haben Sie alle Sprachfassungen bearbeitet, können Sie den Entwurf speichern. Somit steht Ihnen künftig ein Entwurf mit allen Sprachvarianten zur Verfügung.
Achtung: das Laden eines spezifischen Entwurfs nur für eine Sprache ist nicht möglich, da beim Laden eines anderen Entwurfs ein neuer Versand angelegt wird – alle bisher angelegten Sprachfassungen innerhalb des Versandauftrags gehen verloren. - Legen Sie in einer Sprachfassung z.B. ein Bild an, dann kann dieses über die „blau Zunge“ am Baustein über das entsprechende Symbol in die Zwischenablage gespeichert werden. Ein Block „Zwischenablage“ steht dann als Baustein in der anderen Sprachfassung zur Verfügung.
- Alle Layouts sind responsiv. Der Editor ist zudem so konzipiert, dass das responsive Verhalten nicht verloren gehen kann.
Sie bewegen sich also ausschließlich in den zulässigen Formaten und Regeln des responsiven Designs. - Nutzen Sie die Tools auf der rechten Seite, um schnell und gezielt bestimmte Inhalte zu überprüfen oder zu bearbeiten:
– „Prüfe deine Links“ zeigt Ihnen alle im Text enthaltenen Links. Hier wird sowohl das maskierende Wort aufgeführt als auch der Link als solcher.
– „Ergänzende Text-Version hinzufügen“ erlaubt das Erstellen einer Plaintext-Variante der HTML-Nachricht. Hier kann auch der Inhalt der HTML-Version übernommen werden.
– „Versteckter Pre-Header“ erlaubt das Erstellen eines Pre-Headers, welcher in der HTML-Mail nicht direkt zu sehen ist, jedoch beim Empfänger in der Vorschauansicht zu sehen ist. Damit können Sie verhindern, dass der Beginn Ihres Textes bereits in der Übersicht der Mails zu lesen ist, aber auch die Relevanz Ihrer Nachricht hervorheben.
– „CSS Bearbeiten“ erlaubt das Bearbeiten der CSS (Cascading Style Sheets). Hierfür werden allerdings fundierte HTML Kenntnisse vorausgesetzt!
– „HTML-Code anzeigen“ erlaubt Ihnen das Editieren des HTML-Codes.