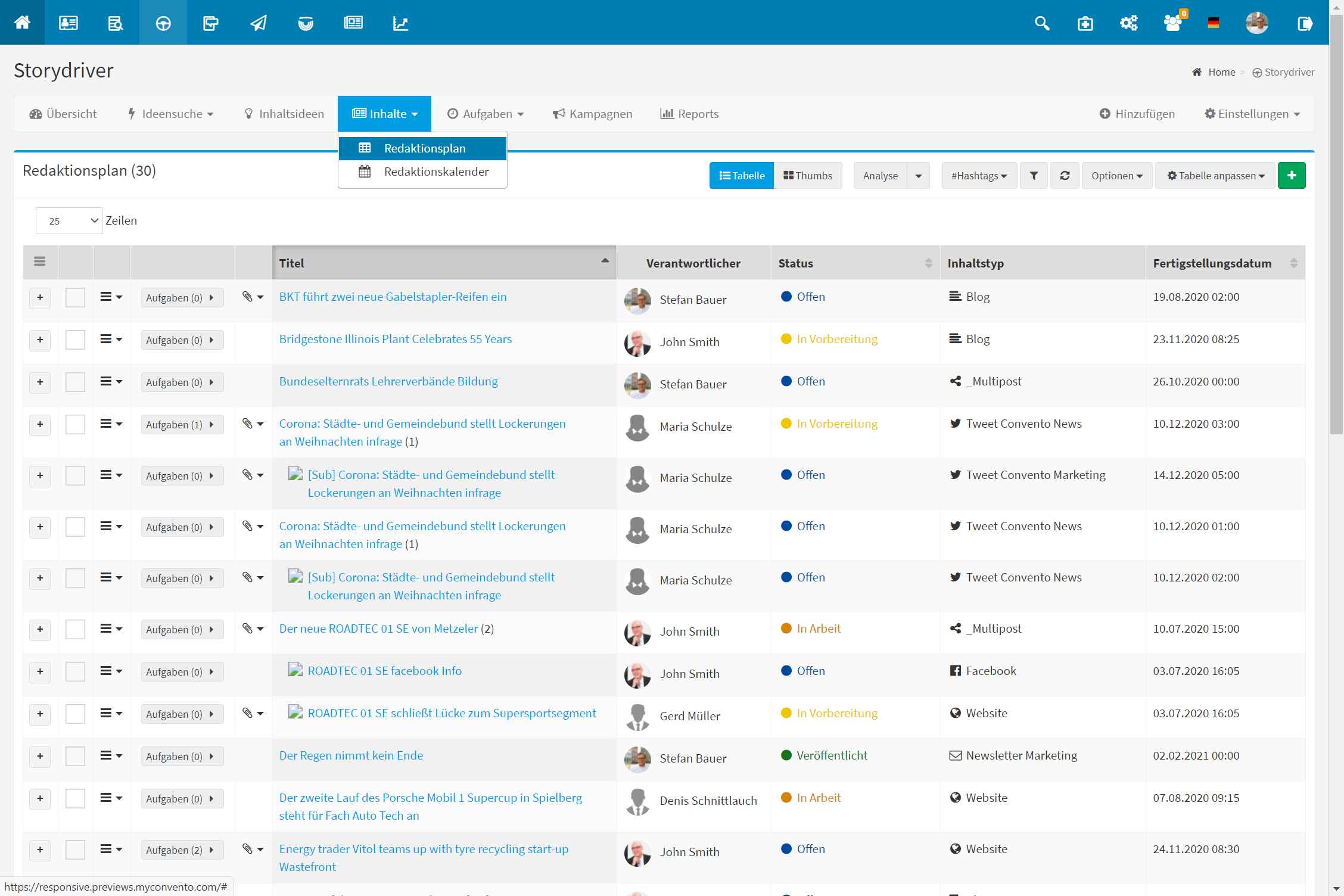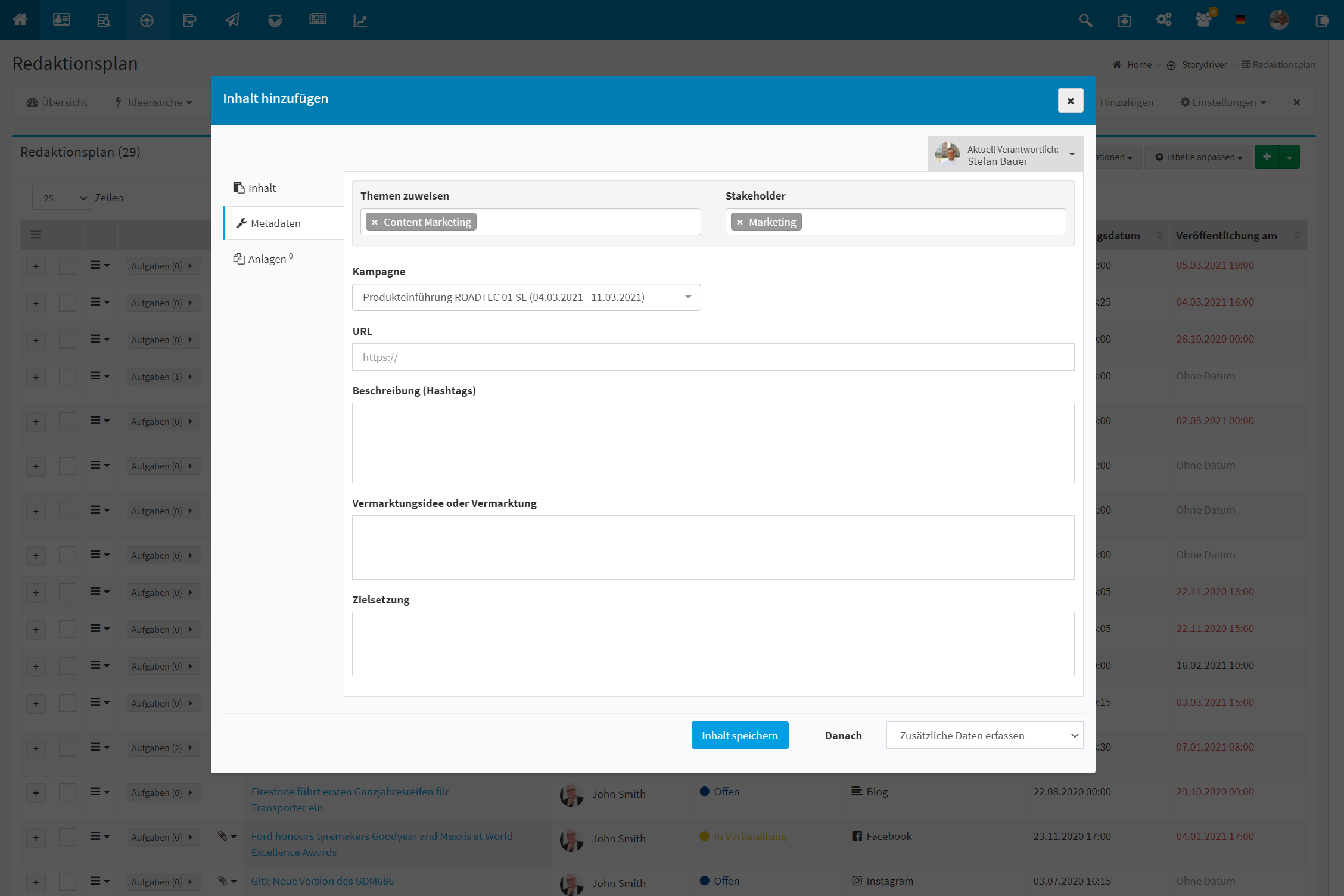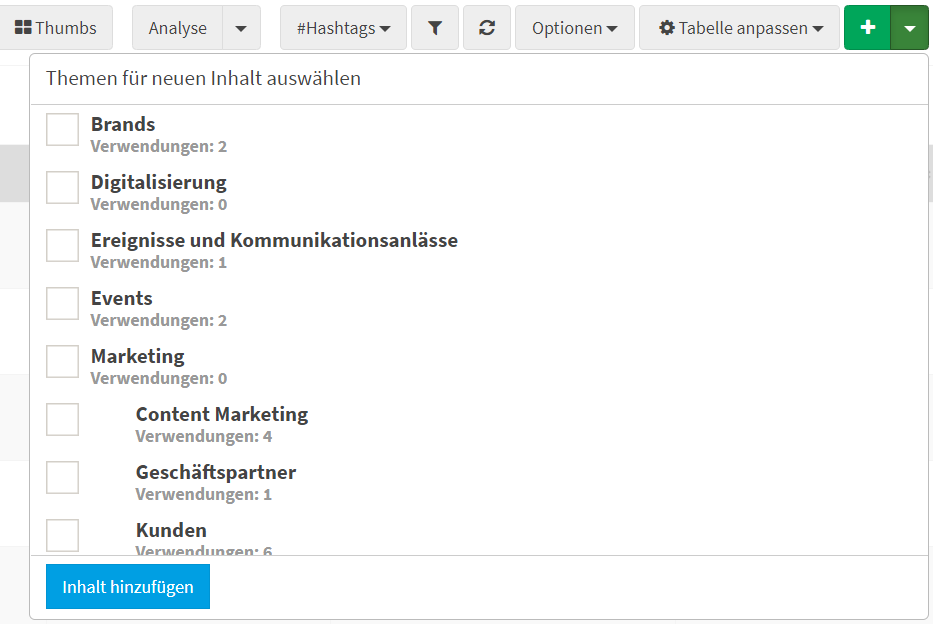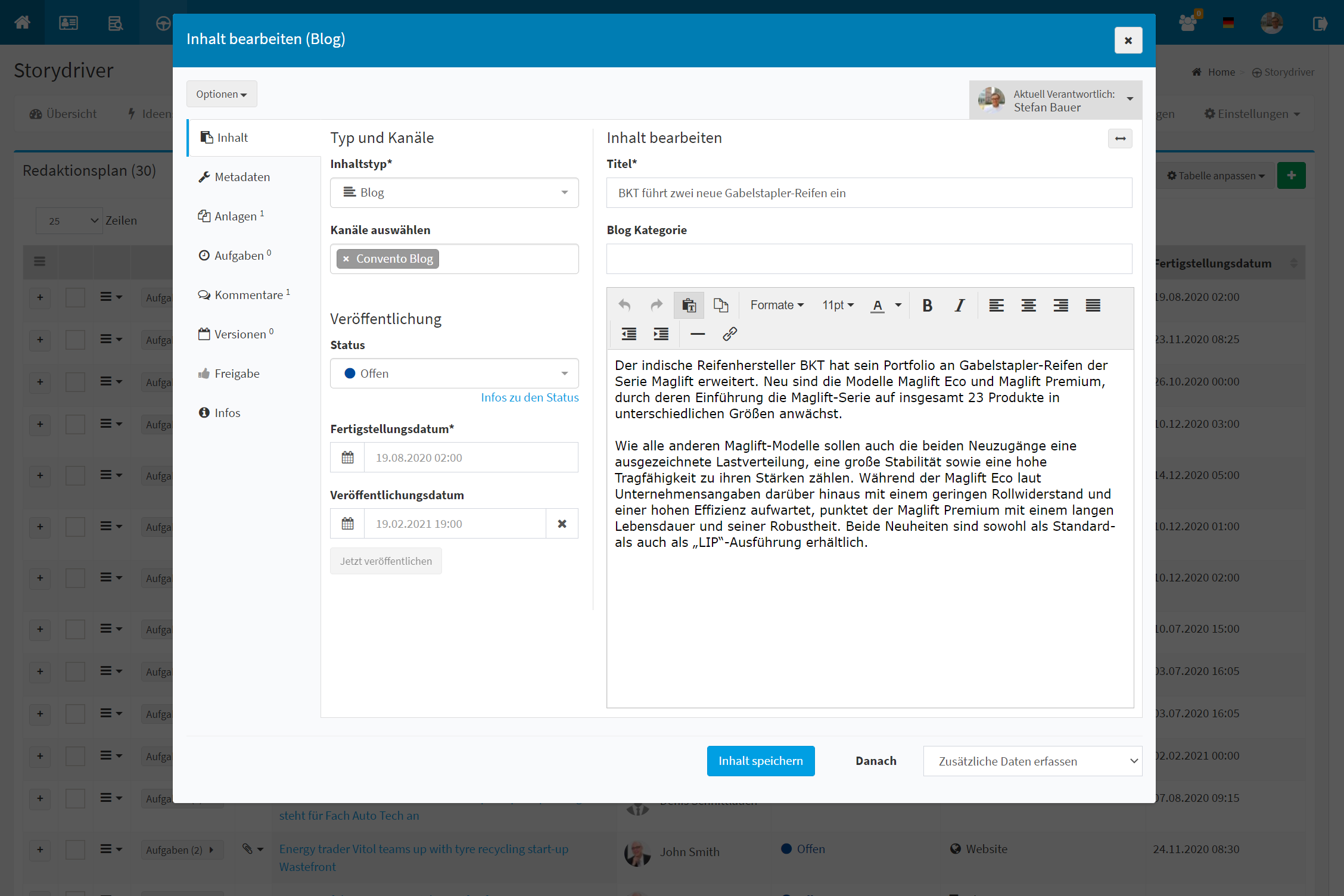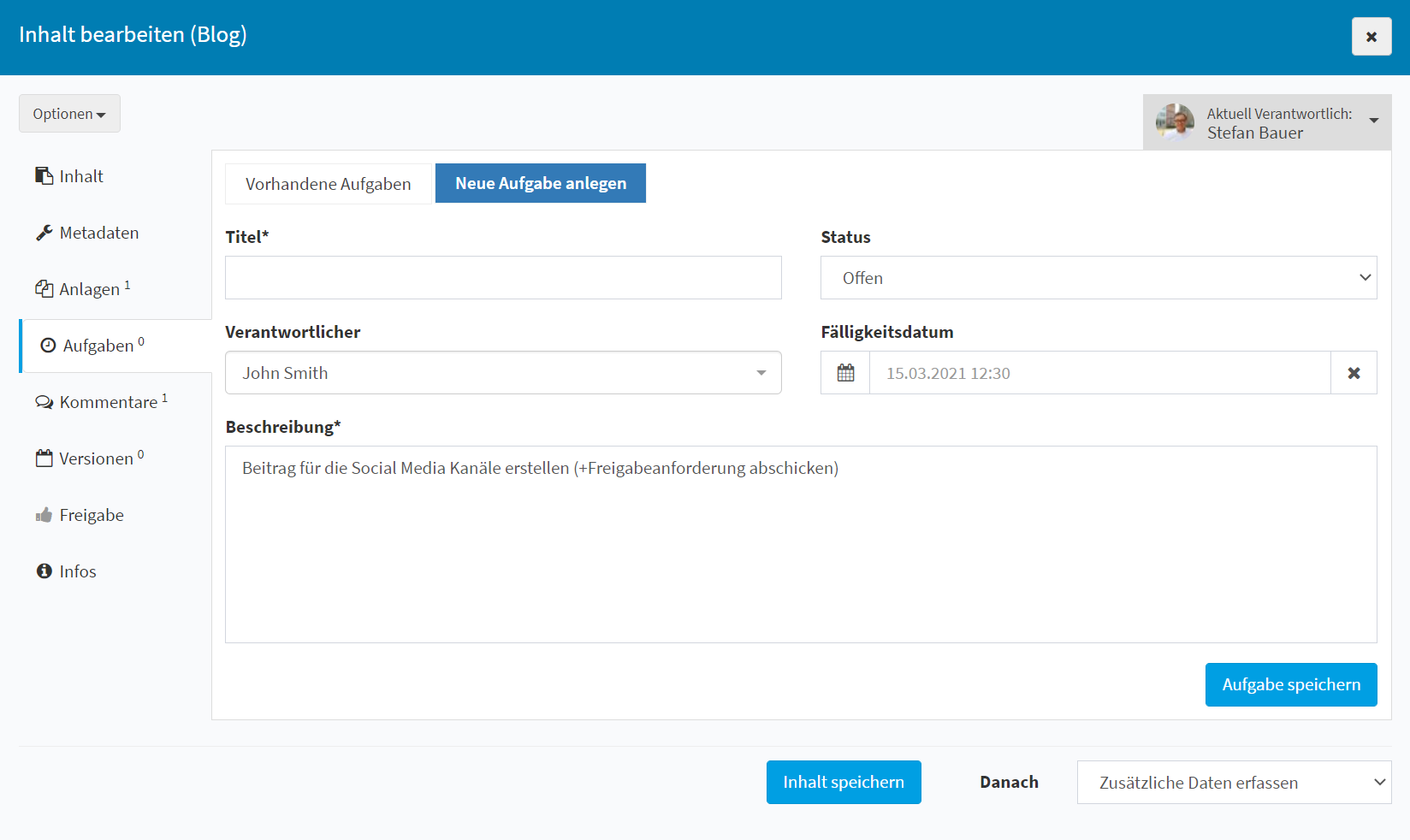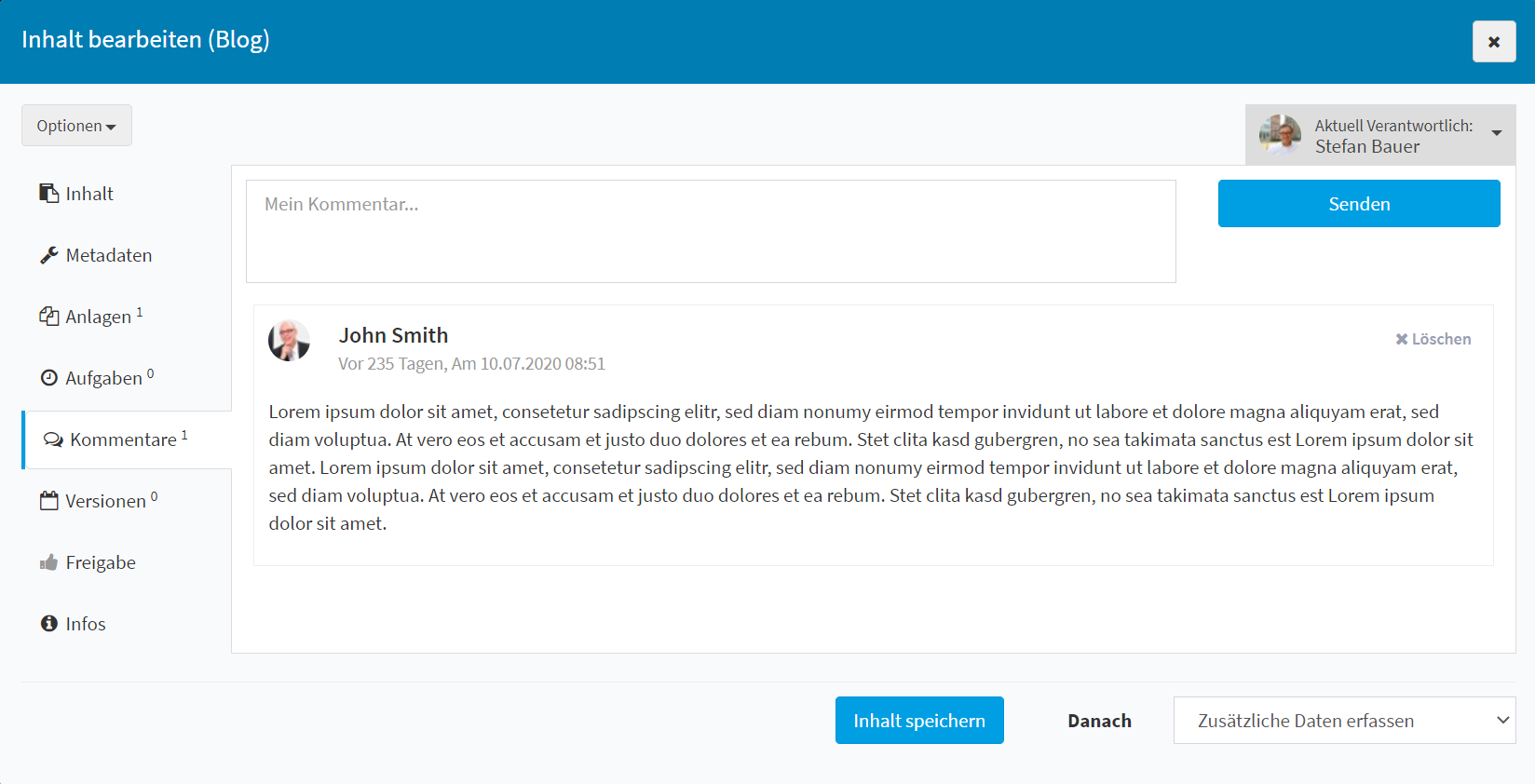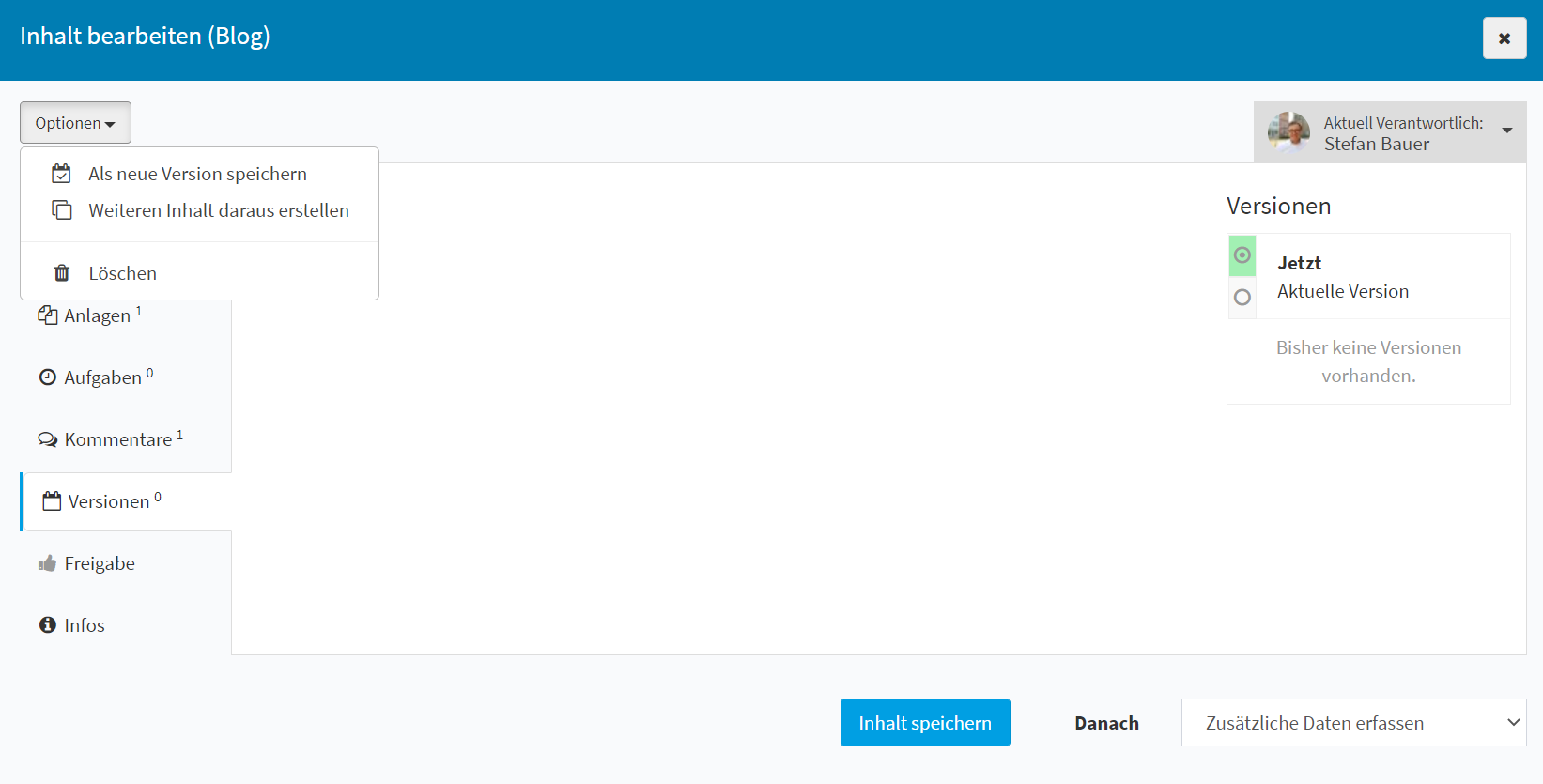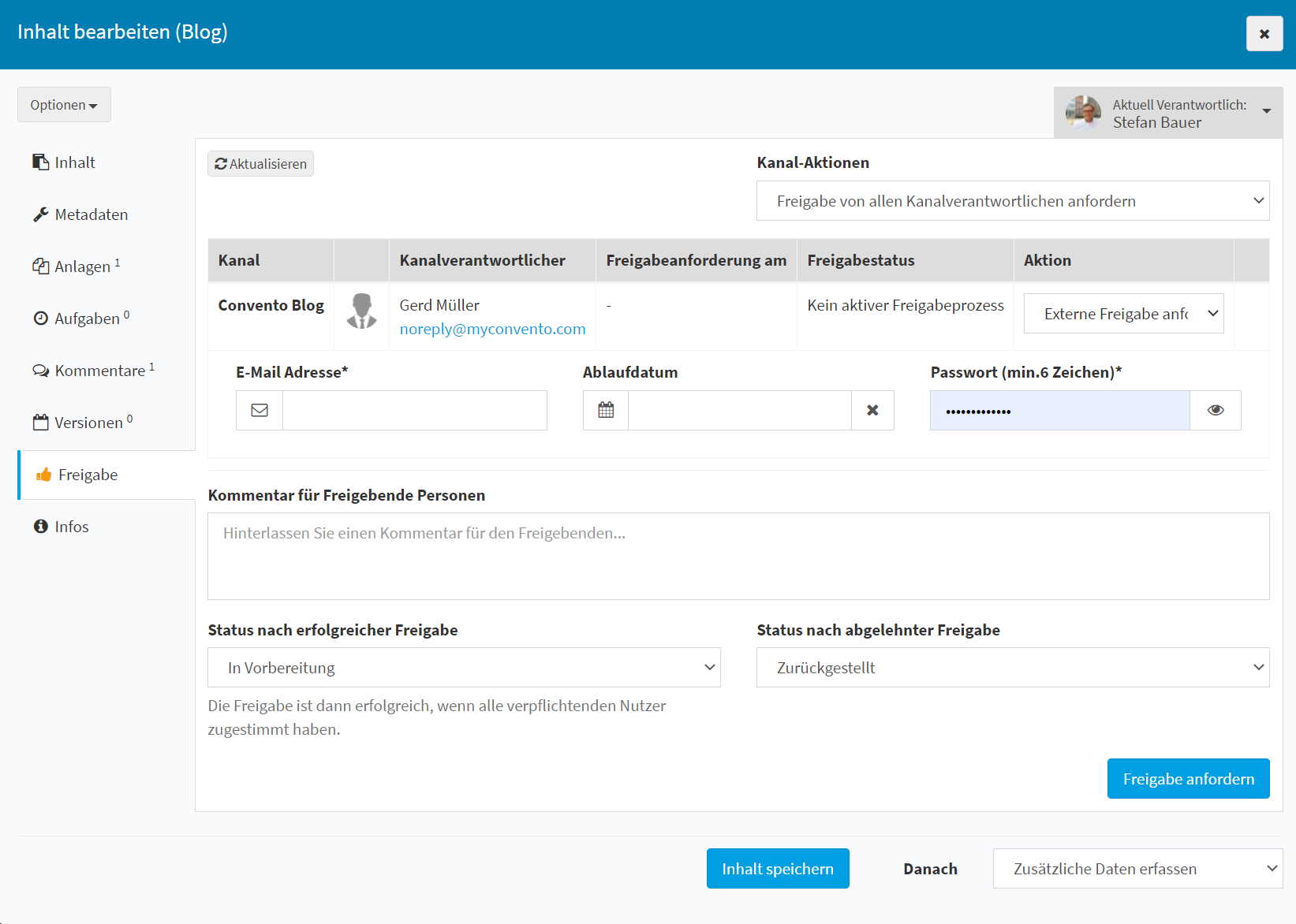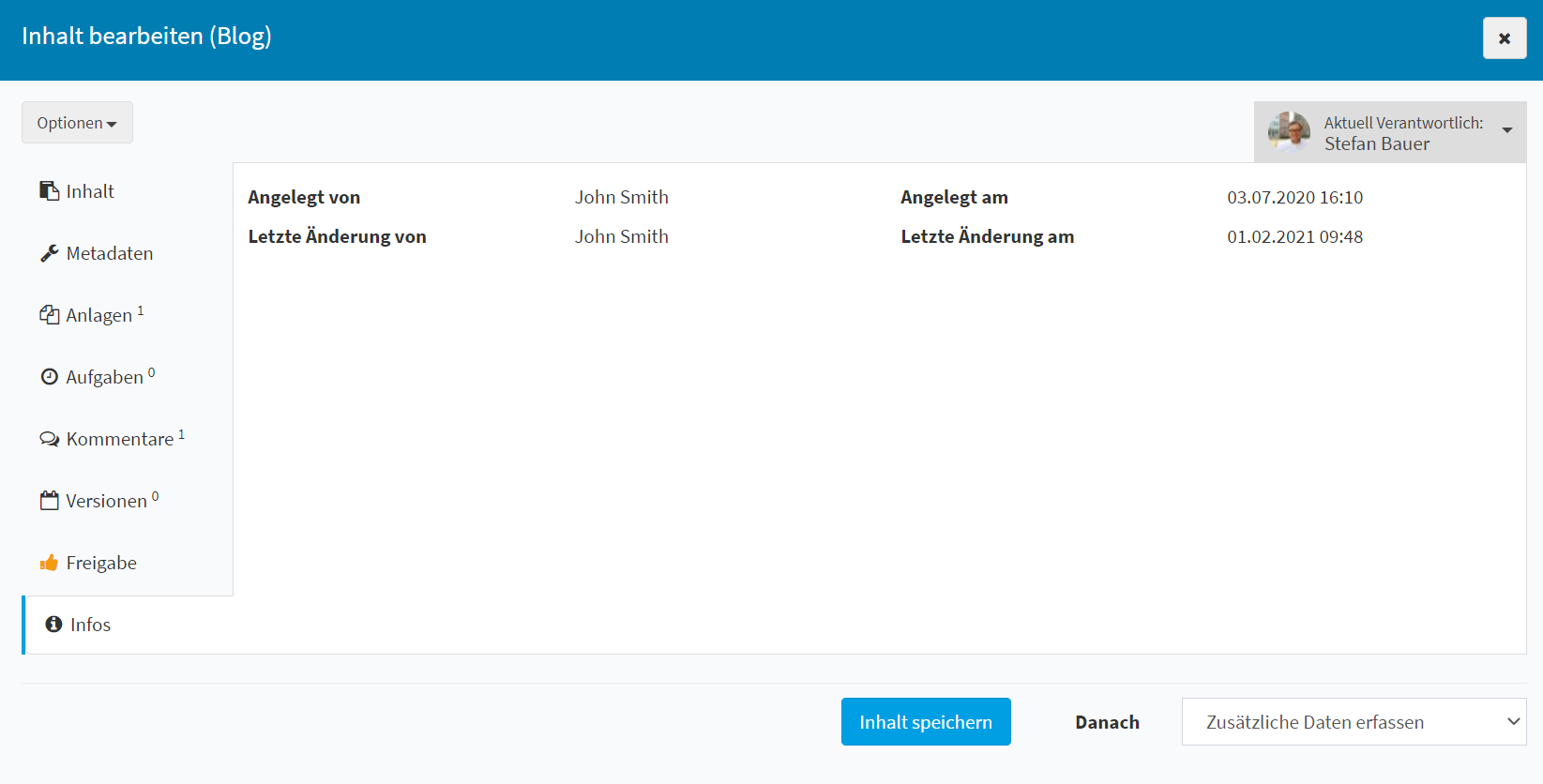Nachdem Sie Inhalte aus Ihren ,,Inhaltsideen“ generiert haben, finden Sie diese im ,,Redaktionsplan“ unter ,,Inhalte“ aufgelistet vor. Wie Sie Ihre Inhalte im Redaktionsplan verwalten, erfahren Sie unter ,,Wissenswertes“.
Workflow
- Ihre Inhalte rufen Sie im Storydriver unter ,,Inhalte“-,,Redaktionsplan“ auf.
- Einen neuen Inhalt können Sie entweder über das grüne Plus-Symbol oder aus einer Inhaltsidee erstellen. Wie Sie einen Inhalt aus einer Inhaltsidee generieren, erfahren Sie hier.
- Beim Erstellen eines Inhalts öffnet sich ein Dialogfenster, in dem Sie den Inhaltstyp und Kanal festlegen und weitere Details wie Metadaten und Anlagen ergänzen können.
- Speichern Sie den Inhalt und rufen ihn wieder auf, können Sie Aufgaben und Kommentare dazu ergänzen, die verschiedenen Versionen des Inhalts einsehen und eine Freigabe für die automatische Veröffentlichung anfordern.
Beispiel
Über das grüne Plus-Symbol oben rechts können Sie einen ,,Inhalt hinzufügen“. Das hier ersichtliche Dialogfenster öffnet sich. Hier können Sie dem Inhalt unter Metadaten ein Thema und Stakeholder zuweisen, eine Beschreibung, Vermarktungsidee und die Zielsetzung ergänzen. Unter Anlagen können Sie Dateien hochladen oder Anlagen aus der Mediathek auswählen.
Über das Symbol neben dem grünen Plus können Sie ,,Themen für neuen Inhalt auswählen“ und anschließend den ,,Inhalt hinzufügen“.
Speichern Sie den Inhalt und rufen diesen erneut auf, so sehen Sie die weiteren Menüpunkte Aufgaben, Kommentare, Versionen, Freigabe und Infos.
Um eine neue Aufgabe anzulegen, klicken Sie auf „Aufgabe“ und füllen die Pflichtfelder Titel und Beschreibung aus.
Sie können ,,Kommentare“ hinzufügen und sich mit Ihren Team-Mitgliedern über den Inhalt austauschen.
In den Storydriver ,,Einstellungen“ – ,,Meine Einstellungen“ können Sie festlegen, dass Sie bei Kommentaren zu Ihren Inhalten benachrichtigt werden möchten.
Unter ,,Optionen“ können Sie den Inhalt ,,als neue Version speichern“. Verschiedene ,,Versionen“ finden Sie unter dem gleichnamigen Punkt dargestellt.
Unter ,,Freigabe“ können Sie eine ,,Freigabe von allen Kanalverantwortlichen anfordern“, sofern mehrere hinterlegt sind, oder Sie fordern eine ,,Externe Freigabe“ an. Hierzu geben Sie die E-Mail Adresse an und legen bei Bedarf auch ein Ablaufdatum fest, damit die Freigabe bis zu diesem Datum erfolgt. Legen Sie ein Passwort fest, so dass nur die freigebende Person den Link aufrufen und den Inhalt freigeben kann. Ein Kommentar, welcher dann in der Freigabeanforderung in der Mail erscheint, kann ebenso hinterlegt werden.
Für eine erfolgreiche bzw. nicht erfolgreiche Freigabe können Sie festlegen, welchen Status der Inhalt jeweils im Nachgang haben soll (zurückgestellt, in Vorbereitung, etc…).
Wann und von wem ein Inhalt erstellt und zuletzt geändert wurde sehen Sie unter ,,Infos“.
Wissenswertes
- Ihre Inhalte können Sie sich im Redaktionsplan entweder als Tabelle oder als Thumbs anzeigen lassen, indem sie auf den entsprechenden Button klicken.
- Wählen Sie unter Analyse aus, welche Auswertung Sie angezeigt bekommen möchten. Hier ist eine Auswertung nach Inhaltstyp, Kanälen, Status, Kampagnen, Themen und Stakeholdern möglich.
- Enthalten Ihre Inhalte Hashtags, können Sie Inhalte danach filtern. Über Hashtags wählen Sie das gewünschte Hashtag aus, um die entsprechenden Inhalte angezeigt zu bekommen.
- Weitere Filter-Optionen haben Sie über das Trichter-Symbol. Hier können Sie Ihre Inhalte nach Fertigstellungs- und Veröffentlichungszeitraum, Suchbegriff, Status, Verantwortlicher, Inhaltstyp, Kanal, Kampagne und Stakeholder filtern. Haben Sie einen Filter gesetzt, können Sie diesen ,,Filter speichern“ und danach unter ,,Meine Filter“ auswählen.
- Unter Optionen können Sie mit den ausgewählten Inhalten einen Excel-Download durchführen oder die Inhalte löschen.
- Passen Sie Ihre Tabelle an, indem Sie mit einem Häkchen festlegen, welche Spalten Sie im Redaktionsplan angezeigt bekommen möchten, und verschieben Sie die verschiedenen Kriterien direkt im Drop-Down Menü. Sie haben im Nachgang immer die Möglichkeit, diese Einstellungen zurückzusetzen.