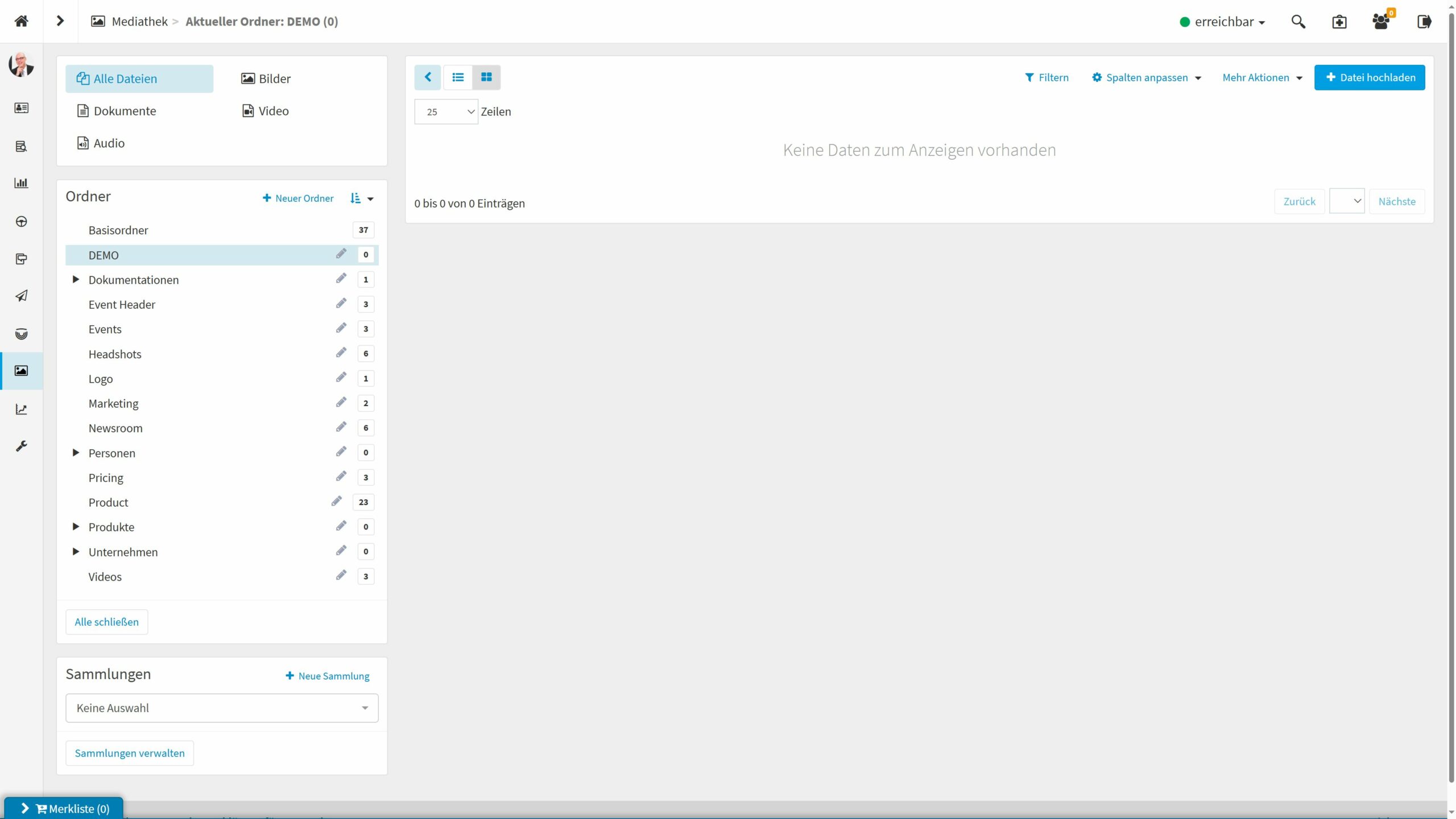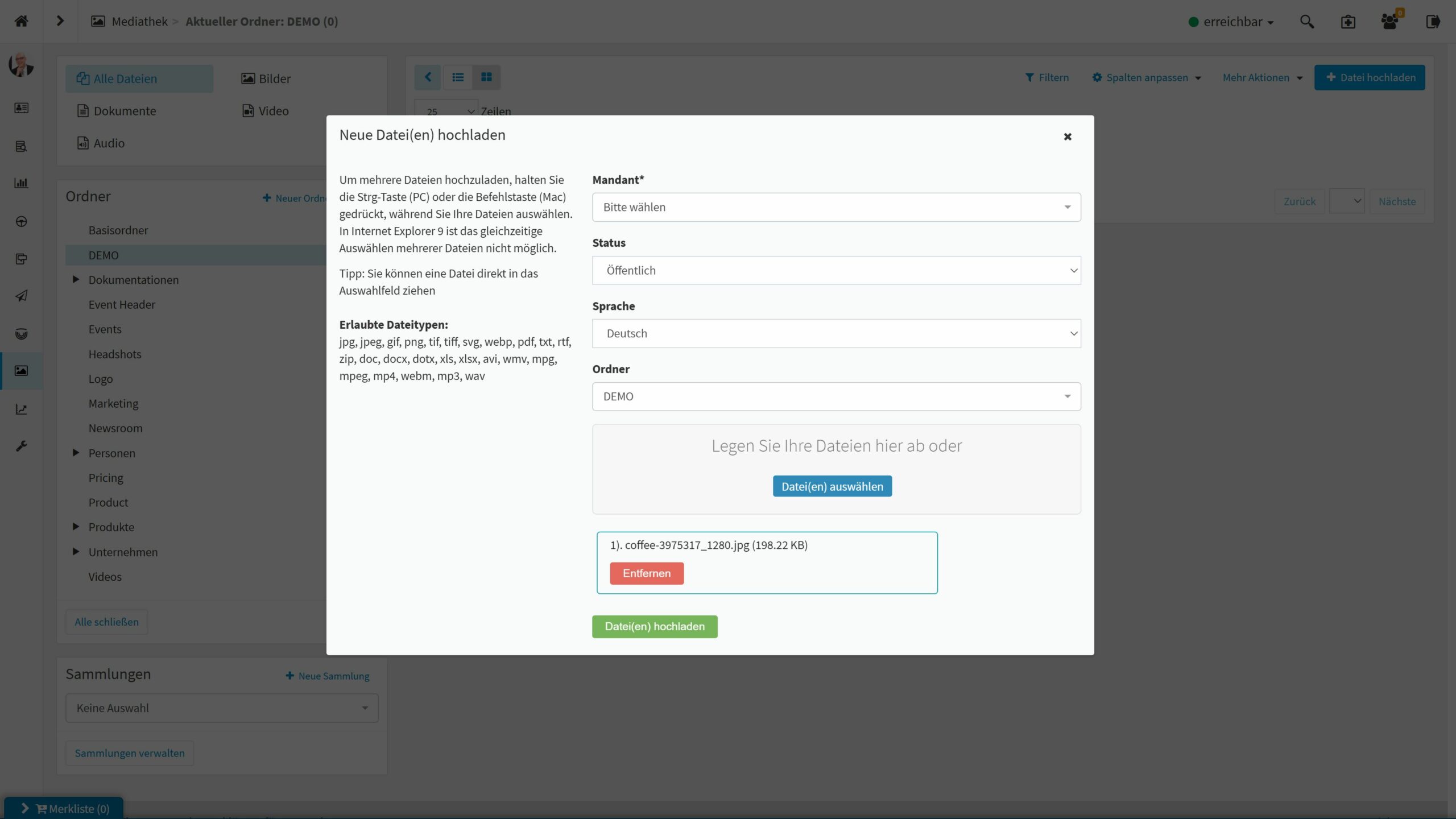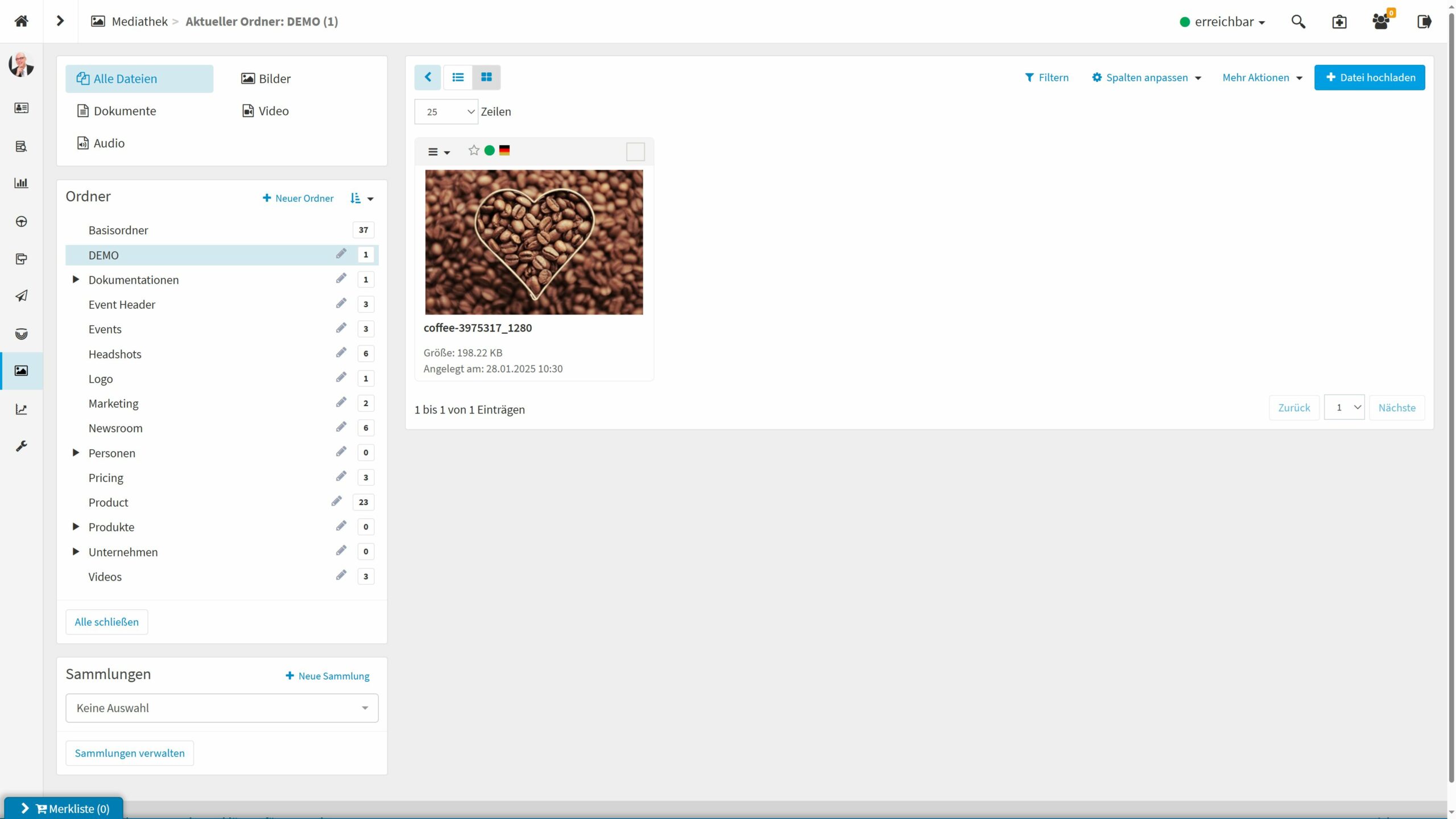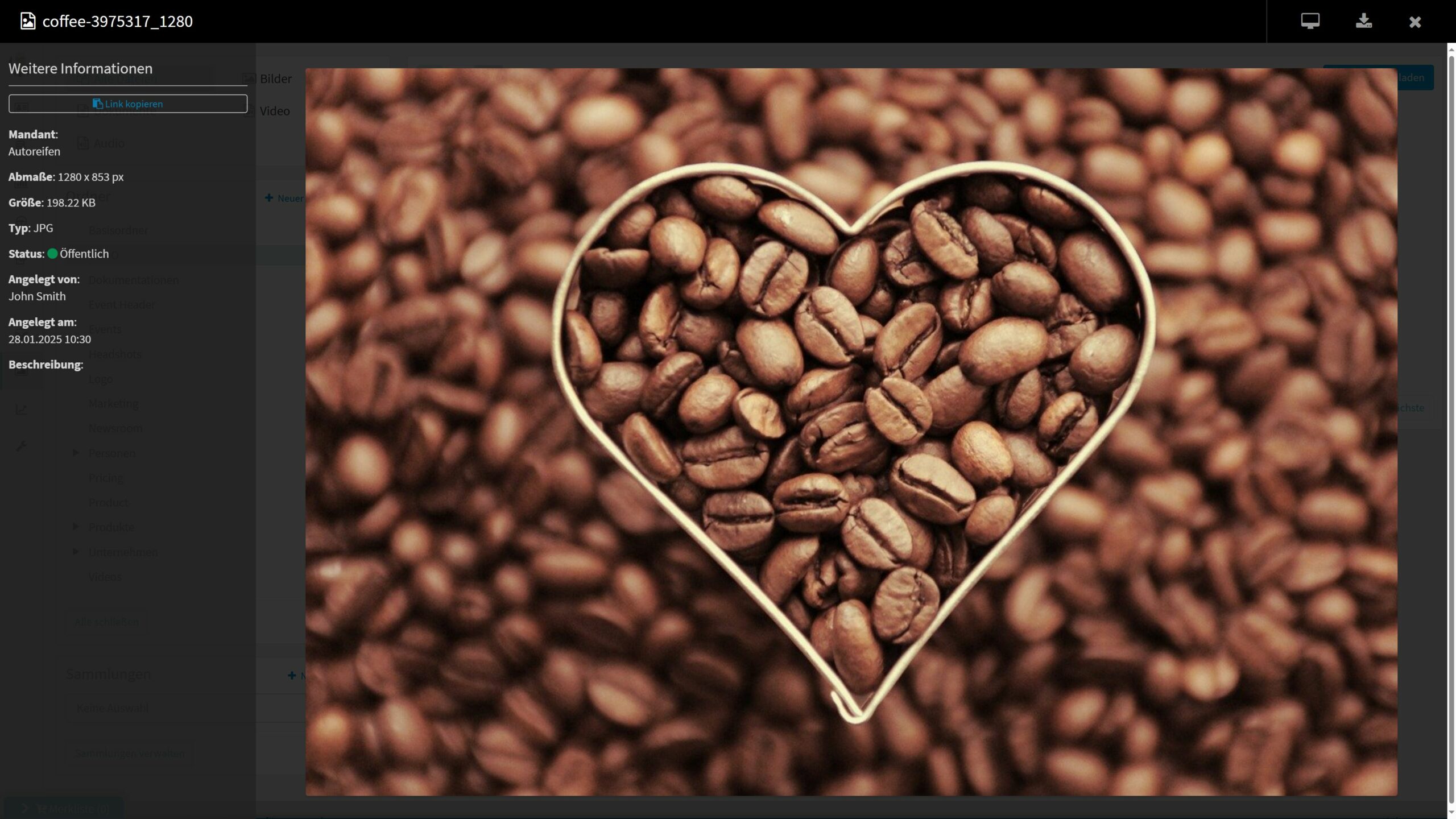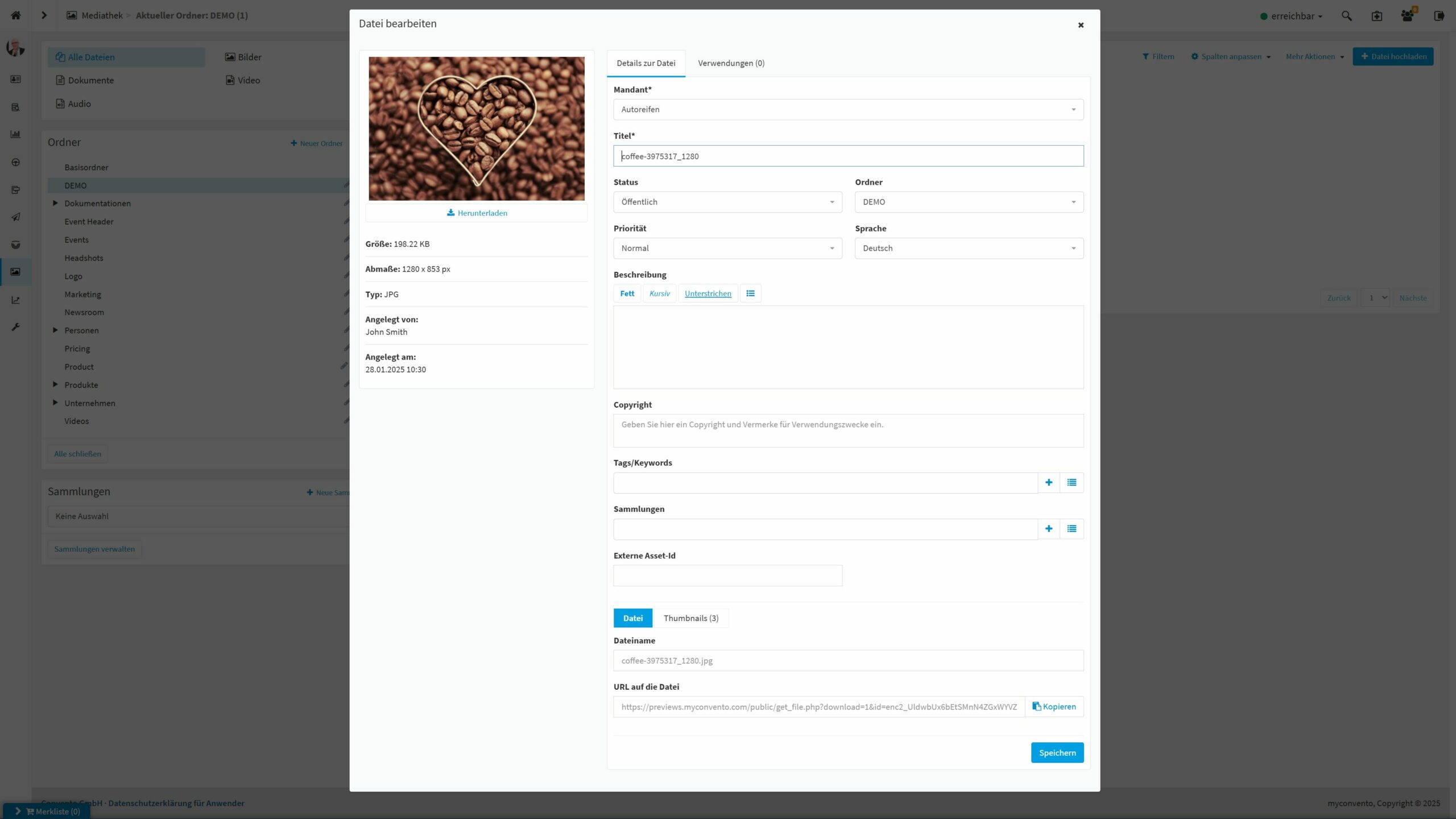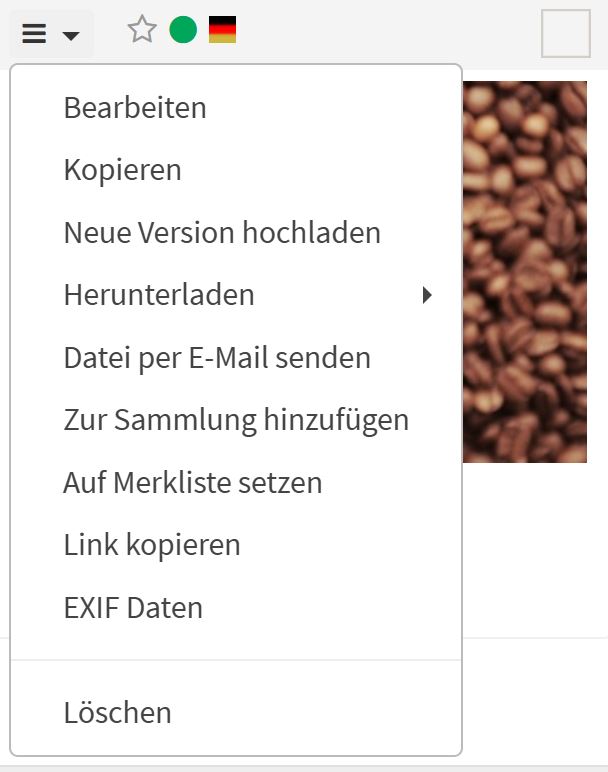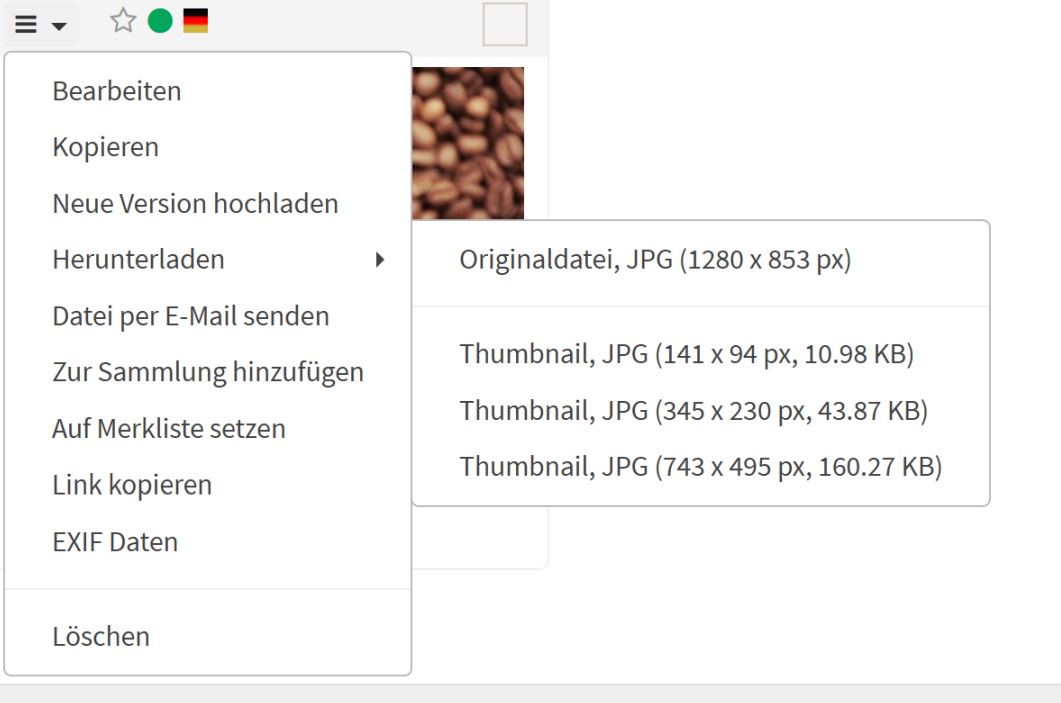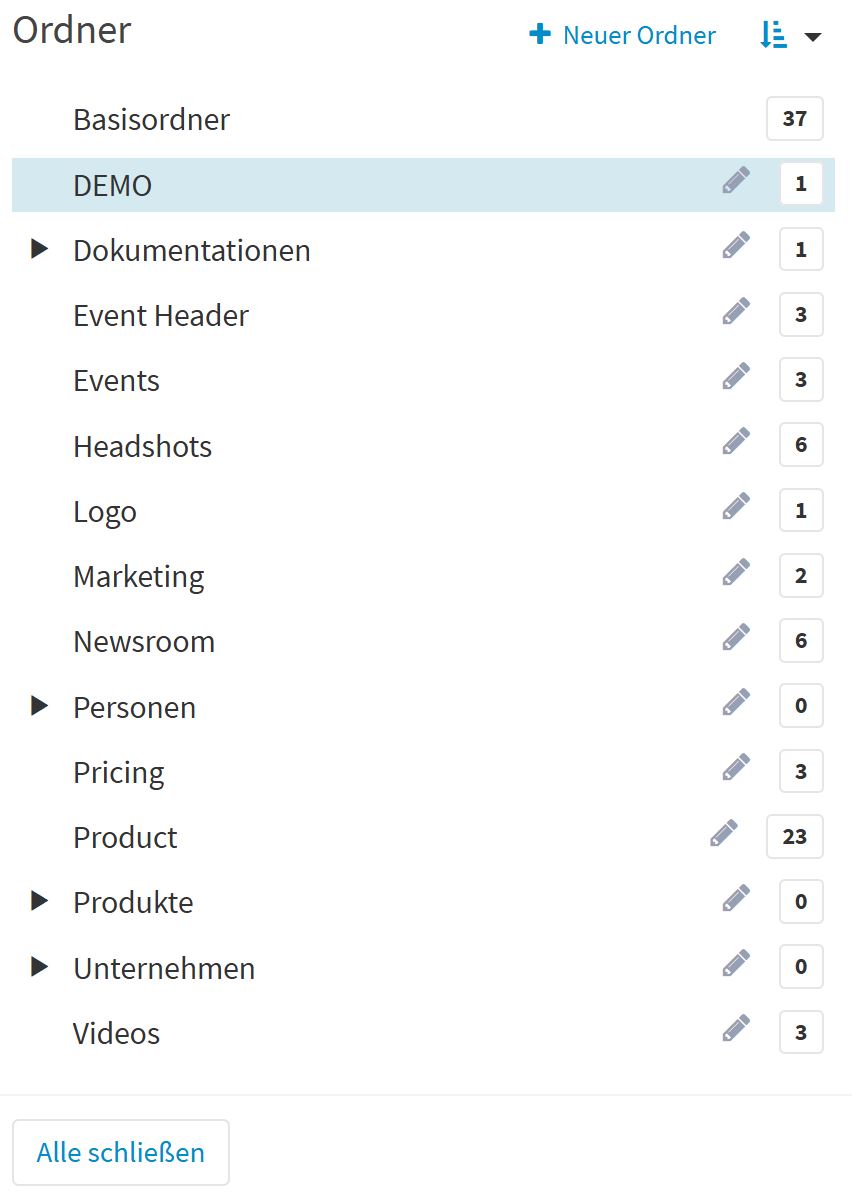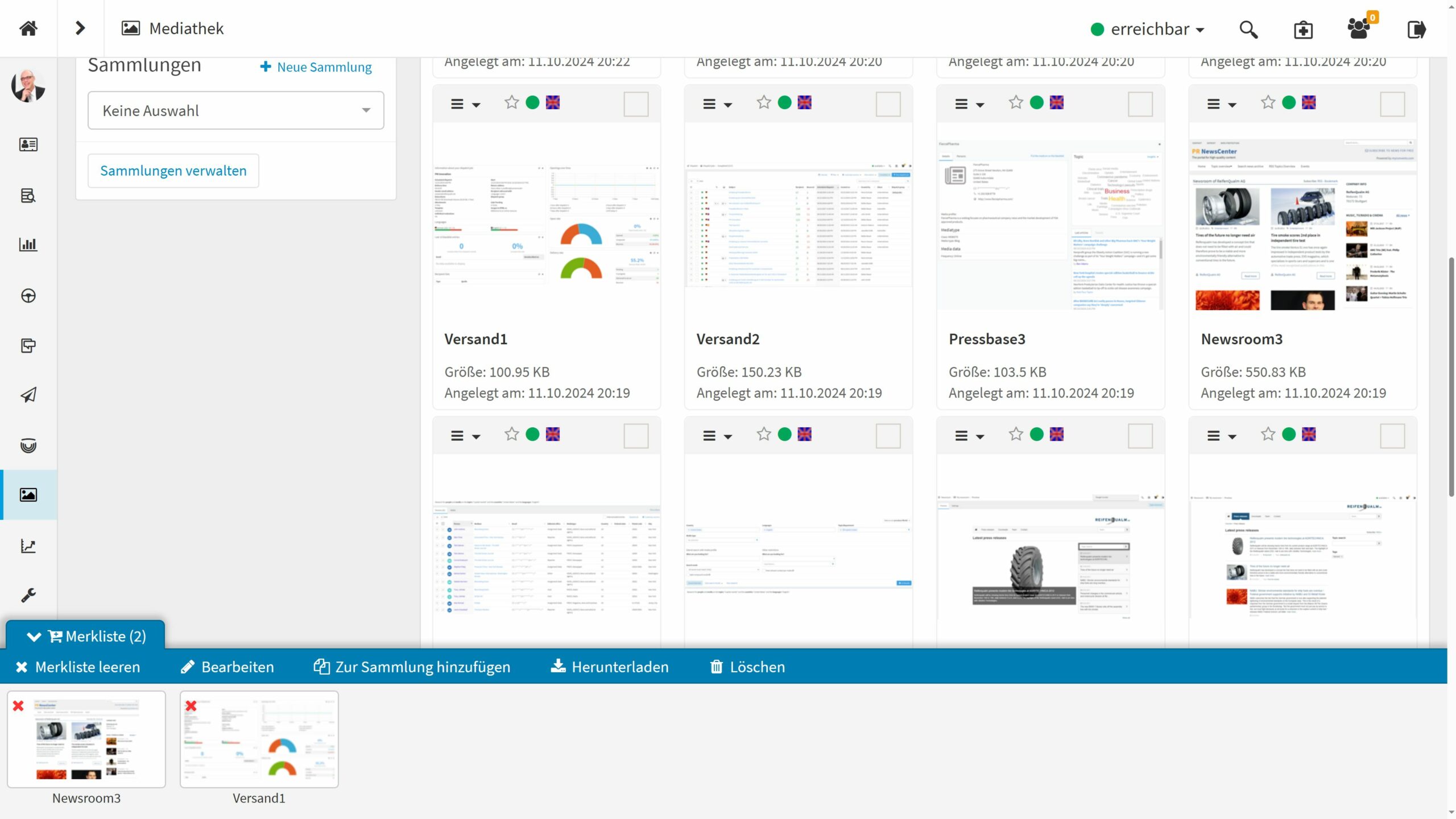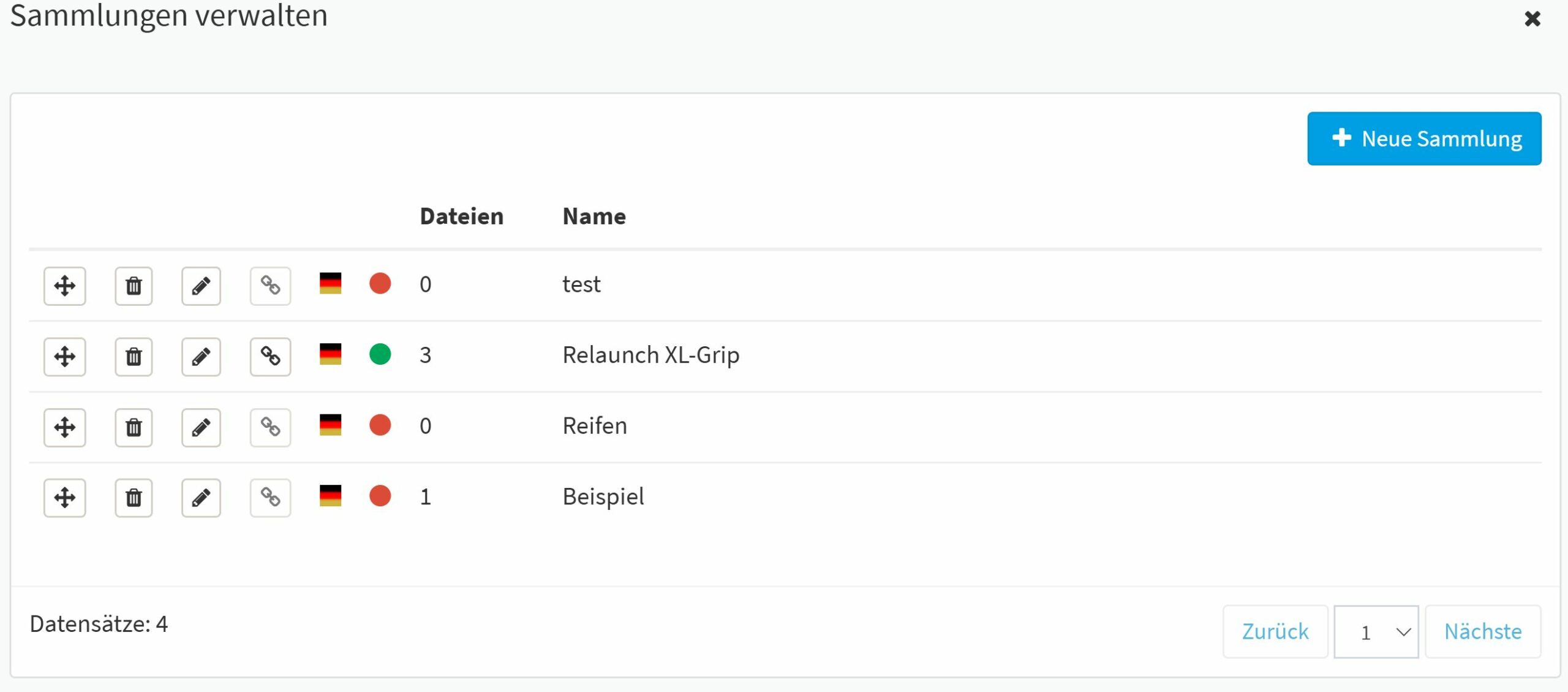Mit Informationen ohne Bild- oder Tonmaterial kann heute kaum noch jemand seine Adressaten beeindrucken. Damit Fotos, Grafiken, Diagramme, Videos, Tondokumente und andere multimediale Elemente nicht für jede Nachricht einzeln hochgeladen werden müssen, sondern mehrfach eingesetzt werden können, besitzt myconvento eine Mediathek, die sozusagen Ihre zentrale Verwaltung für „digitale Dokumente“ darstellt. Verwaltet wird die Mediathek als separates Modul und kann über die Schnellnavigationsleiste erreicht werden.
Dateien in die Mediathek laden, bearbeiten und löschen
Dateien hochladen
Klicken Sie auf „Datei hochladen“ oben rechts, um das entsprechende Dialogfenster zu öffnen. Die folgenden Dateitypen sind möglich:
- Bilder: JPG, JPEG, GIF, PNG, TIF, TIFF, SVG, WEBP ( in Abhängigkeit von der Ausgangsgröße werden bis zu drei verschieden große Thumbnails werden automatisch erstellt)
- Videos: AVI, WMV, MPG, MPEG, MP4, WEBM
- Audiodateien: MP3, WAV
- Dokumente: DOC(X),DOTX, XLS(X), PDF, TXT, ZIP, RTF
Ziehen Sie die Dateien entweder per Drag&Drop in das entsprechende Feld oder wählen Sie die Dateien über „Datei(en) auswählen“ direkt aus Ihrem Computer. Der Status „Öffentlich“/“Nicht öffentlich“ bestimmt hier, ob die Dateien im Newsroom oder im Event angezeigt werden können oder nicht. Soll die Datei für eine bestimmte Sprachfassung Ihrer Mail zur Verfügung stehen, können Sie die jeweilige Sprache hier auswählen. Haben Sie bereits Ordner zwecks Strukturierung angelegt, kann der gewünschte Ordner hier auch direkt gewählt werden.
Im Anschluss können Sie diese Ihrer Mediathek über „Datei(en) hochladen“ hinzufügen.
Klicken Sie auf eine Datei, werden Ihnen Details angezeigt wie Mandant (bei aktiviertem Mandantenmanagement), Dateigröße, Maße, Typ, Status, von wem die Datei wann angelegt wurde und die Beschreibung. Dokumente lassen sich zusätzlich einsehen und lesen.
Dateien bearbeiten
Klicken Sie auf die 3 Striche in der oberen linken Ecke einer Datei und wählen den Punkt „Bearbeiten“, um Änderungen an Titel, Status, Ordner, Priorität und Sprache (Kennzeichnung der Sprachfassung) vorzunehmen. Auch lassen sich hier Beschreibung und Copyright-Hinweis eintragen oder Keywords/Tags zuordnen, über die eine Suche möglich ist. Ordnen Sie die Dateien einer Sammlung zu, lassen sich diese entsprechend im Newsroom abbilden.
Dateien kopieren
Klicken Sie auf das das Kontextmenü der Datei (drei Striche mit Pfeil) und wählen „Kopieren“, um diese Datei zu duplizieren. Das Duplikat kann dann z.B. in andere Ordner verschoben oder mit einer anderen Sprache versehen werden.
Neue Version hochladen
,,Neue Version hochzuladen“ ermöglicht das Austauchen der Datei hinter der bereits existierenden URL. Damit lassen sich z.B. Korrekturen an einem Versand vornehmen, der bereits verschickt wurde.
Dateien löschen
Markieren Sie in Ihren Ordnern die Dateien, welche gelöscht werden sollen, mit einem Häkchen und klicken Sie auf „Optionen“-„Löschen“.
Bestätigen Sie im sich öffnenden Dialog mit „OK“, um die gewählten Dateien zu löschen.
Thumbnails
Beim Upload einer Bilddatei werden automatisch Thumbnails generiert. Über ,,Herunterladen“ können Sie Thumbnails in verschiedenen Größen auswählen. Zur Auswahl stehen die Originaldatei sowie eine kleine, mittlere und große Version der Datei. Diese Thumbnails können auch im Versand eingesetzt werden, um das Versandvolumen klein zu halten.
Organisation der Mediathek-Dateien in Verzeichnissen
Ihre Dateien befinden sich nach dem Hochladen im „Basisordner“. Möchten Sie Unterordner anlegen, um sich z.B. Attachments für einen anstehenden Versand zurechtzulegen, können Sie dies über „Neuen Ordner anlegen“ tun. Hier können Sie dann einen Titel festlegen und bestimmen, von welchem Ordner der neue Ordner ein Unterordner sein soll. Ordner lassen sich mit dieser Systematik beliebig verschachteln.
So könnten Sie z.B. einen Ordner „Personen“ anlegen, mit einem Unterordner „Mitarbeiter“.
Merkliste und Sammlungen
Die Merkliste
Nutzen Sie die Merkliste als Zwischenablage, um Bilder und Dokumente aus diversen Ordnern zusammenzutragen und anschließend zu bearbeiten, zu einer Sammlung hinzuzufügen, herunterzuladen oder zu löschen. Dateien können entweder per Drag&Drop oder durch anhaken und Auswahl der entsprechenden Option auf die Merkliste gesetzt werden.
Sammlungen
Sammlungen lassen sich anlegen und nutzen, um z.B. im Newsroom Fotostrecken darstellen zu lassen oder eine URL zu haben, über die diverse Dateien heruntergeladen werden können.
Dateien lassen sich z.B. über die Merkliste einer Sammlung hinzufügen; alternativ lassen sich die 3 Striche am Bild anklicken gefolgt von „Zu einer Sammlung hinzufügen“.
Sammlungen sowie die Dateien innerhalb einer Sammlung lassen sich per Kreuz-Symbol und Drag&Drop in Ihrer Reihenfolge verändern oder über das Stift-Symbol bearbeiten
bzw. über das Tonnen-Symbol löschen. Über das Ketten-Symbol (Link) lässt sich die jeweilige Link-Seite der Sammlung öffnen, wo Sie auch die URL finden, um diese Sammlung z.B. als „Ordner“ in Ihrer Mail zu verlinken. Achten Sie darauf, dass die Sammlung hierfür öffentlich sein muss (grüner Kreis).
Dateien suchen
Haben Sie diverse Ordner angelegt und Dateien hochgeladen, können Sie die Suchfunktion nutzen, um schnell die gewünschten Dateien zu finden.
Klicken Sie hierfür auf das Lupen-Symbol ![]() , um das Dialogfenster „Dateien suchen (Suchparameter bestimmen)“ zu öffnen.
, um das Dialogfenster „Dateien suchen (Suchparameter bestimmen)“ zu öffnen.
Wählen Sie hier, in welchem Feld (Überschrift, Beschreibung, Stichwörter, Dateiname) Sie suchen, welchen Vergleichsoperator Sie für die Suche nutzen (enthält, enthält nicht, ist gleich) und nach welchem Wert Sie suchen wollen. Sie können die ,,Suche über alle Ordner“ durchführen oder im aktuellen Ordner suchen, indem Sie das Häkchen entfernen.
Beispiel: „Überschrift – enthält – Konferenz“ und klicken anschließend auf „Suchen“.
myconvento durchsucht dann die Überschriften aller Dateien der Mediathek nach diesem Stichwort und zeigt die Treffer als Suchergebnis an.