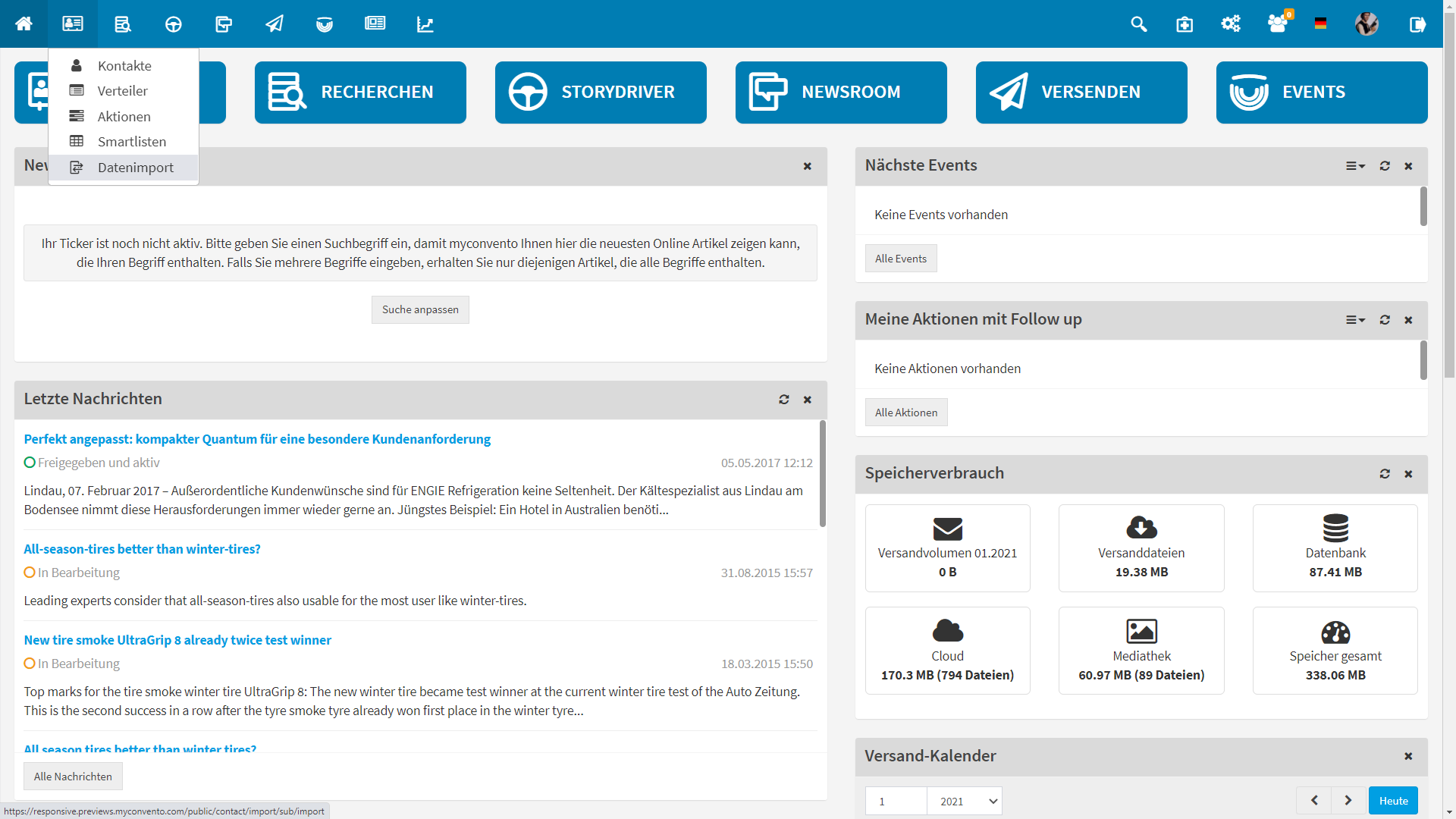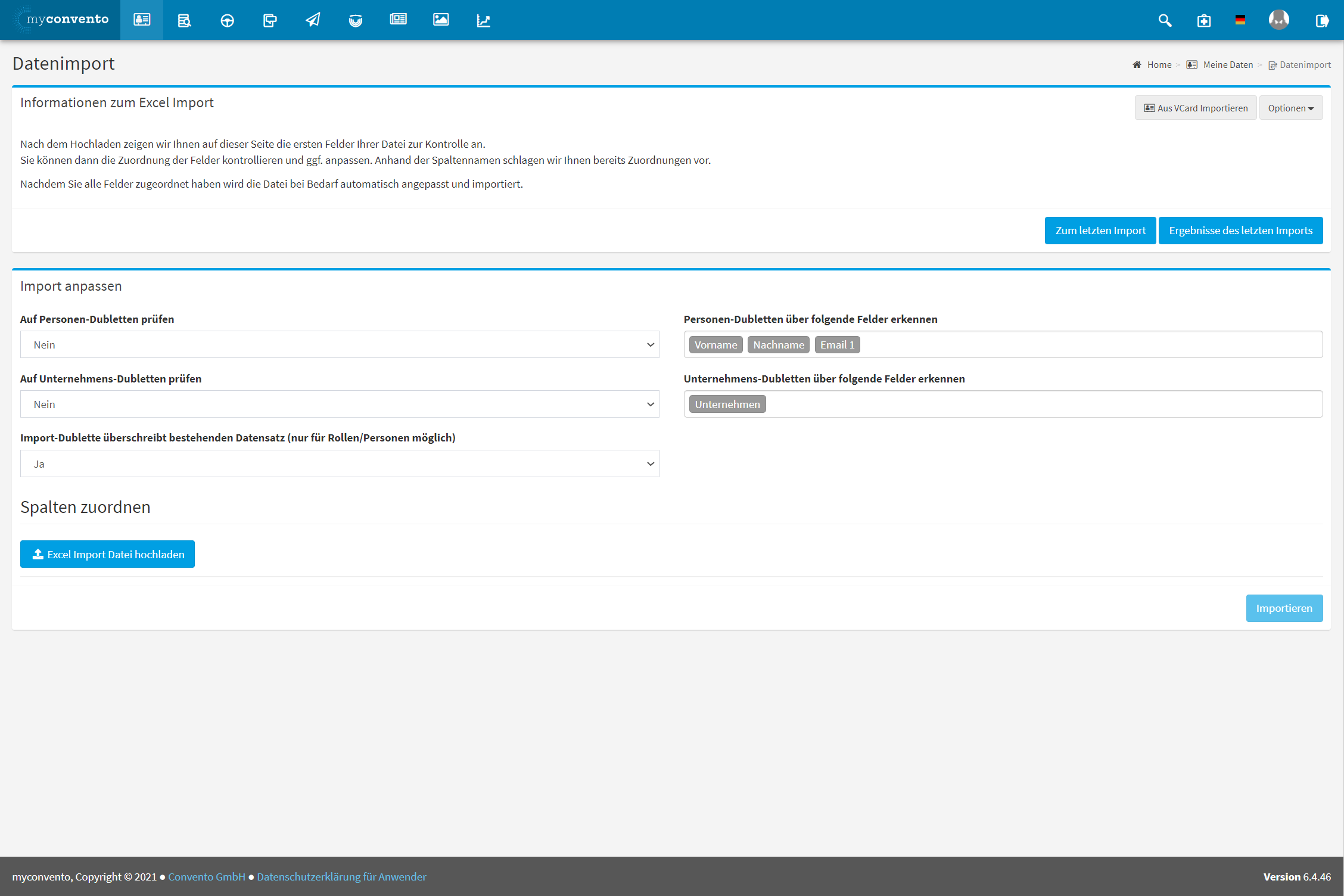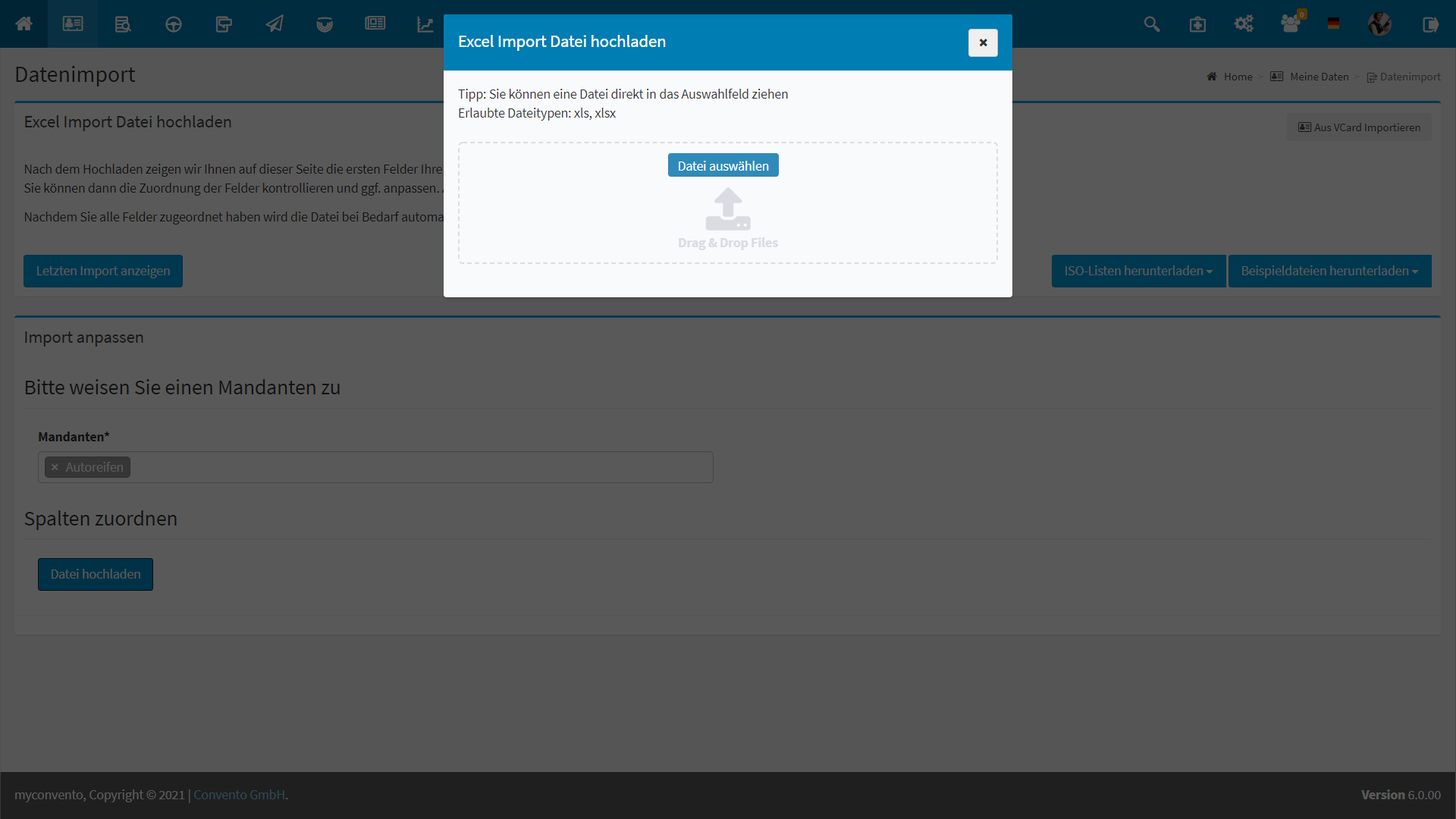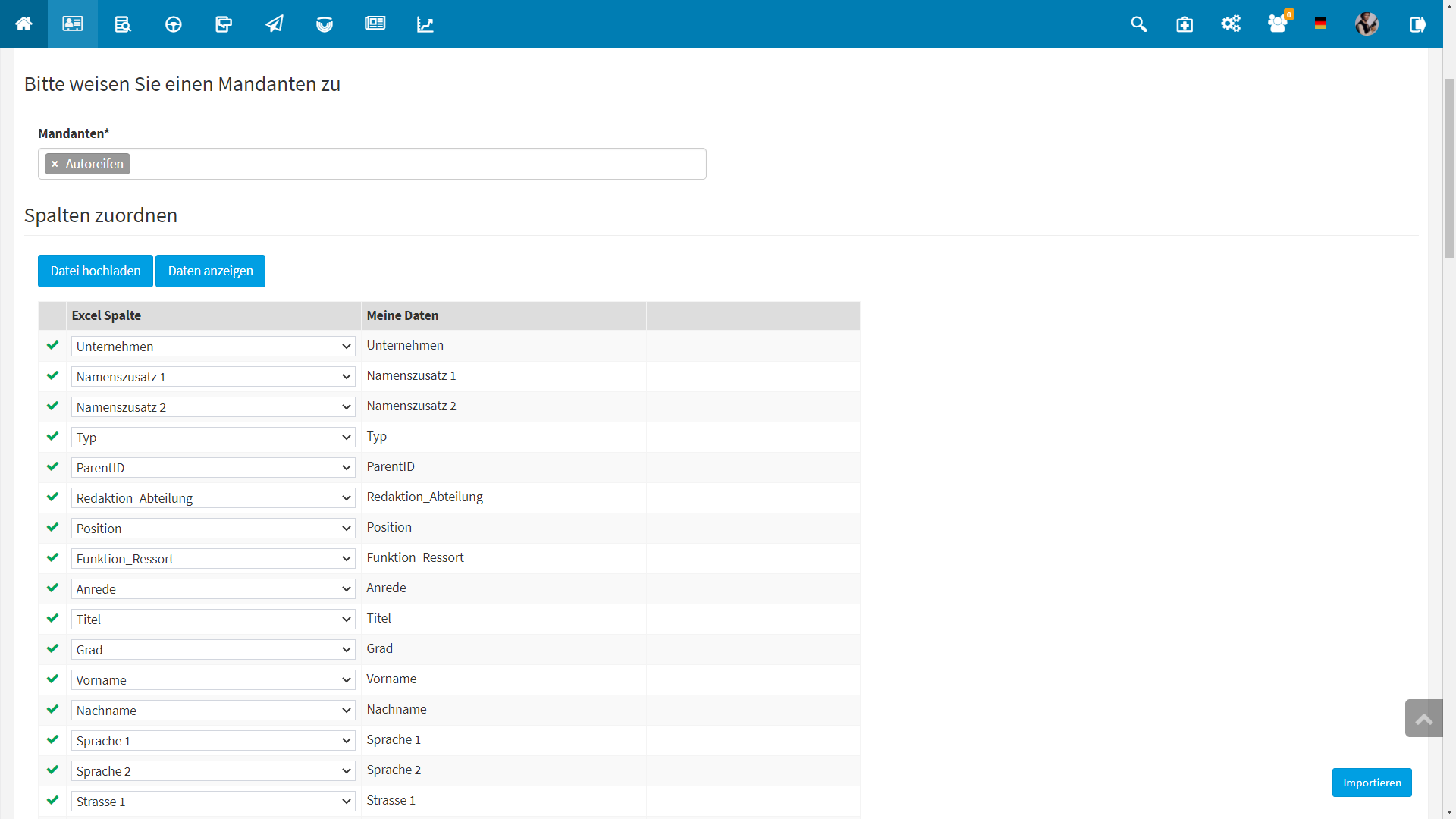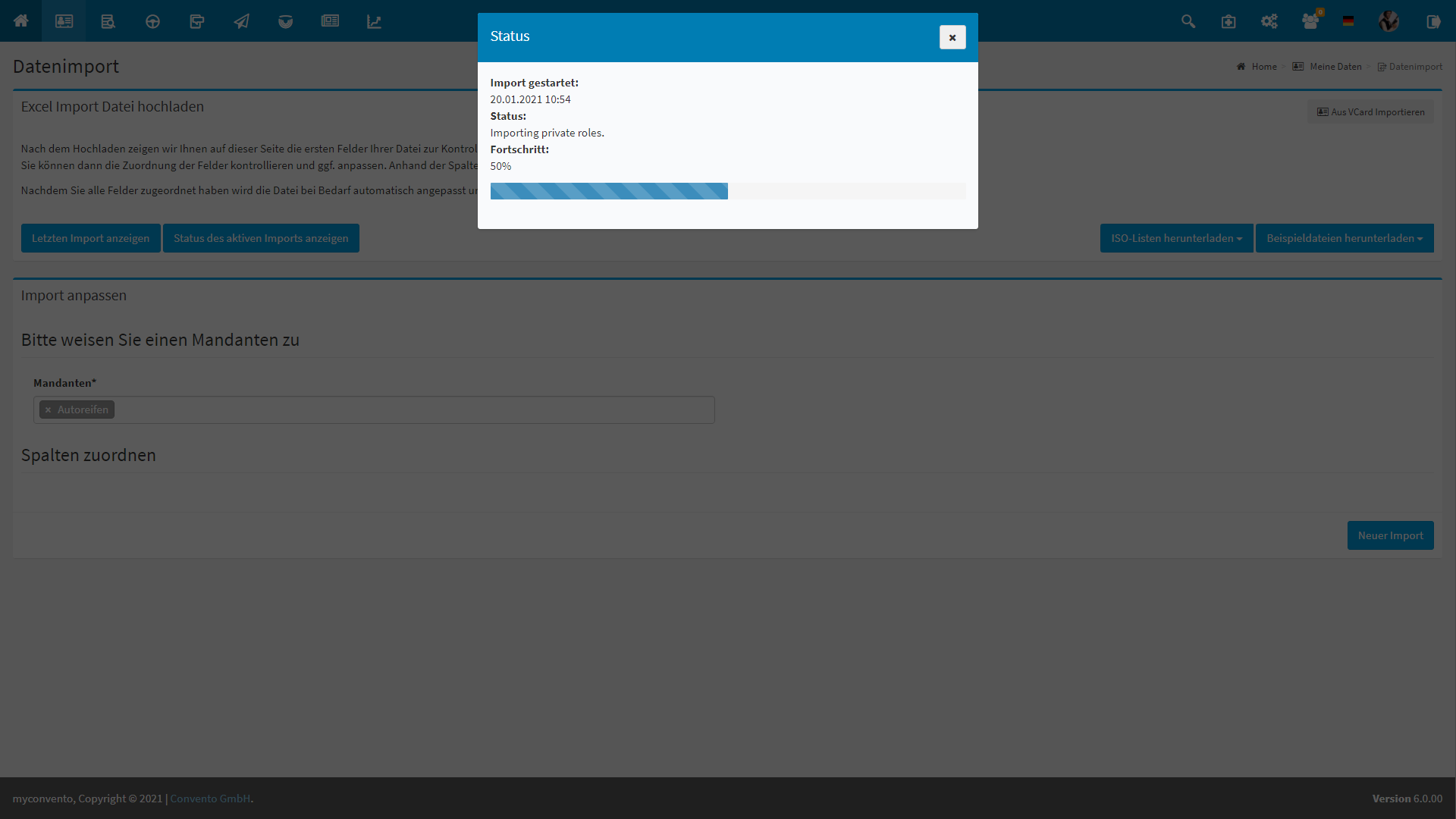Für jeden PR-Profi, jede Pressestelle eines Unternehmens oder einer Organisation sowie PR-Agenturen sind Kontaktdaten ein wichtiges Kapital. Besonders dann, wenn diese Daten über die Jahre durch die regelmäßige Kommunikation mit den Personen aufgewertet wurden. Deshalb möchte jeder Anwender, der auf myconvento umsteigt, natürlich seine Kontaktdatenbank importieren. Wie das geht, beschreiben wir hier.
Workflow
- Rufen Sie auf der Startseite das Modul „Meine Daten“ – „Datenimport“ in der Schnellnavigationsleiste auf.
- Laden Sie per „Beispieldateien herunterladen“-Button die beiden Listen „Excel-Vorlage“ und „Excel-Vorlage (voll)“ herunter. Die „Voll“-Datei zeigt Ihnen Anhand eines Beispiels und dazugehöriger Legende, wie die leere Excel-Datei auszufüllen ist.
- Passen Sie Ihre eigene Liste entsprechend unserer Vorlage an und laden Sie die Daten per „Datei hochladen“-Button in das myconvento-System. Wir empfehlen auch die Nutzung unserer leeren Importvorlage.
- Sie sehen zunächst eine Gegenüberstellung Ihrer hochgeladenen Datei der entsprechende Felder in myconvento. Stimmen die Titel Ihrer Spalten mit den Spaltennamen der myconvento-Datenbank überein, werden diese mit einem grünen Haken versehen.
- Stimmen alle Spalten überein, klicken Sie auf den Button „Importieren“, um den Prozess zu starten. Ein Statusbalken informiert Sie dann fortlaufend über den aktuellen Zustand des Imports und auch über dessen Abschluss.
Beispiel
Wählen Sie auf der Startseite über die Schnellnavigationsleiste das Modul „Meine Daten“ – „Datenimport“ aus.
Laden Sie sich über den „Beispieldateien herunterladen“-Button beide Dateien herunter. Eine Datei zeigt Ihnen ein Beispiel mit Erläuterungen, die andere Datei dient Ihnen als leere Vorlage für Ihren Import.
Unter ,,Import anpassen“ können Sie festlegen, ob und wie der Import auf Dubletten überprüft werden soll.
Pflegen Sie Ihre Daten z.B. lieber in Excel, können Sie zudem einstellen, dass ein erneuter Import bestehende Dubletten überschreiben soll.
Haben Sie Ihre Daten in die leere Excel-Liste übertragen und über „Datei hochladen“ in den „Spalten zuordnen“-Dialog geladen, sehen Sie eine Gegenüberstellung Ihrer Datei und den Feldern in der myconvento-Datenbank. Grüne Häkchen markieren die Übereinstimmung der Spaltennamen.
Stimmen alle Spalten überein, können Sie den Importprozess über den „Importieren“-Button starten. Ein Statusbalken zeigt den Fortschritt Ihres Imports. Klicken Sie anschließend auf den „Import anzeigen“-Button, um zu den importierten Daten zu gelangen.
Wissenswertes
- Beim Import wird über die Spalten „Anrede“, „Nachname“ und „Sprache 1“ die Briefanrede generiert.
Anrede: Herr + Nachname: Mustermann + Sprache 1: de = Sehr geehrter Herr Mustermann
Anrede: Frau + Nachname: Musterfrau + Sprache 1: en = Dear Mrs. Musterfrau
Anrede: neutral + Nachname: Leer + Sprache 1: de = Sehr geehrte Damen und Herren - Achten Sie darauf, dass Sie bei den Stichwörtern auch in die myconvento-Spalte die Stichwort-Bezeichnung eintragen.
„Stichwörter“ sind die einzigen Felder, welche in der myconvento-Spalte frei umbenannt werden können und müssen, damit die Inhalte korrekt zugeordnet werden können. - Wollen Sie sehr viele Daten importieren (z.B. 12.000 insgesamt), empfiehlt es sich diese Liste in Teile à 2000/2500 zu unterteilen.
Damit verhindern Sie, dass der Browser in ein Timeout läuft. Beachten Sie hierbei, dass Sie immer dann einen Schnitt machen, wenn ein neues Medium gelistet wird, um Unternehmensdubletten zu vermeiden. - Möchten Sie Ihre Daten außerhalb von myconvento pflegen, empfiehlt es sich vorher einen Export im myconvento-Importformat durchzuführen. Dadurch stellen Sie sicher, dass
keine unnötigen leeren Felder vorhanden sind und Sie lediglich Informationen austauschen brauchen. Leere Felder würden nämlich bestehende Felder überschreiben/Inhalte löschen.