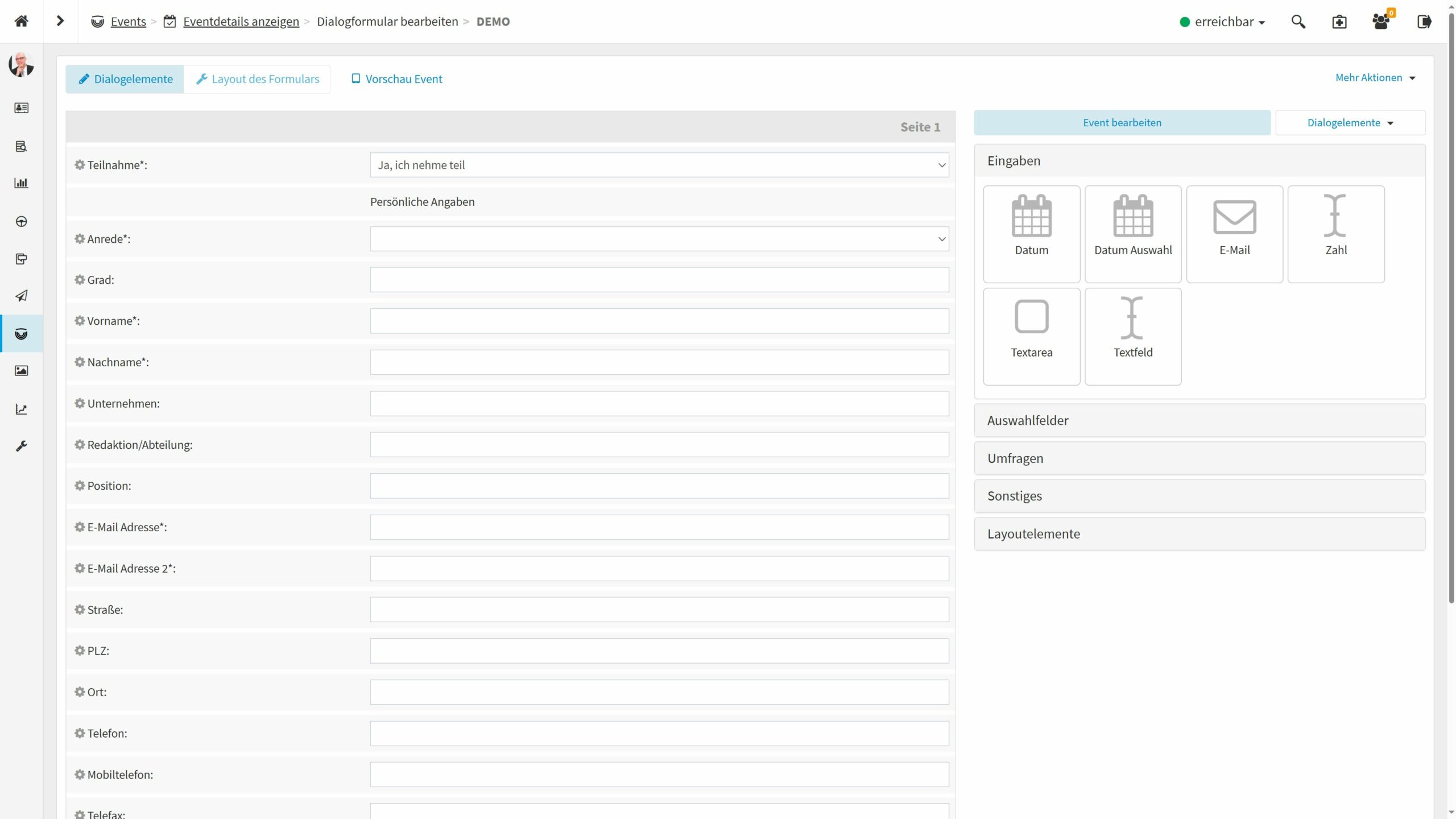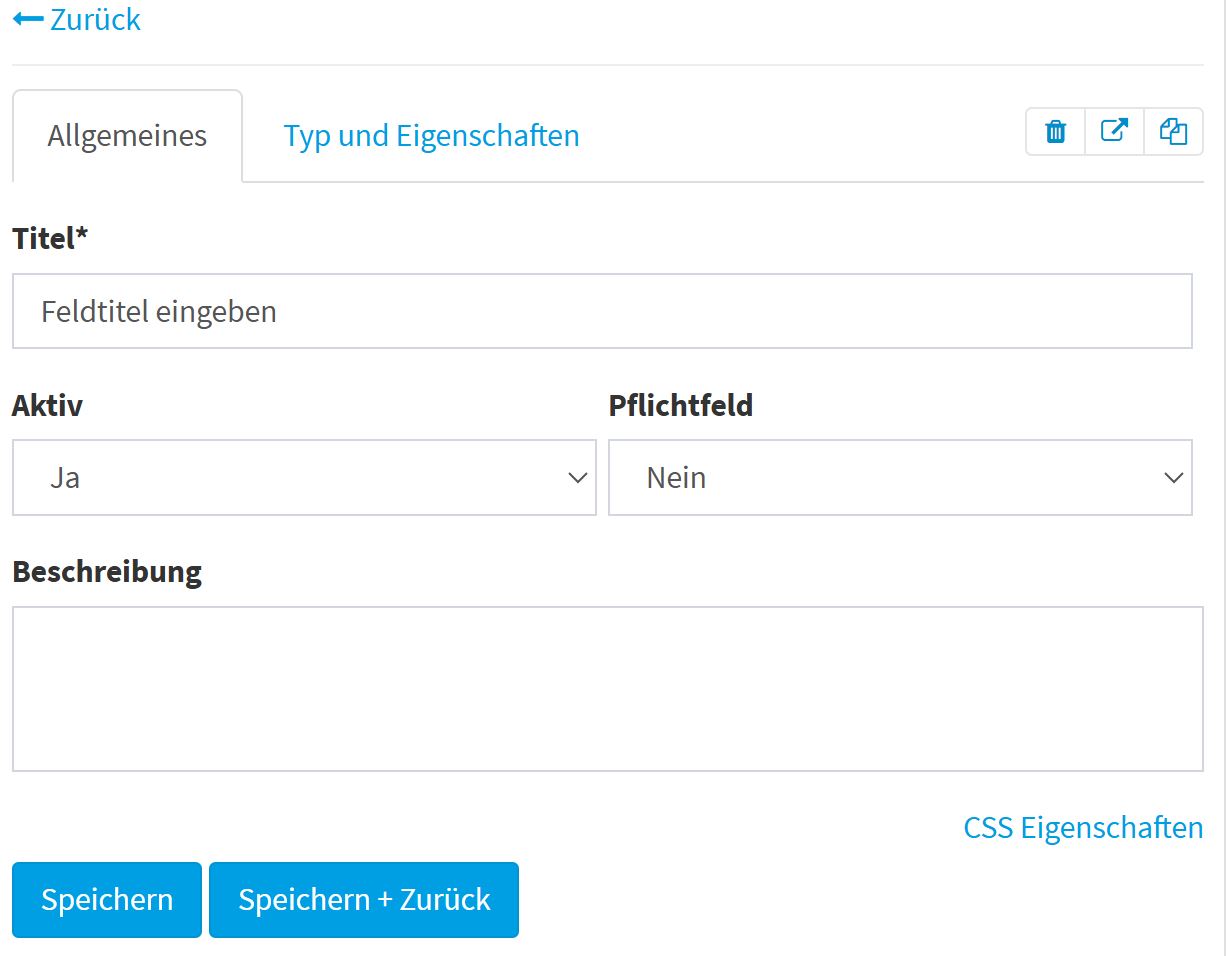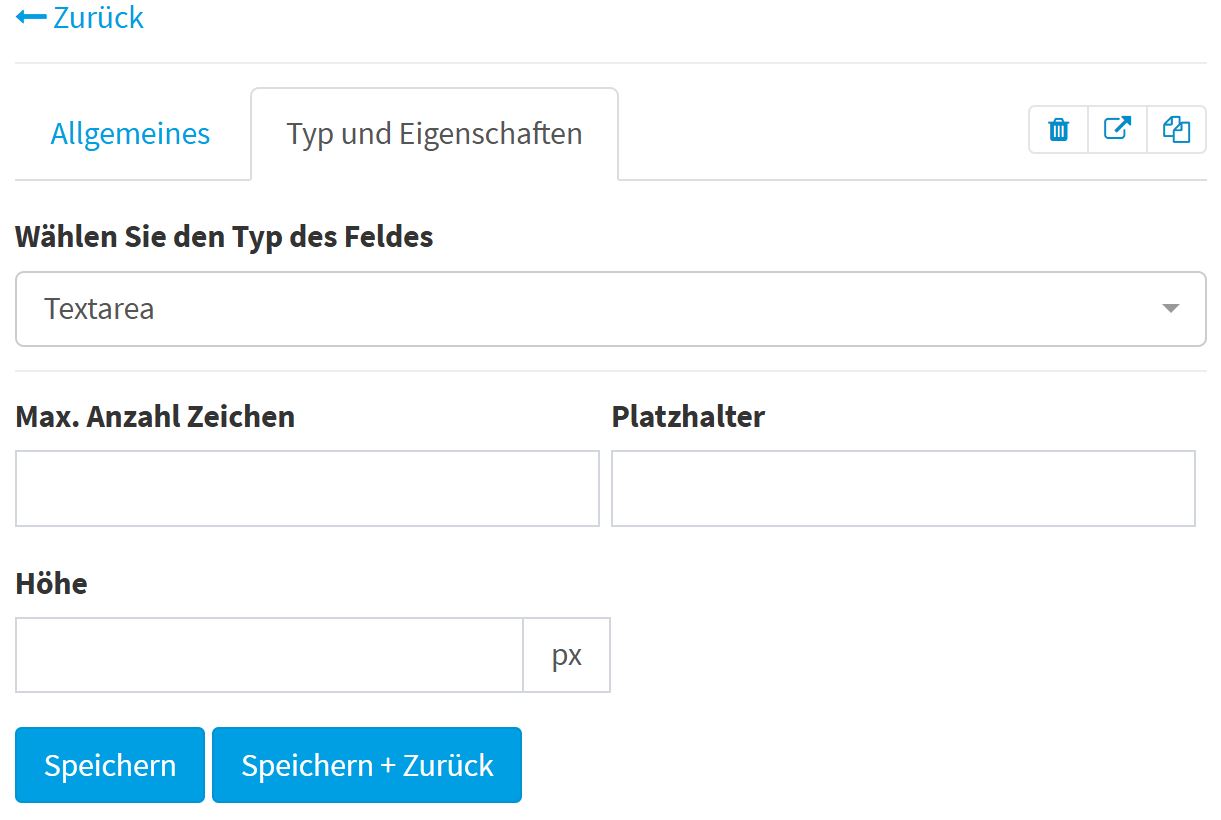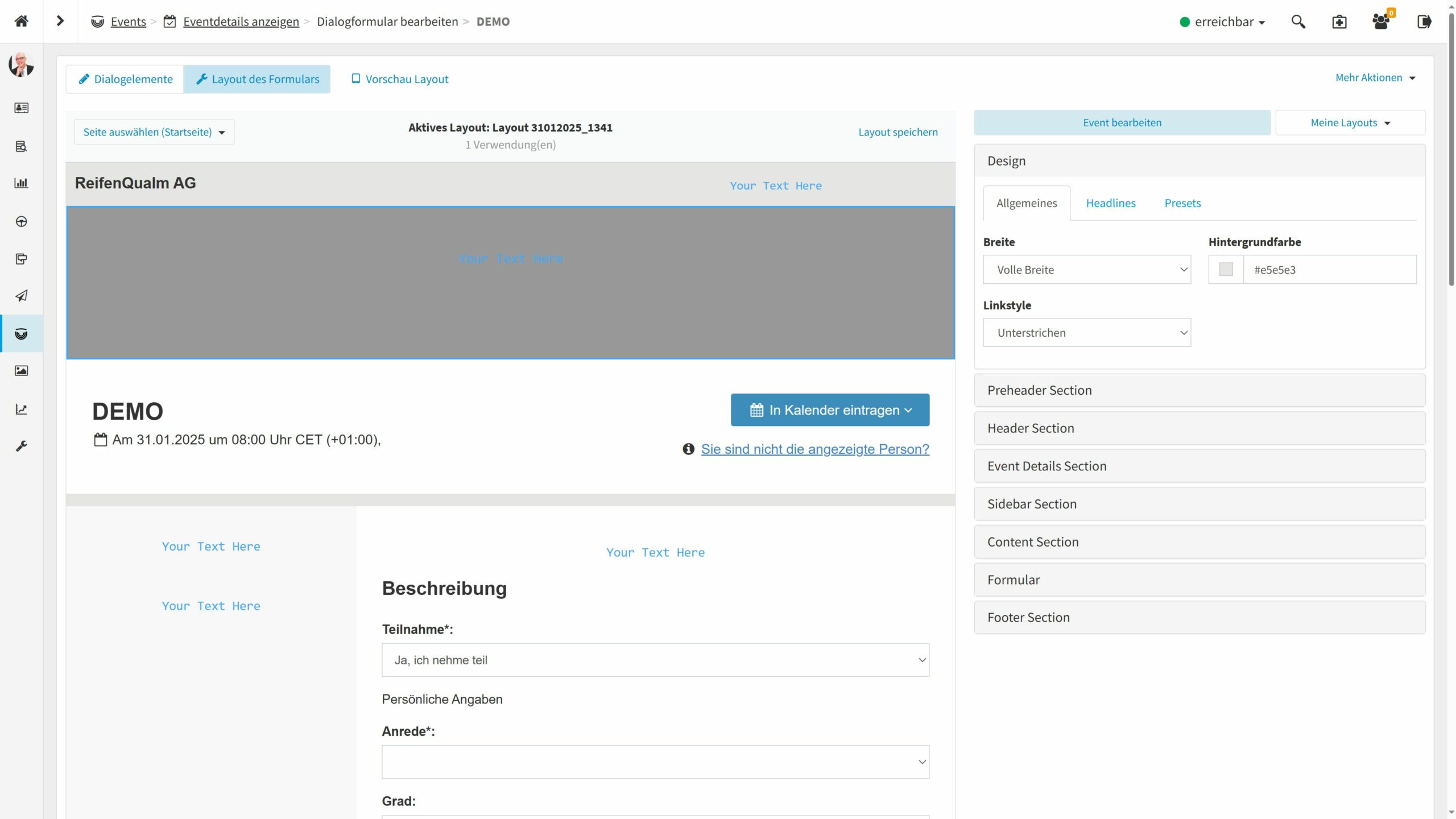Im letzten Arbeitsschritt beim Anlegen eines Events erstellen oder bearbeiten Sie das Dialogformular; es ist sozusagen das „Herzstück“. Hier definieren Sie, welche Informationen Sie abfragen möchten.
Dialogelemente
Nachdem Sie in den ersten drei Schritte des Events die Grundeinstellungen vorgenommen haben, können Sie nun das Dialogformular bearbeiten. Klicken Sie auf die Elemente rechts, um diese in das Dialogformular zu ziehen. Fahren Sie mit dem Cursor über ein Feld so sehen Sie folgende Symbole an der linken Seite:
Über diese Symbole können Sie ein Feld löschen, duplizieren, bearbeiten oder verschieben. Systemfelder (mit einem Zahnrad gekennzeichnet) lassen sich nicht löschen, können jedoch über das Stiftsymbol bearbeitet und deaktiviert werden (Aktiv = nein).
Haben Sie auf das Stiftsymbol eines Dialogelements geklickt, öffnet sich die Bearbeiten-Ansicht.
Unter ,,Allgemeines“ können Sie den Titel des Feldes ändern und bestimmen, ob dieses Feld aktiv und ein Pflichtfeld sein soll und ebenfalls eine Beschreibung hinzufügen. Anschließend können Sie Ihre Änderungen ,,speichern“.
Unter ,,Typ und Eigenschaften“ können Sie den Typ des Feldes definieren. Je nachdem, welcher Typ gewählt wurde, ändern sich die Feld-Parameter.
Layout des Formulars
Wählen Sie ein ,,Eigenes Individuelle Layout“ im zweiten Schritt der Event-Erstellung aus, können Sie selbst ein Layout gestalten.
Achtung: Nutzen Sie ein ,,Standard Layout„, so ist dieses Feld ausgegraut.
Über „Seite auswählen“ können Sie die Seite wählen, die Sie bearbeiten möchten:
Hier werden folgende Seiten unterschieden:
- Startseite: das Basis-Layout. Hier gestalten Sie das grundlegende Design des Dialogformulars
- Bestätigungsseite: Bestimmen Sie hier das Design der Seite „Bitte Bestätigen Sie Ihre Eingaben“
- Erfolgreich gesendet: Gestalten Sie hier das Aussehen des Bestätigungsfensters, welches nach dem Abschicken des Formulars angezeigt wird.
- Fehlerseite: Hier lässt sich das „Ein Fehler ist aufgetreten„-Feld bearbeiten, welches erscheint wenn z.B. Angaben korrigiert werden müssen.
- Abmeldeseite: Wird eine Abmeldung über den entsprechenden Abmeldelink durchgeführt, gelangt man auf diese Seite. Hier haben Sie die Möglichkeit Anpassungen vorzunehmen.
Die Startseite bietet als Basis für das Layout die meisten Anpassungsmöglichkeiten.
Klicken Sie auf eine Fläche, um rechts im Kontextmenü Einstellungen wie Schriftart, Schriftgröße, Hintergrundfarbe, Schriftfarbe, Zeilenabstand, Linkfarbe/style etc. einzustellen.
Weitere Einstellungen können je nach Feldtyp variieren.
Wissenswertes
- Die standardmäßig hinterlegten Felder sind „System-Felder“ (erkennbar am Zahnrad) und werden für die Bestätigungsmails aber auch für das einpflegen eines Teilnehmers in die eigene Datenbank benötigt.
- Klicken Sie auf „Teilnahme“ – „Typ und Eigenschaften“ und dann auf „mehr“ hinter der jeweiligen Antwort-Option, um hier einen individuellen Text zu hinterlegen.
Dank der Textmarke, die in Schritt 3 hinterlegt ist, bekommt nun jeder Absender des Formulars eine Antwort entsprechend seiner Wahl. - Sie können bei Bedarf im Pre-Header des individuellen Layouts den Unternehmensnamen inaktiv setzen und im Header bei Bedarf einen alternativen Namen eintragen und die Position bestimmen.
- Unter „Designs“ lassen sich diverse Presets aussuchen
- Die Position der Sidebar kann links, rechts oder im Content-Bereichs teilweise, aber auch komplett deaktiviert werden.
- Soll der Titel eines Dialogformular-Feldes leer bleiben, dann kann !empty! eingetragen werden.