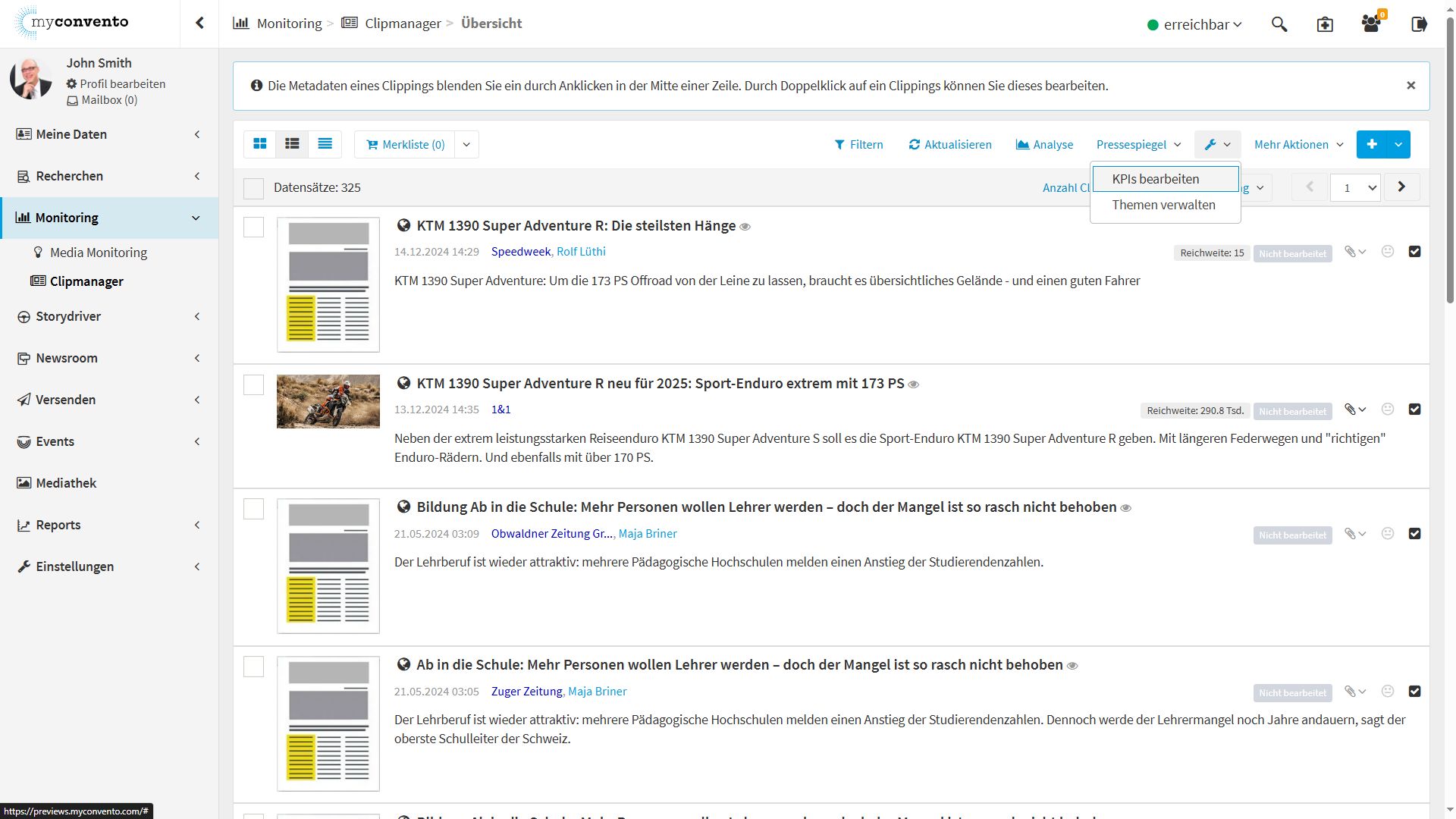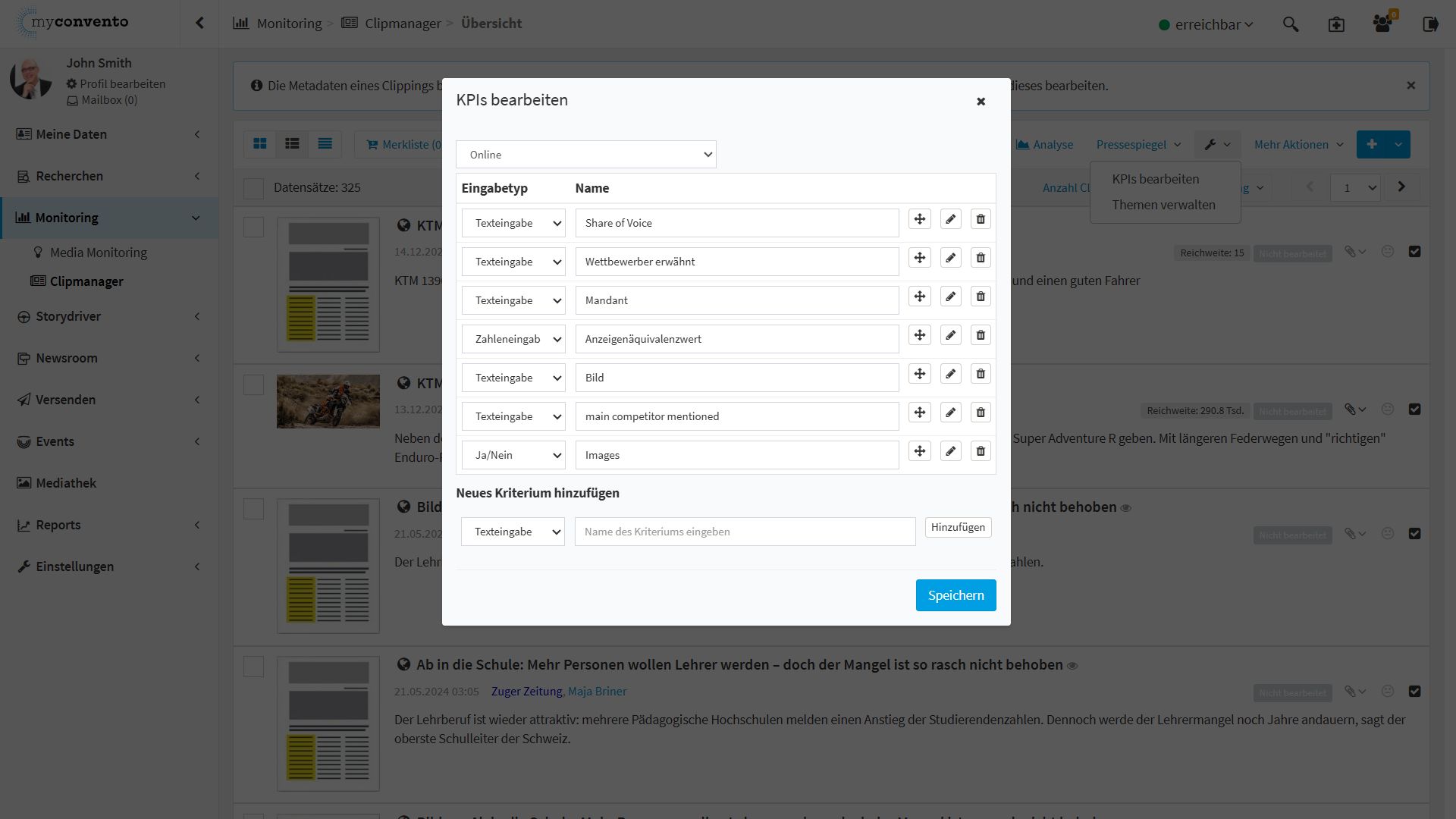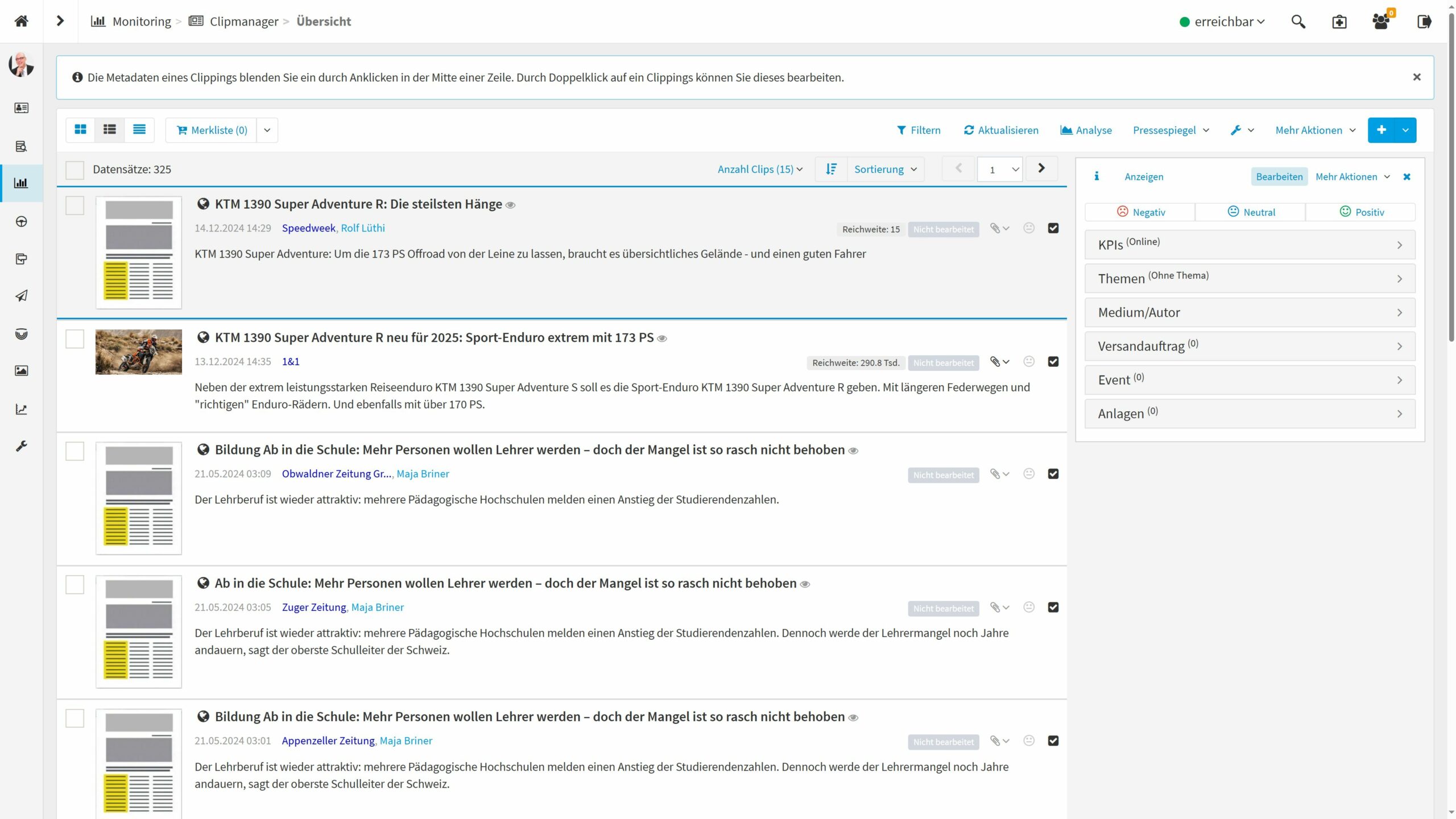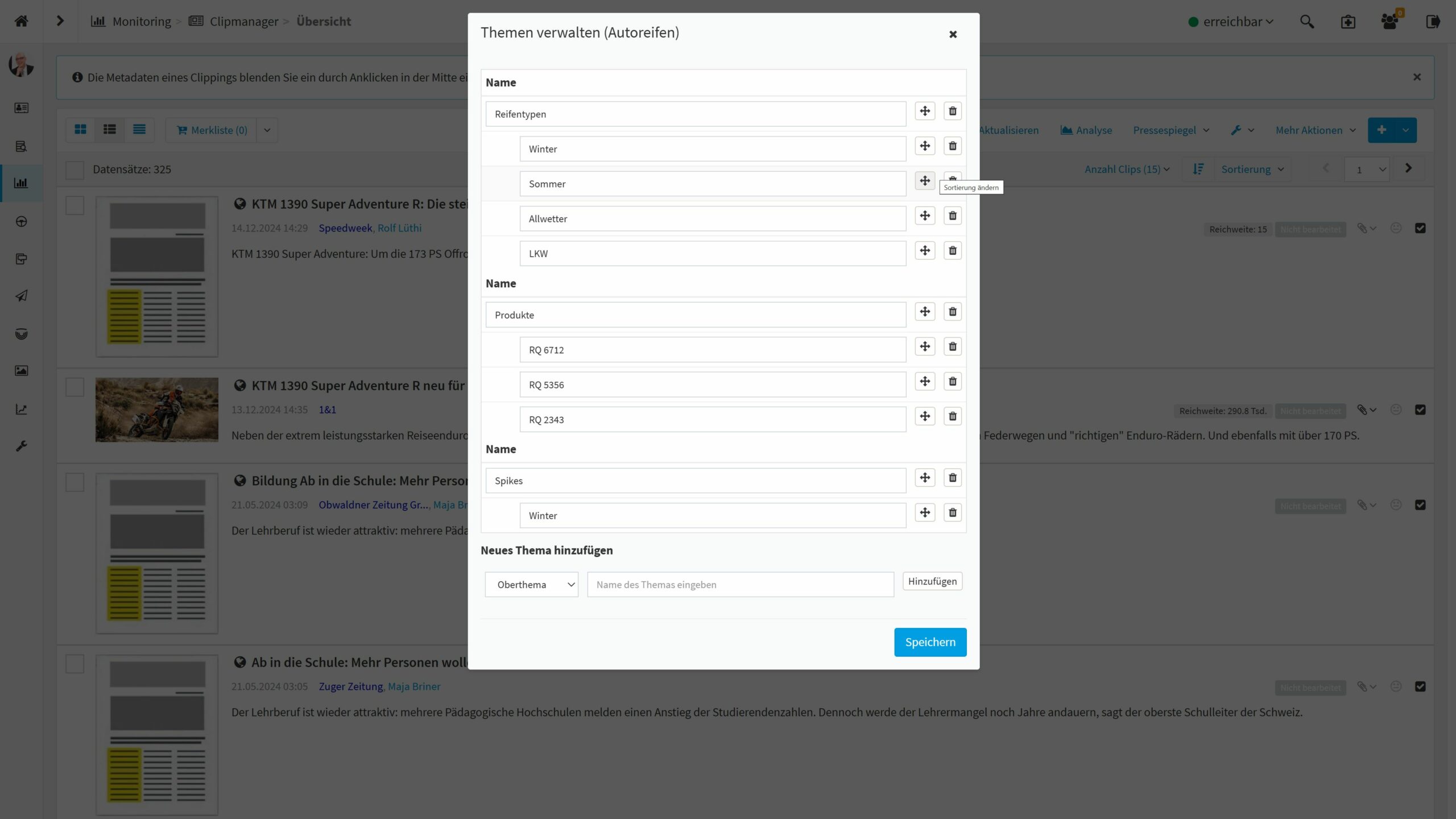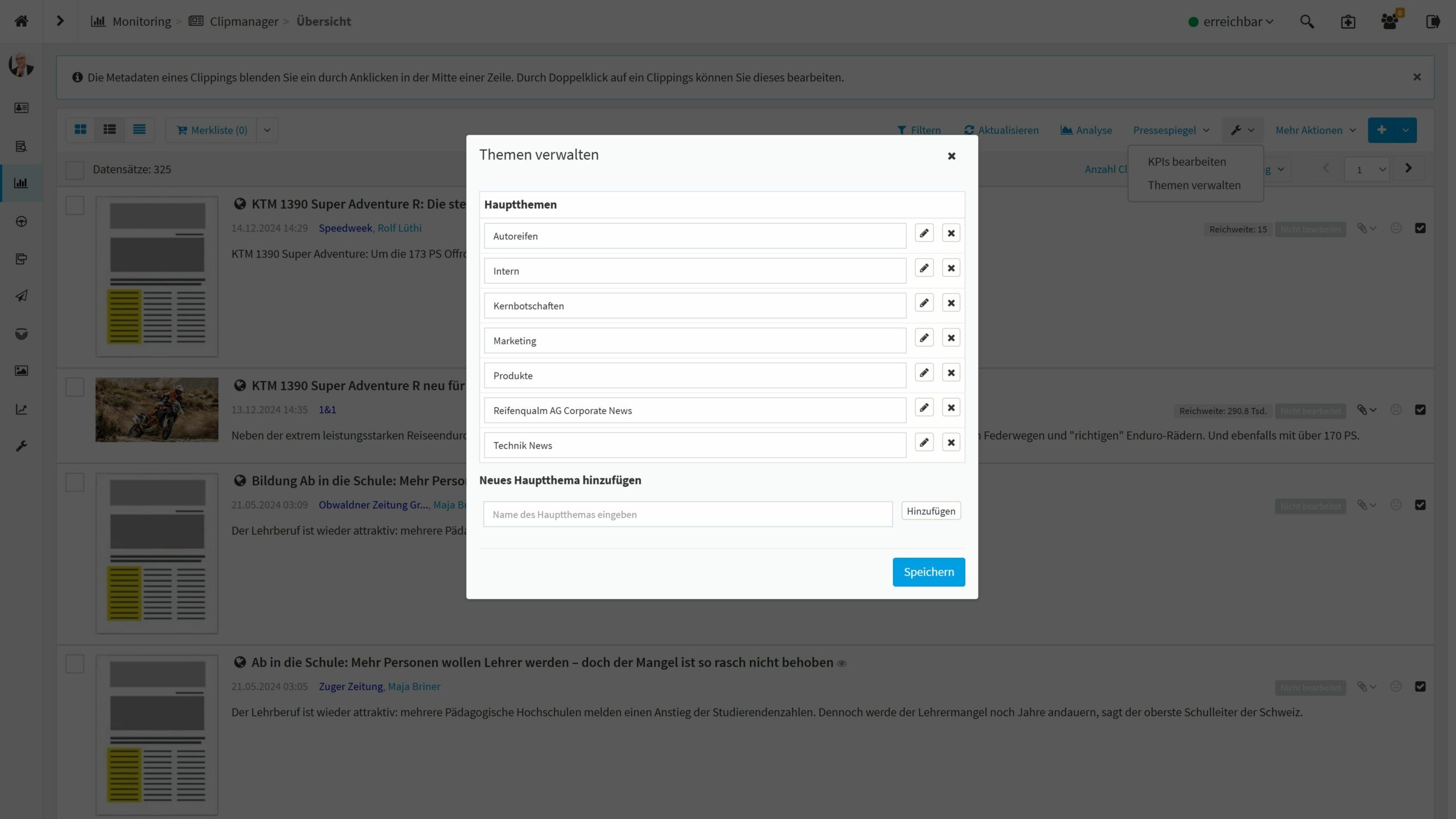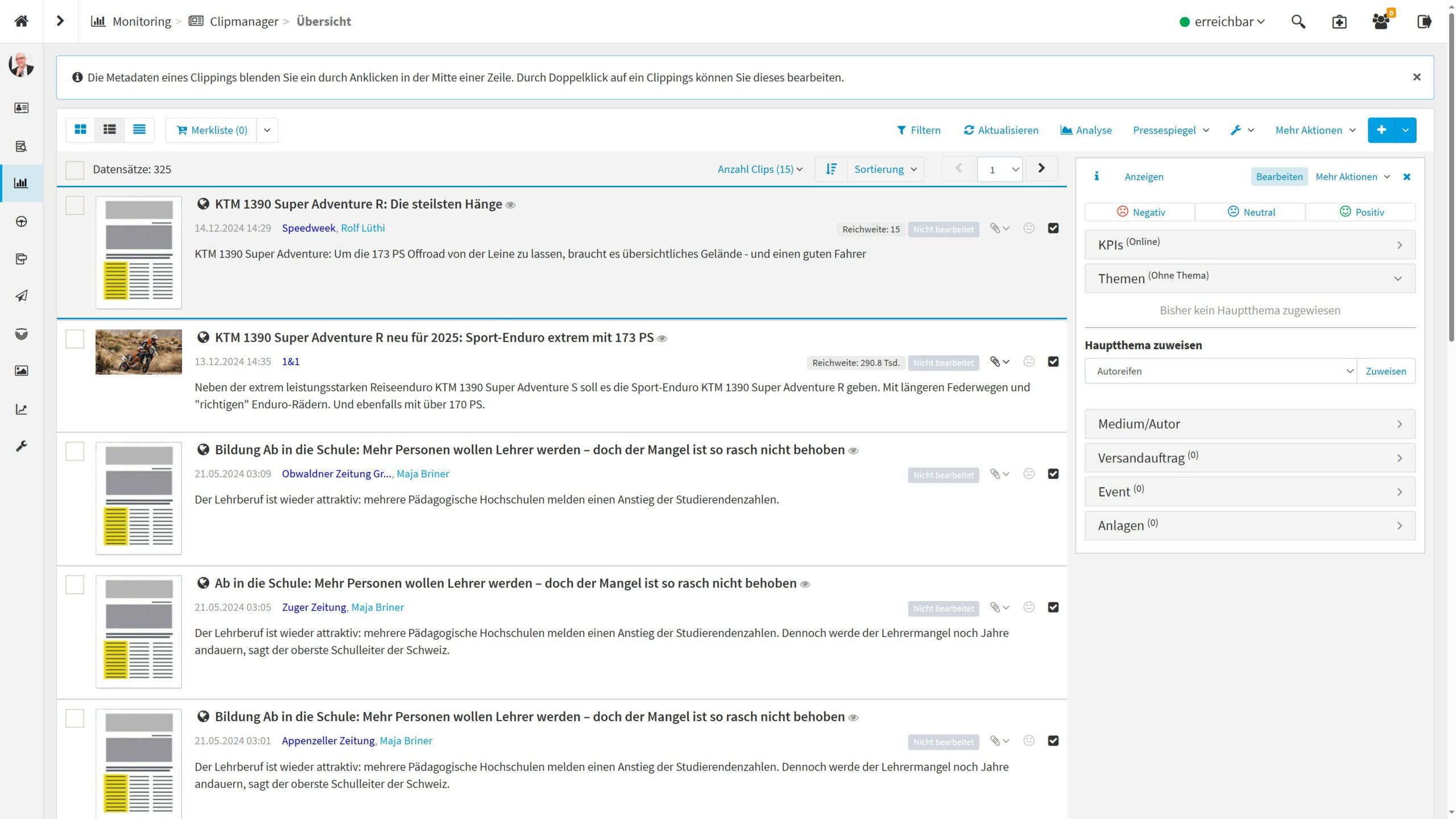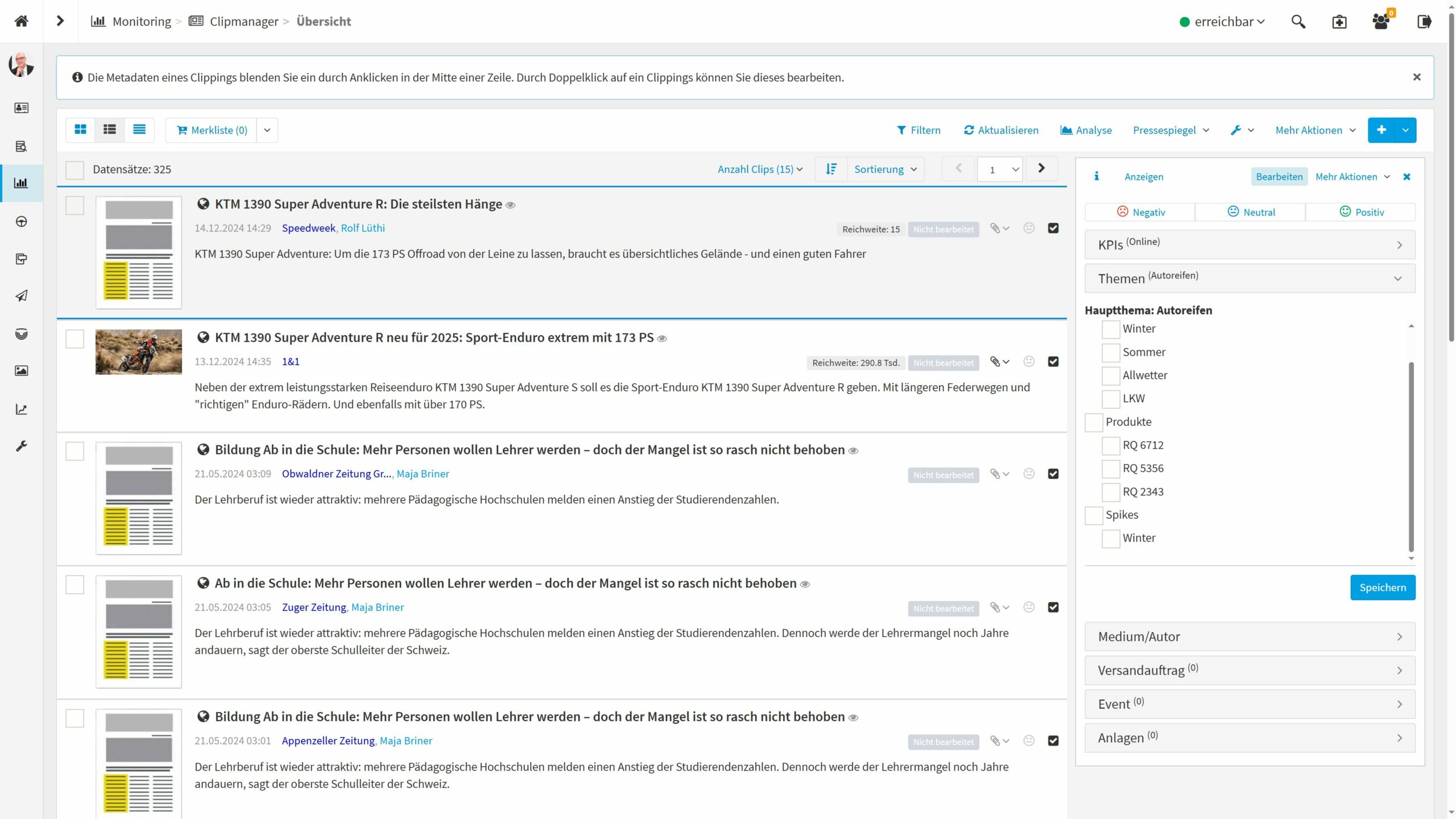Der Clipmanager bietet Ihnen die Möglichkeit, Ihre Clippings zielgerichtet zu kategorisieren und mithilfe präziser und individuell gewählter KPIs zu analysieren. Damit Sie das volle Potential Ihres Clipmanagers ausnutzen können, sollten Sie ihn zuvor konfigurieren. Wie das geht, zeigen wir Ihnen hier.
KPIs
KPIs (Key Performance Indicators) sind Kennzahlen, anhand derer Sie Ihre Clippings einordnen und bewerten können.
Bearbeiten und Erstellen von KPIs
Wenn Sie über die Navigationsleiste auf den Clipmanager klicken, gelangen Sie zu folgender Übersicht:
Um Ihre KPIs erstellen und bearbeiten zu können, klicken Sie auf das Schraubenschlüssel-Symbol oben rechts und anschließend auf „KPIs bearbeiten“.
In dem nun erscheinenden Menü haben Sie folgende Optionen:
- Print oder Online: Oben links können Sie auswählen, ob sich der KPI auf ein Print oder Online-Medium bezieht. Für jedes Medium können Sie verschiedene KPIs erstellen und auswählen.
- Bearbeiten von Kriterien: Mit einem Klick auf das „Stift-Symbol“ können Sie die Ausprägungen (z.B. in %-Werten oder Begriffen) hinter dem Kriterium bearbeiten. Zudem können Sie den Eingabetyp links mit dem Dropdown-Menü bestimmen. Zur Auswahl stehen: Texteingabe, Zahleneingabe und Ja/Nein.
Über das Kreuz-Symbol lassen sich die Eingabetypen in Ihrer Reihenfolge verändern. - Löschen von Kriterien: Sie können einen Eingabetypen mithilfe des Tonnen-Symbols löschen.
- Hinzufügen eines neuen Kriteriums: Unten können Sie ein neues Kriterium mit passendem Eingabetyp hinzufügen.
KPIs zuweisen und auswerten
Wenn Sie Ihre KPIs nun vollständig erstellt und bearbeitet haben, können Sie diese wie folgt ihrem Clipping zuweisen:
Klicken Sie auf eine Clipping-Zeile, um auf der rechten Seite eine Menü aufzurufen, aus dem Sie Ihre KPIs auswählen und die jeweiligen Ausprägungen über das Dropdown-Menü auswählen können.
Themen
Mit Themen können Sie Ihre Clippings kategorisieren und spezifizieren. Jedem Thema sind mehrere „Unterthemen“ untergeordnet.
Bearbeiten und Erstellen von Themen
Wenn Sie über die Navigationsleiste auf den Clipmanager klicken, gelangen Sie zu folgender Übersicht:
Um Themen zu erstellen und zu bearbeiten, klicken Sie auf das Schraubenschlüssel-Symbol oben rechts und anschließend auf „Themen verwalten“.
Im Pop-up-Menü sehen Sie vorhandene Hauptthemen und können über „Neues Hauptthema hinzufügen“ ein weiteres ergänzen. Klicken Sie anschließend auf den Stift neben einem Hauptthema, um bereits vorhandene Unterthemen zu sehen oder neue Unterthemen anzulegen.
Über das X lässt sich ein Hauptthema (inklusive der Unterthemen) löschen.
Themen zuweisen
Wenn Sie Ihre Themen nun vollständig erstellt und bearbeitet haben, können Sie Ihren Clippings wie folgt Themen und Unterthemen zuweisen:
Klicken Sie auf eine Clipping-Zeile und im Kontextmenü auf „Themen“, um dem Clipping ein Hauptthema zuzordnen. Anschließend öffnet sich eine weitere Zeile mit den jeweiligen Unterthemen, die durch anhaken ebenfalls zugeordnet werden können.
Haben Sie einem Clipping erst einmal ein Thema zugewiesen, erscheint nun ein weitere Menüzeile. Nun haben Sie die Möglichkeit, mehrere Unterthemen auszuwählen. Haken Sie die gewünschten Unterthemen an und klicken anschließend auf Speichern.