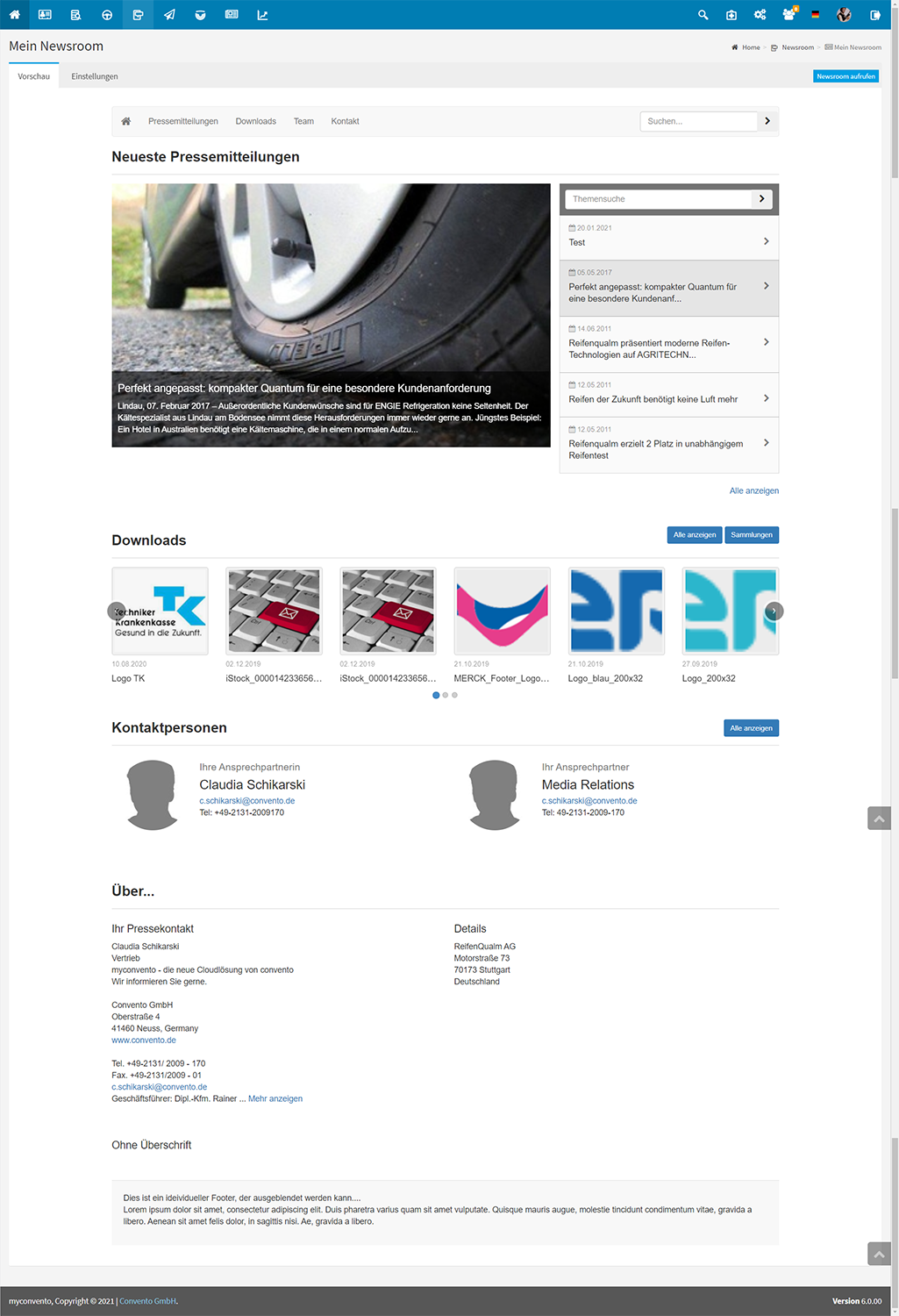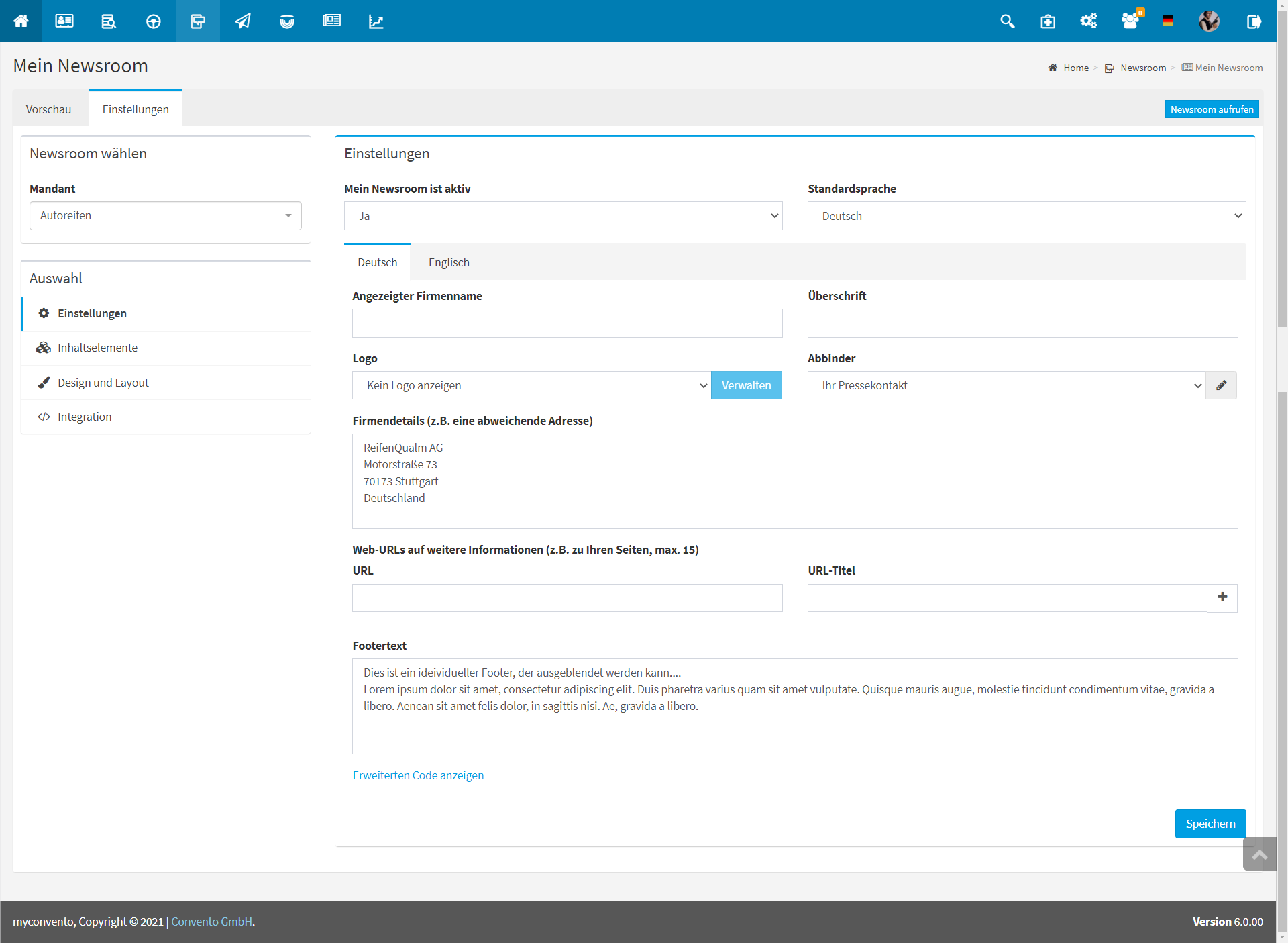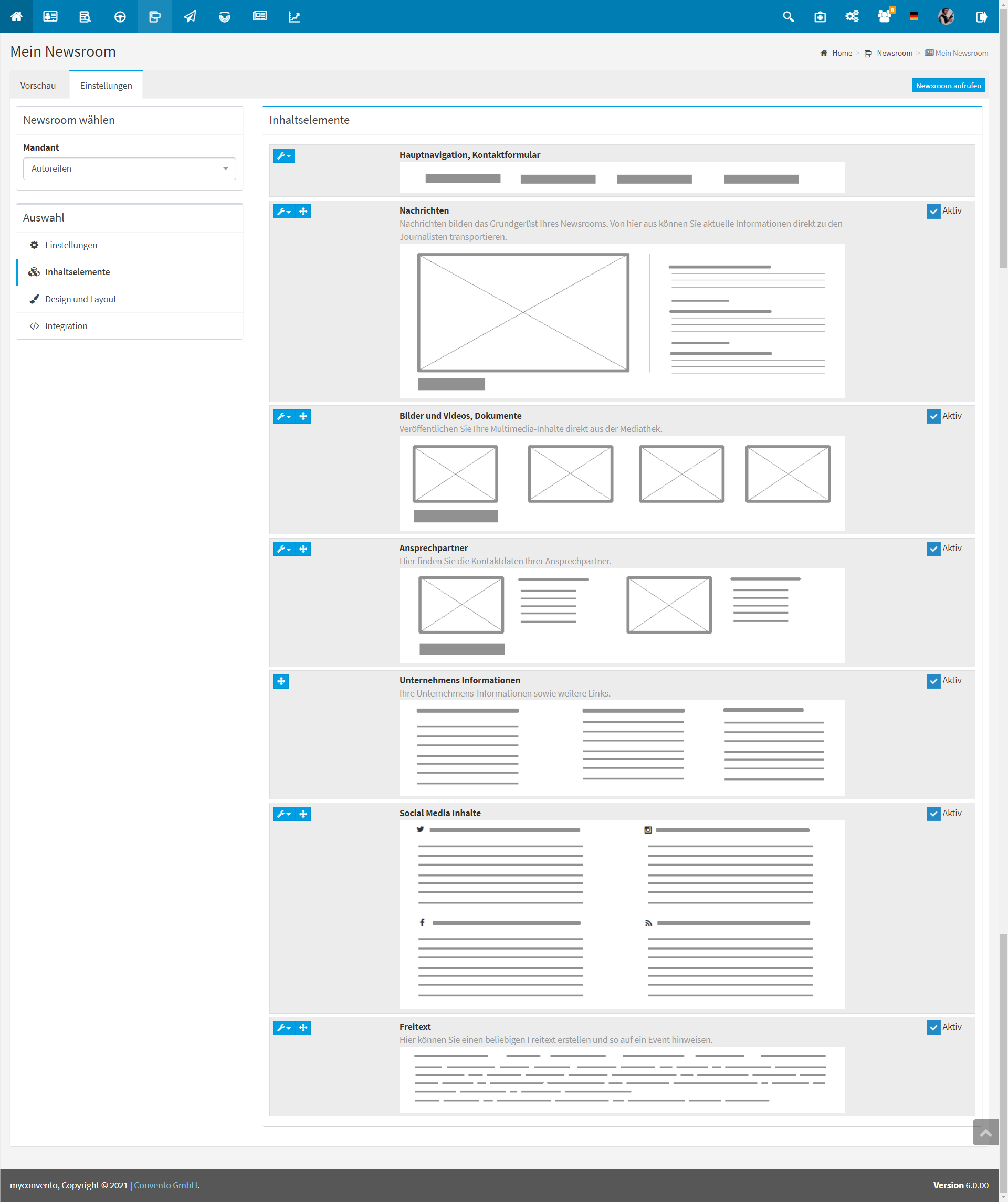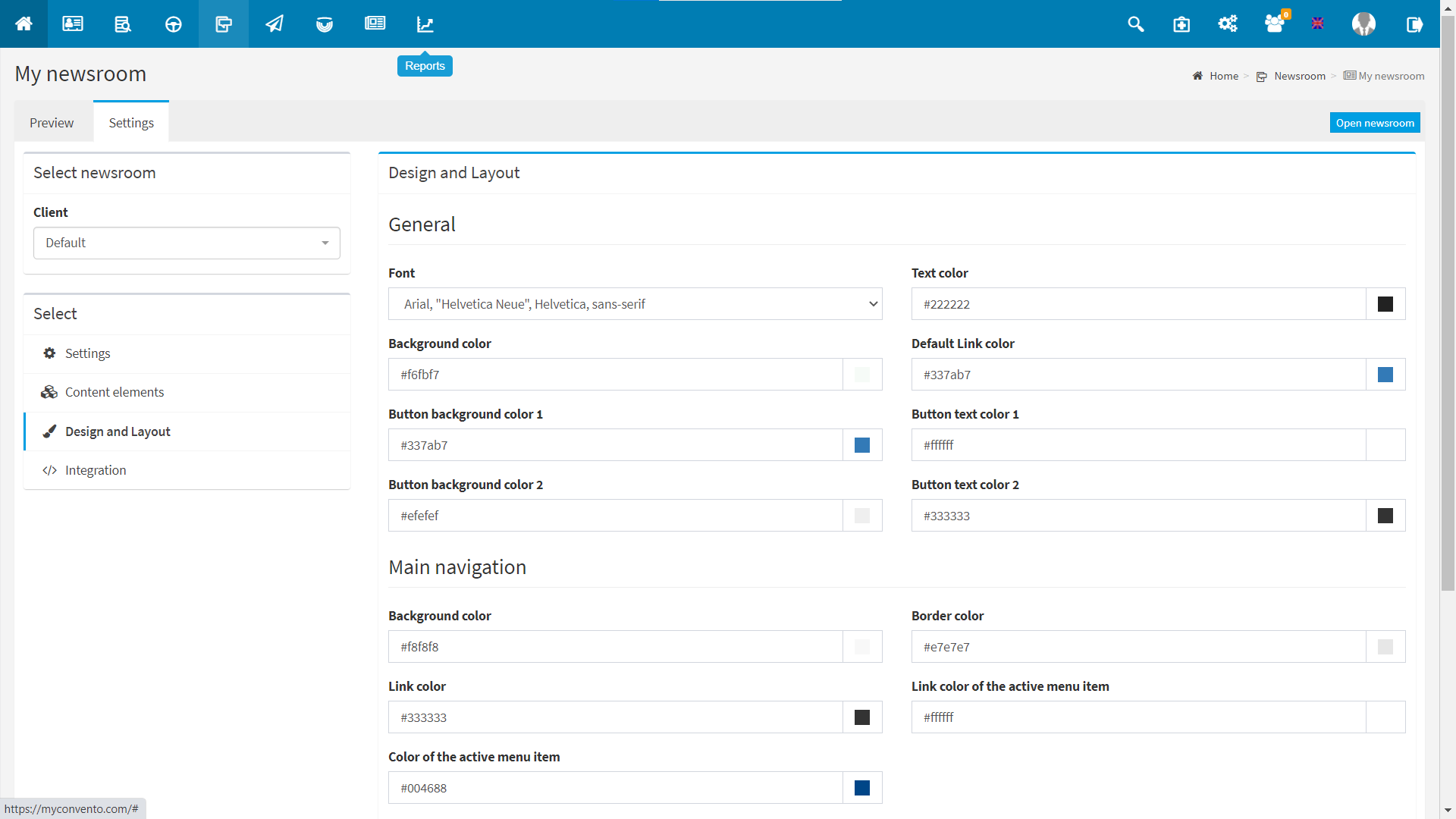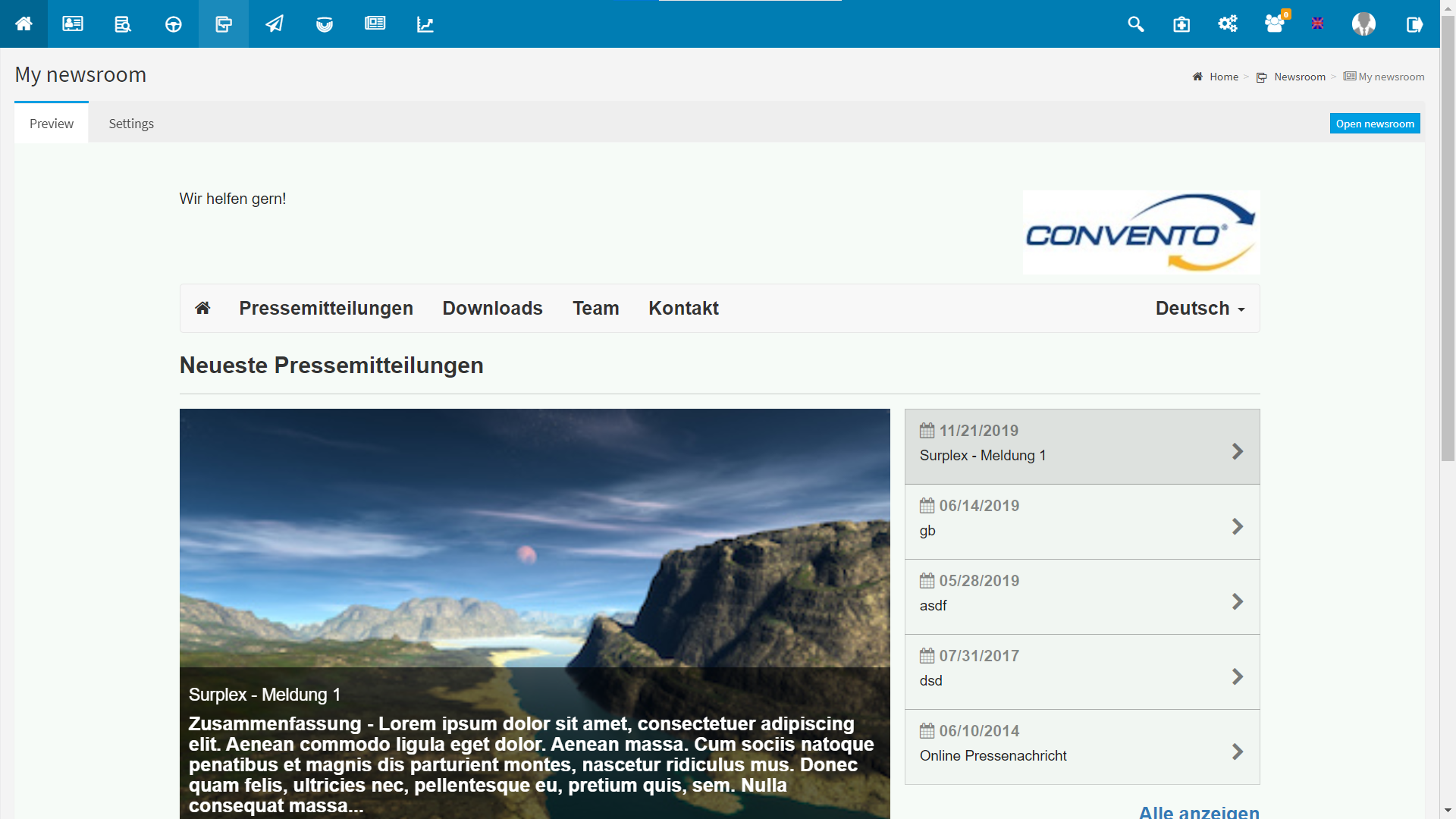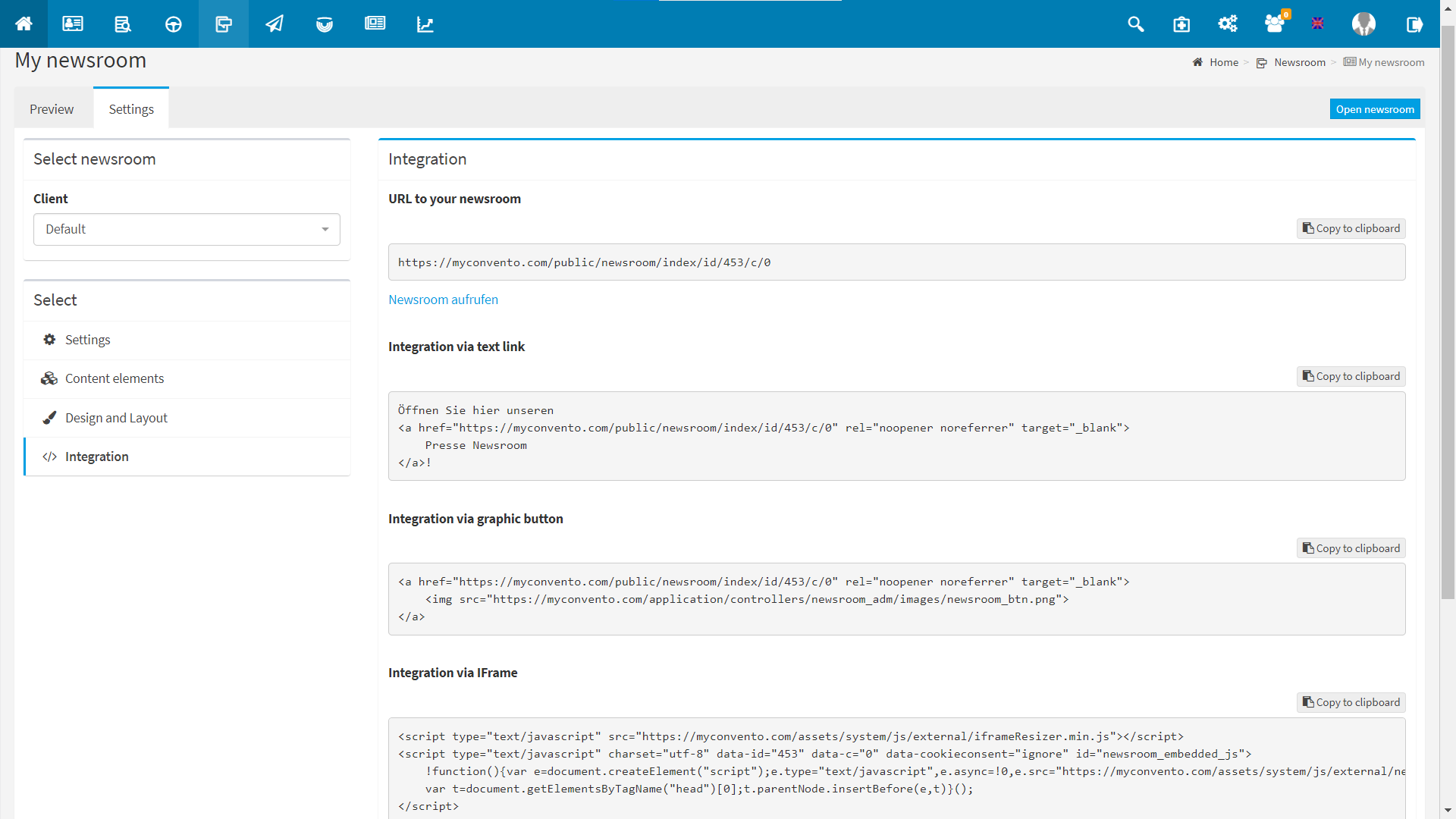Settings
Here you activate or deactivate your newsroom and select the desired default language.
Under “Displayed Company name” the registered name is transferred to the newsroom. “Headline” titles each page with an optional additional headline and via “Logo” you can access the stored logo in the administration or upload another picture.
Via “Boilerplate” you can select a boilerplate as usual and have it displayed at the bottom of your newsroom.
Under “Company details” you can enter an exact or different address of your company as well as a URL and a footer text. “Show extended code” opens another field that allows you to include a code in the head (for example Google Analytics). Complete the configuration of these basic settings by clicking “Save“.
Content elements
Under content elements, the following elements of the newsroom can be set active/inactive by setting a check mark, edited using the wrench symbol and changed in the arrangement using the arrow cross:
- Main navigation, contact form: Determine whether a search function should be activated and whether certain areas should be given individual names.
- Messages: define the number of messages per page here.
- Images and videos, documents: Here you publish content from your media library, if it is marked as “public”, and make it available for download.
- Contact person: here you select the right contact person with his or her contact details.
- Company information: Here is space for any binders and further links.
- Social media content: Integrate Twitter, Instagram and RSS feeds into your newsroom.
For Twitter and RSS feeds it is sufficient to store the respective URL, for Instagram and you have to store an access token, which you can obtain via “Info about Instagram“. - Free text: You can use this area for additional information, e.g. to announce an event.
Design and Layout
Under Design/Layout you can adjust your newsroom appearance in typeface and colour to your corporate identity.
To change the colours, click once on the colour box and enter the appropriate colour in hexadecimal code or select it from the colour palette. Confirm here as usual via “Save” or use “Reset all” to restore the default values.
Preview
At the top left of “Settings” is the tab “Preview“, which offers a complete view of the newsroom with all its sections when clicked.
View the individual areas here and switch back to “Settings” to further fine-tune your newsroom before you integrate and publish it on your website via “Integration“.
Integration
Once you have finalized your newsroom appearance, you can integrate it in the following ways:
- URL to your newsroom: a regular Url to insert into texts
- Integration via text link: Use a link which is located on a certain part of a sentence
- Integration via graphic button: The code stored here inserts a blue newsroom button into your HTML mail
- Integration via IFrame: Make your newsroom appear as part of your own website by integrating it via IFrame code