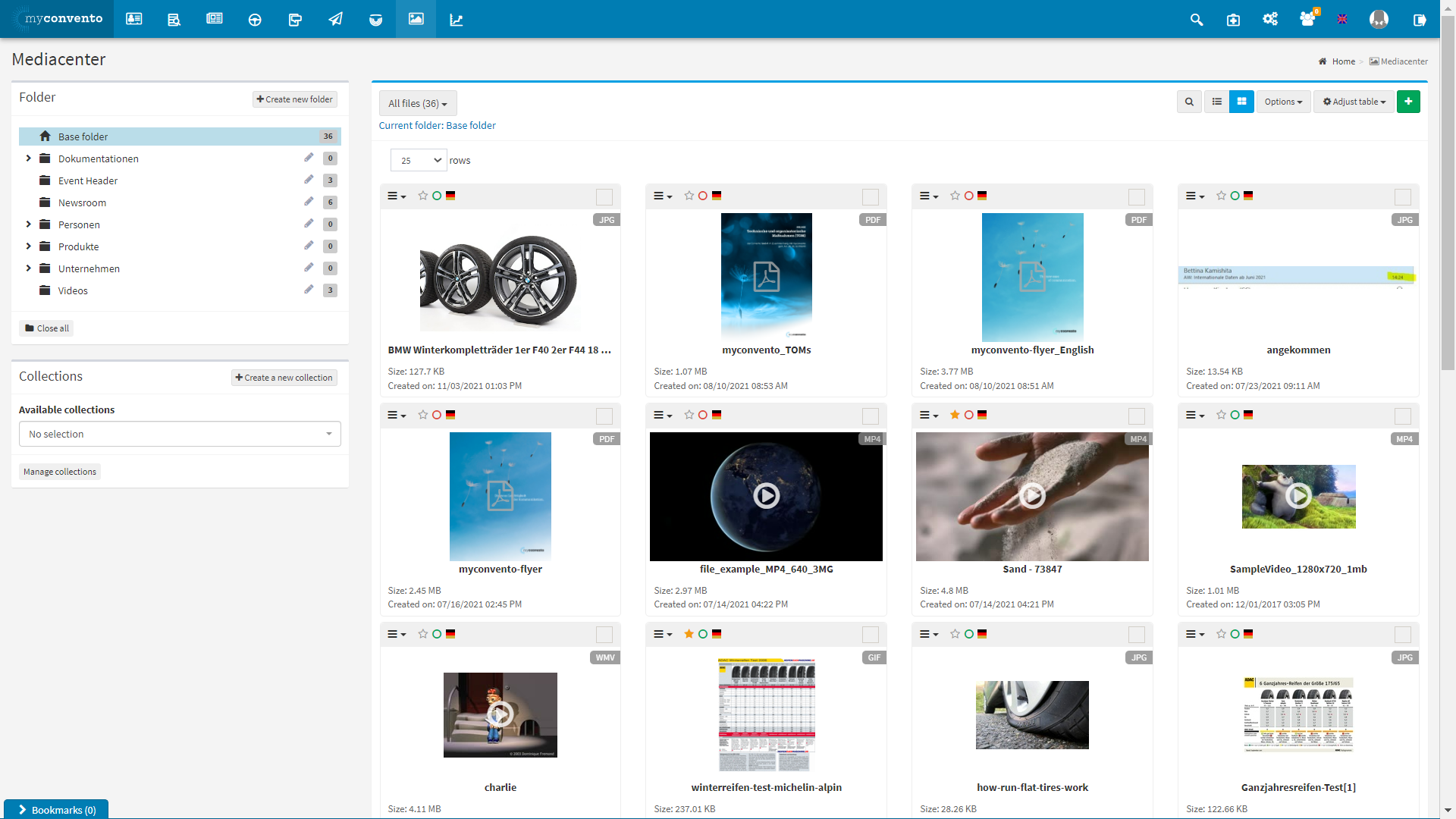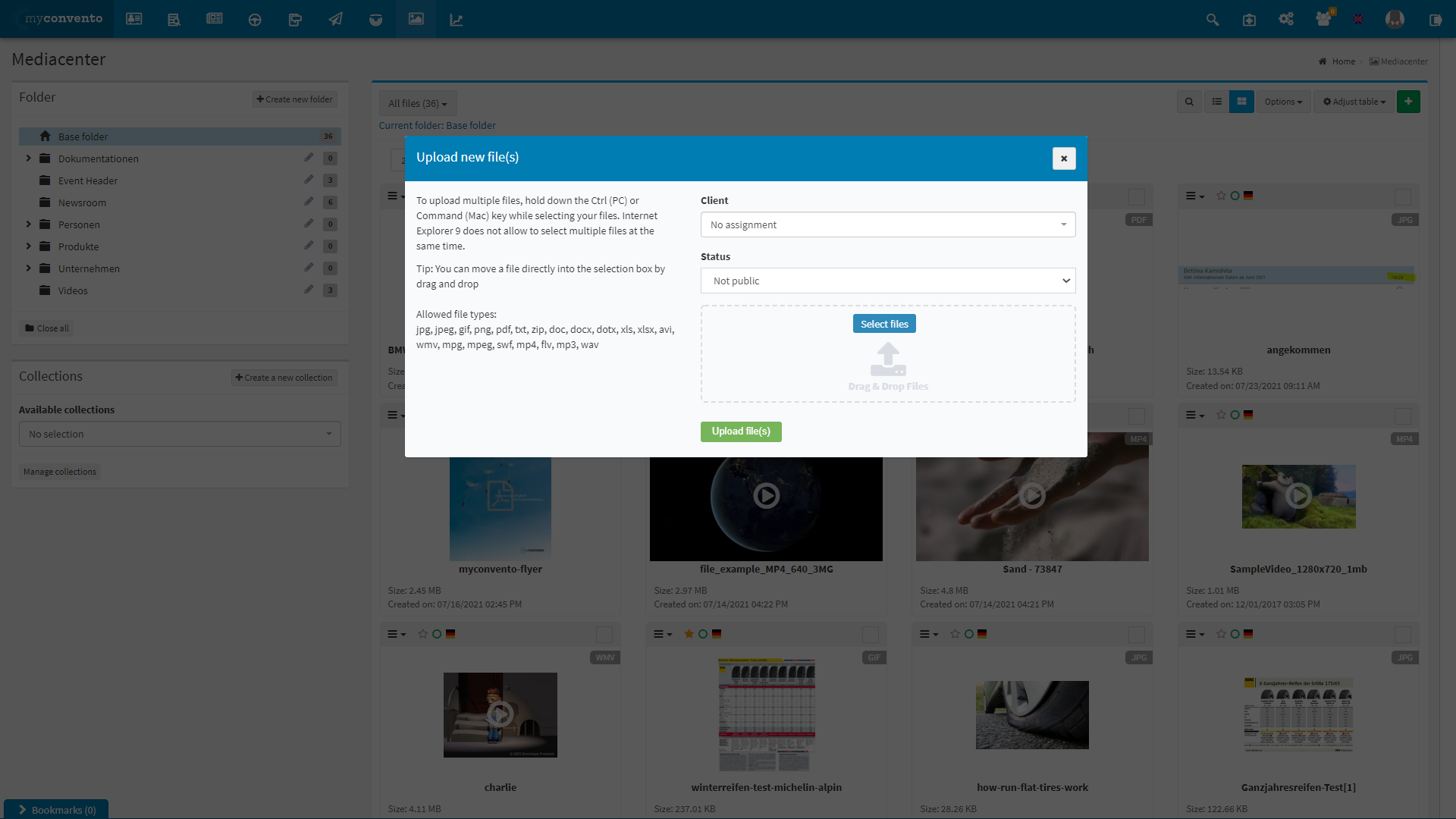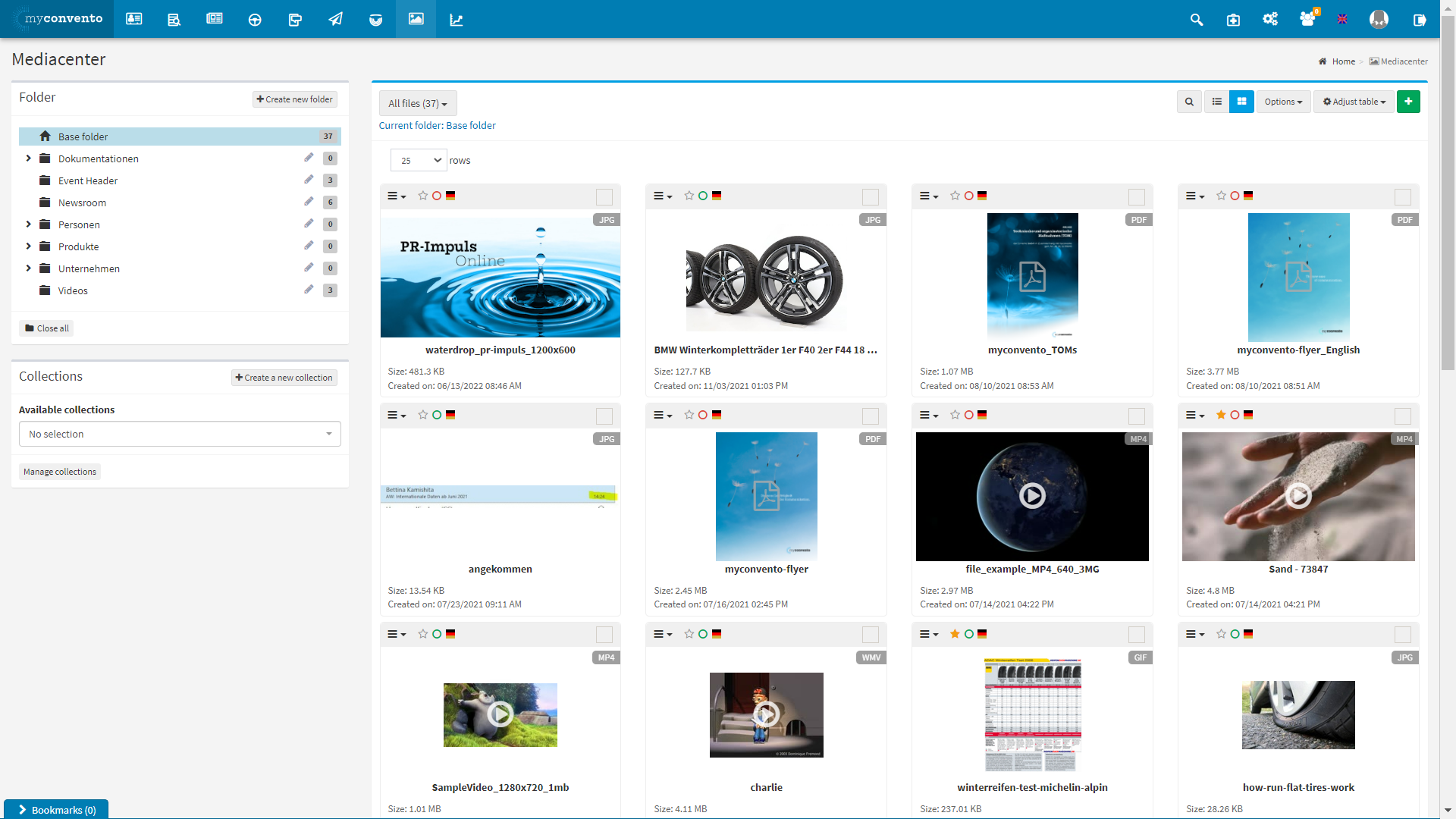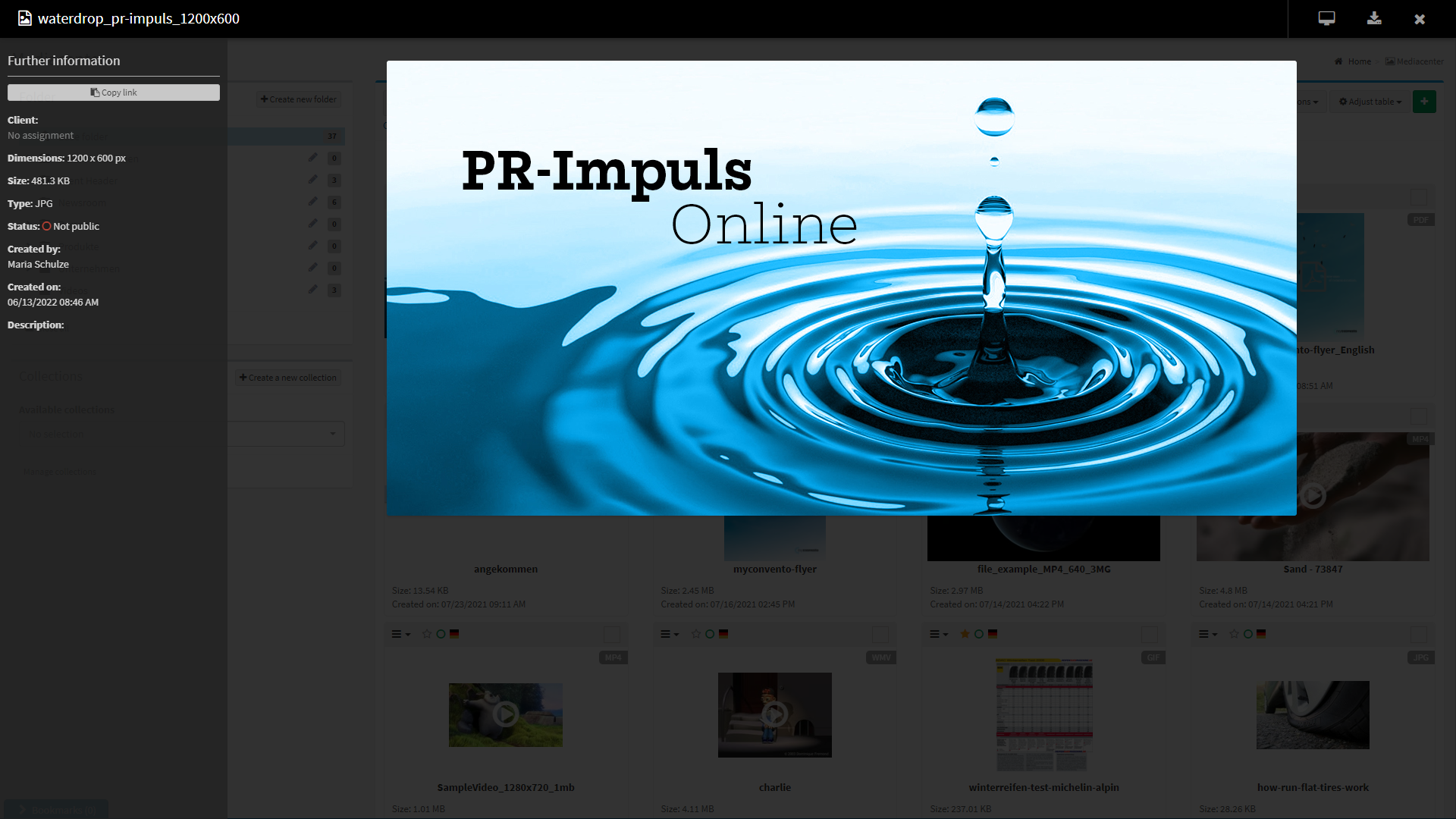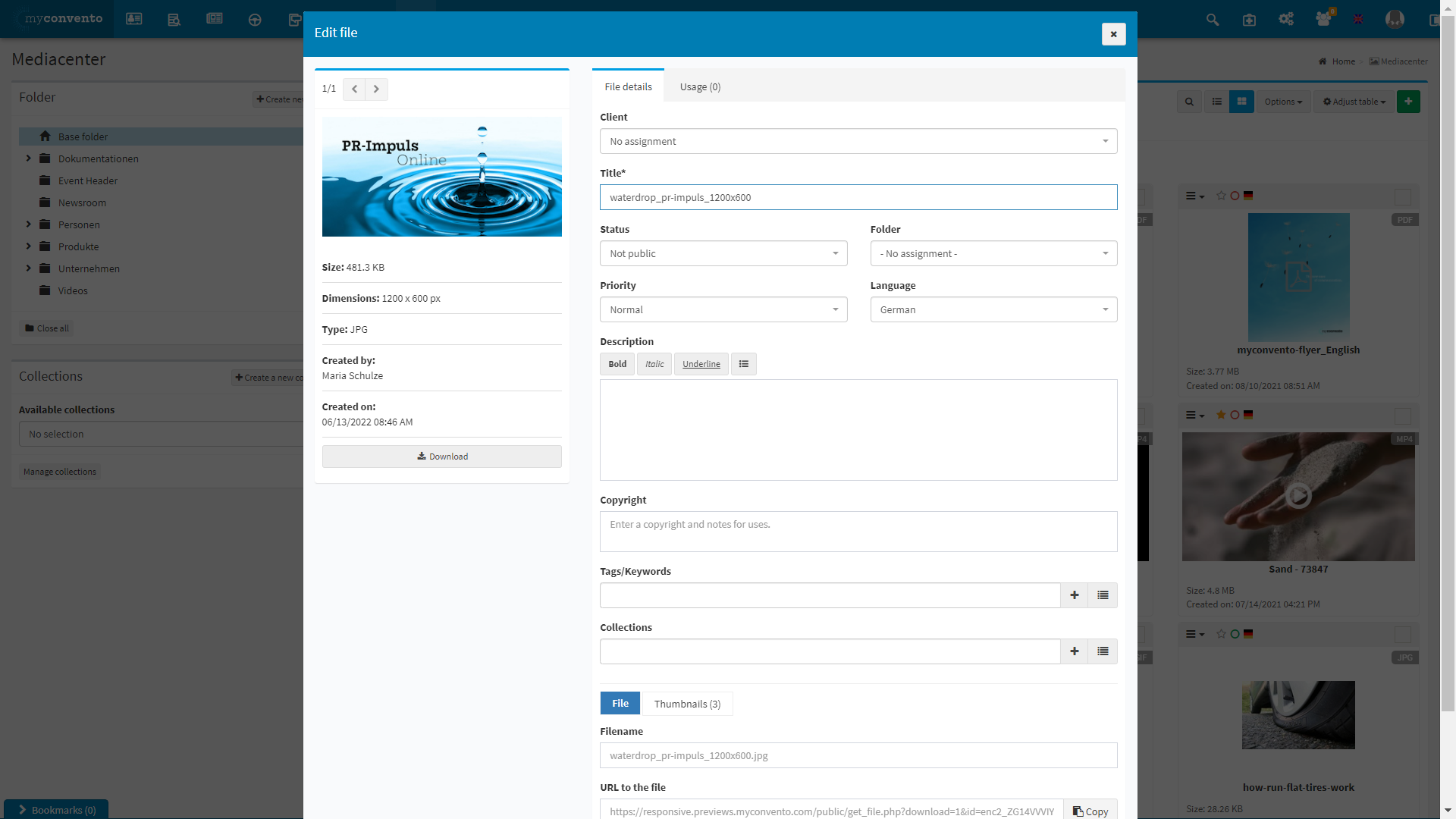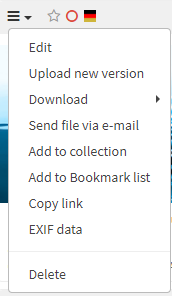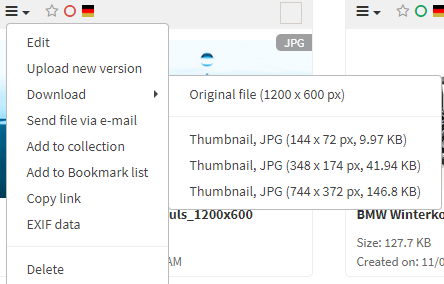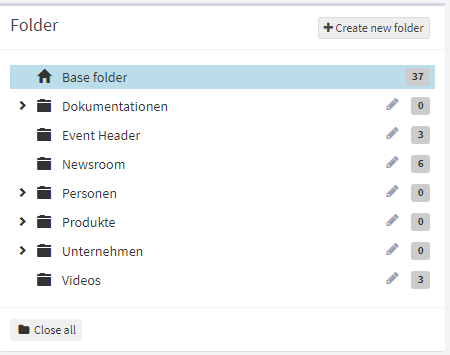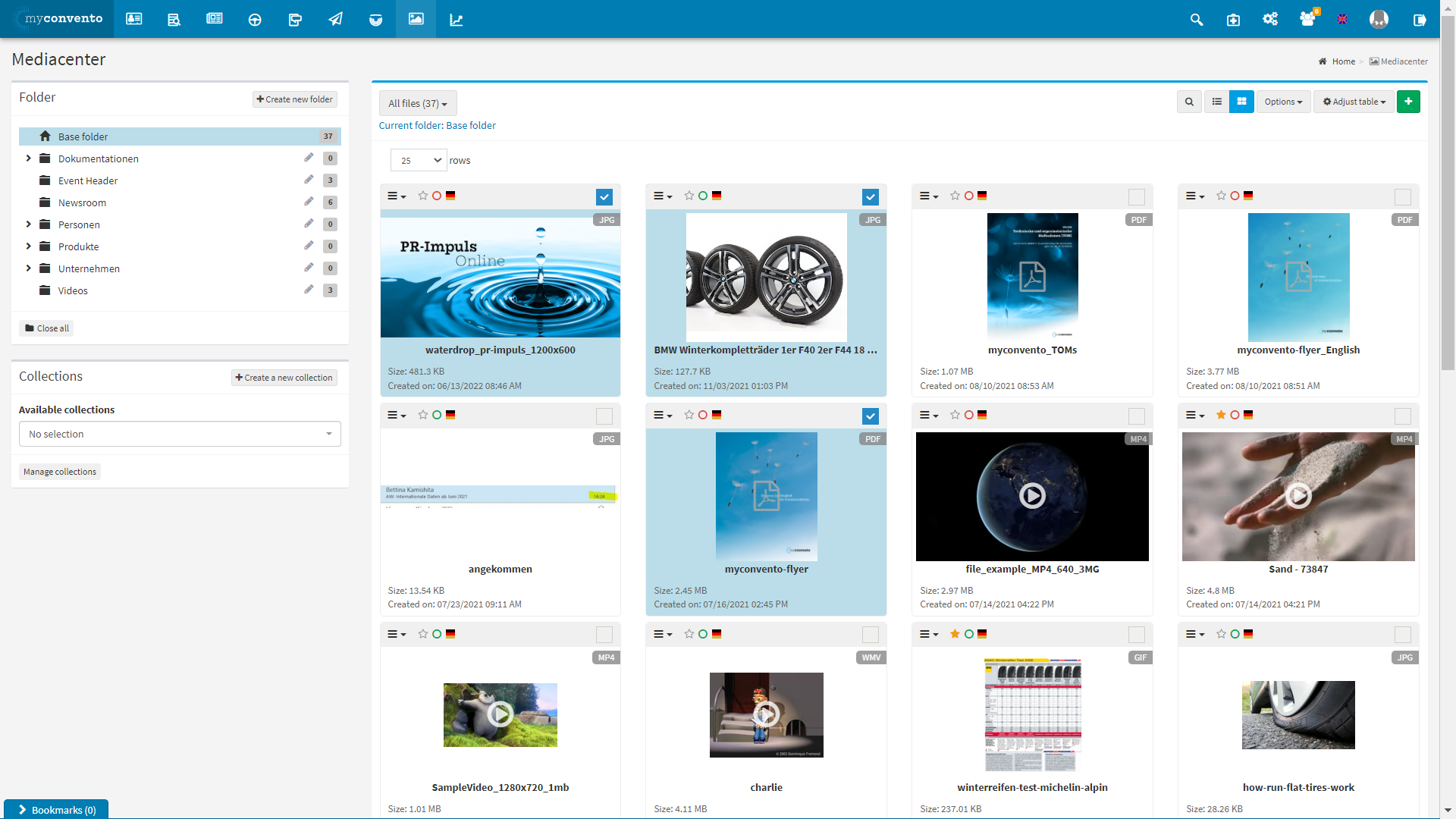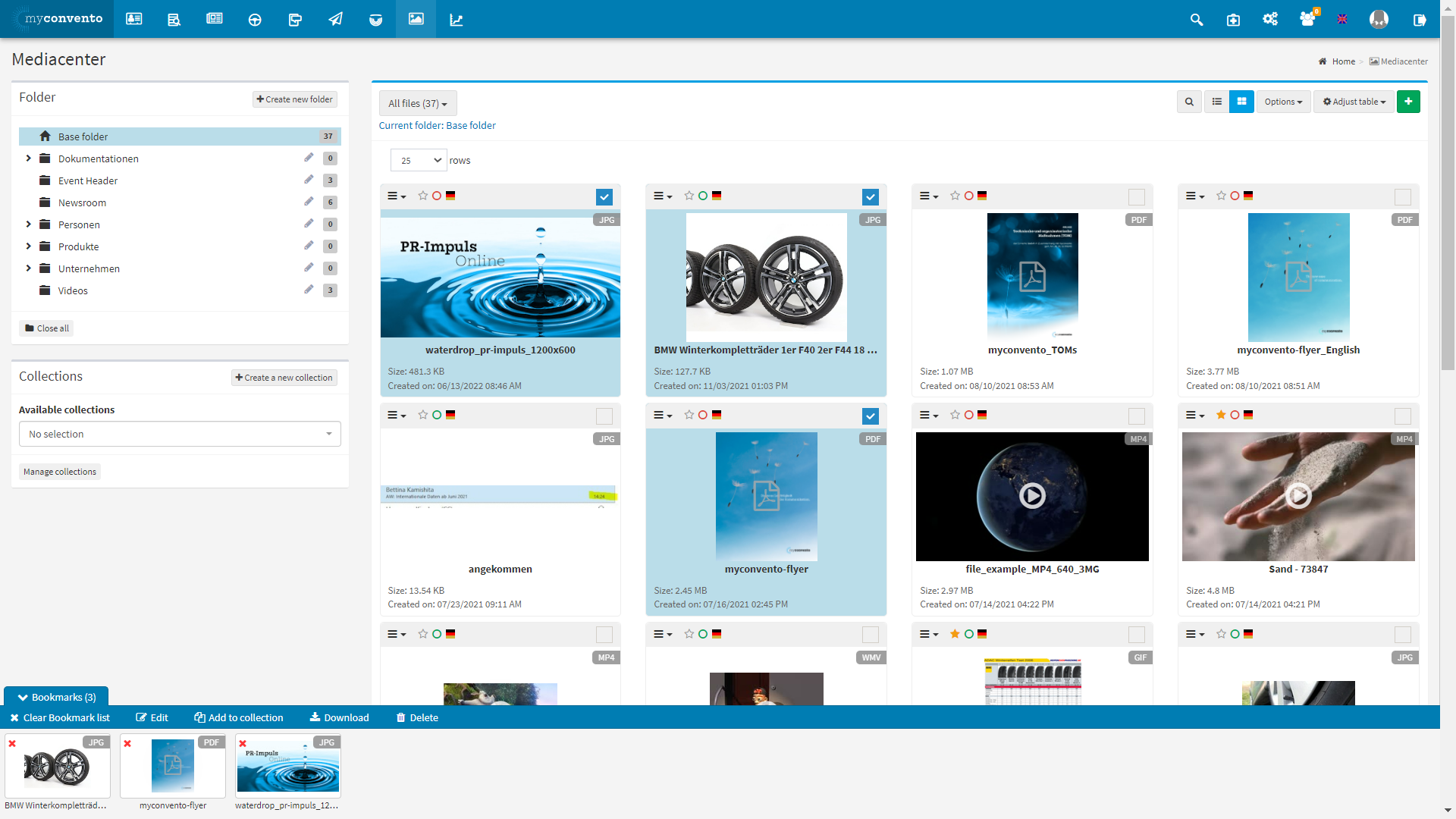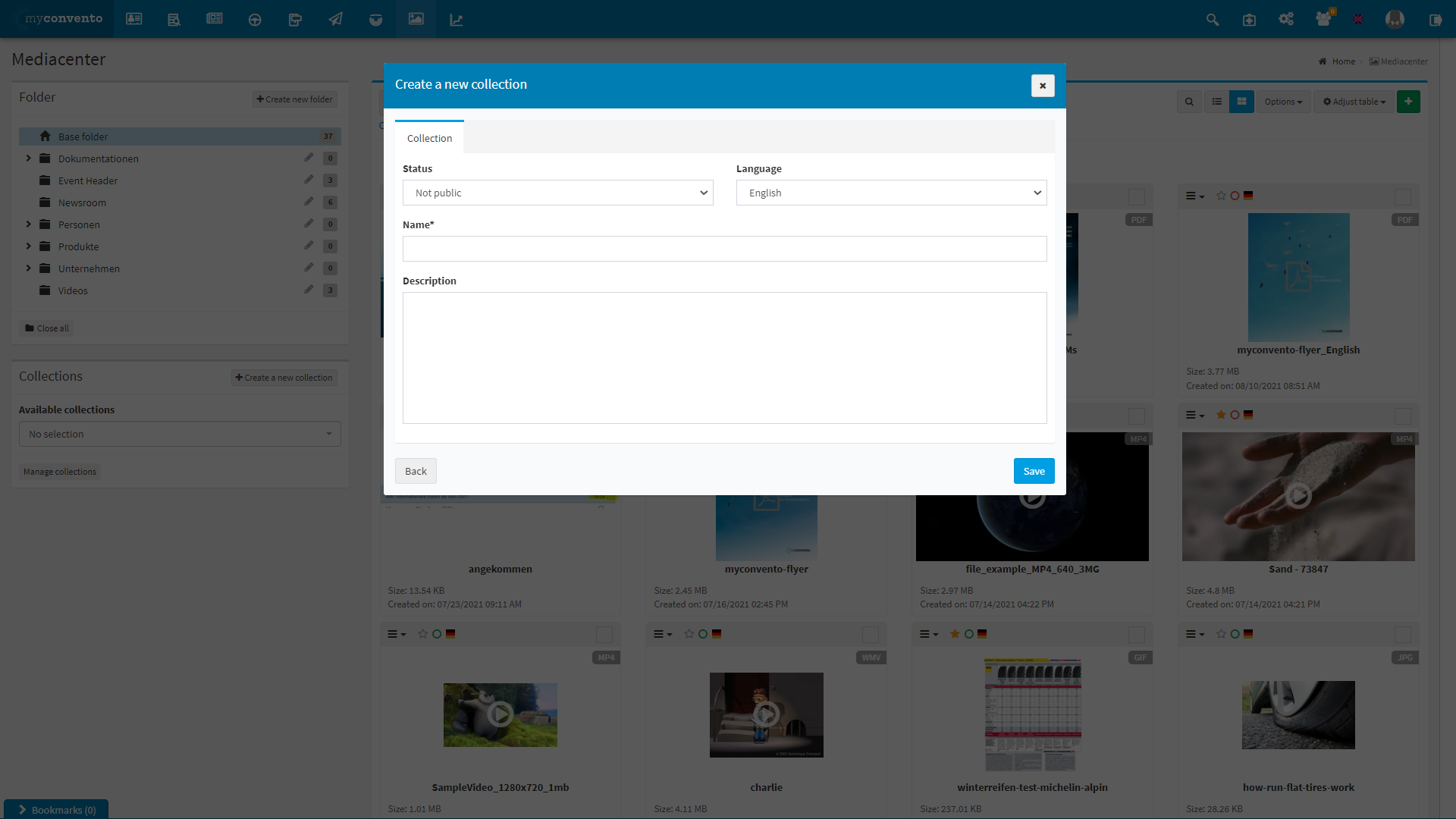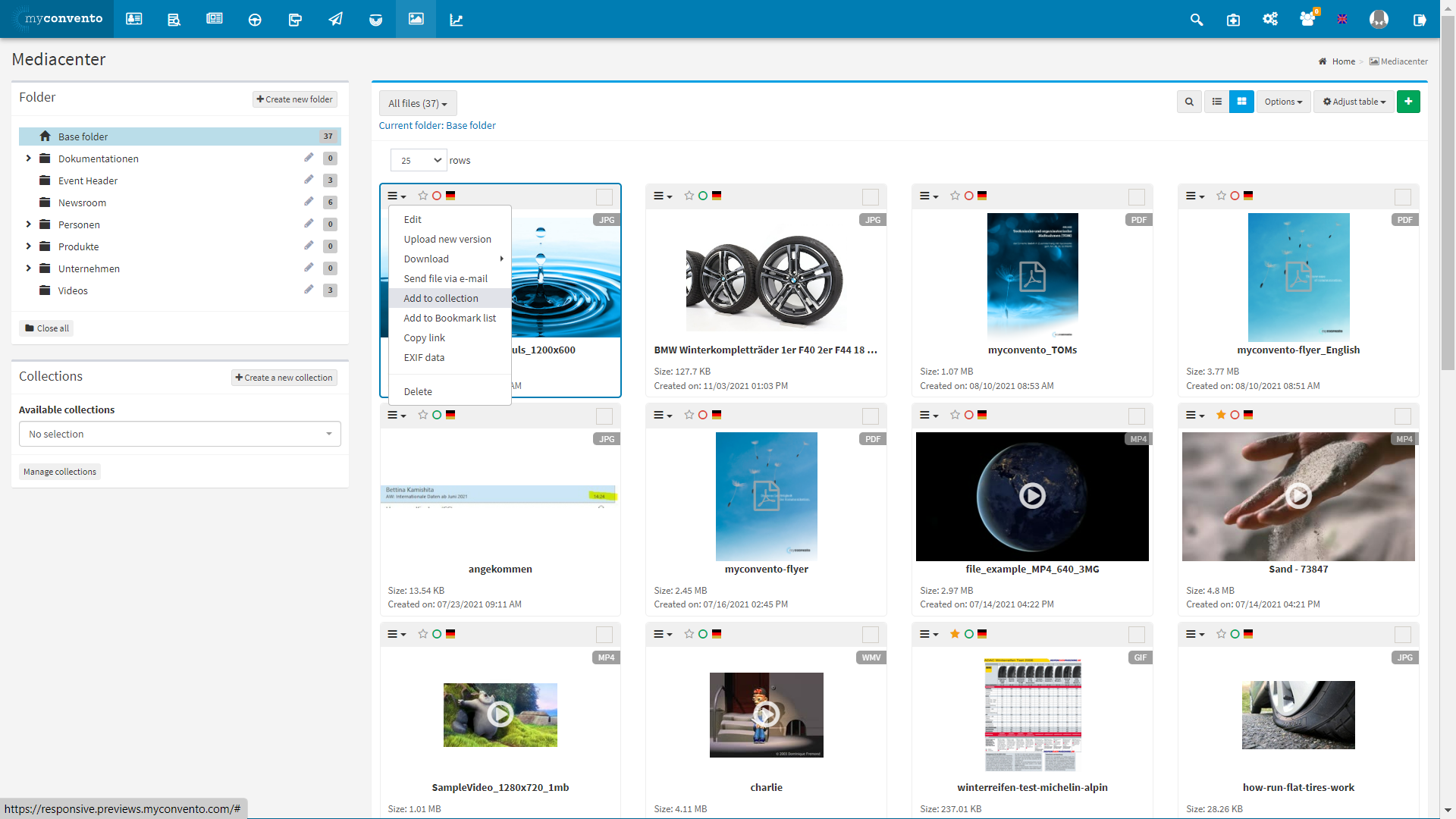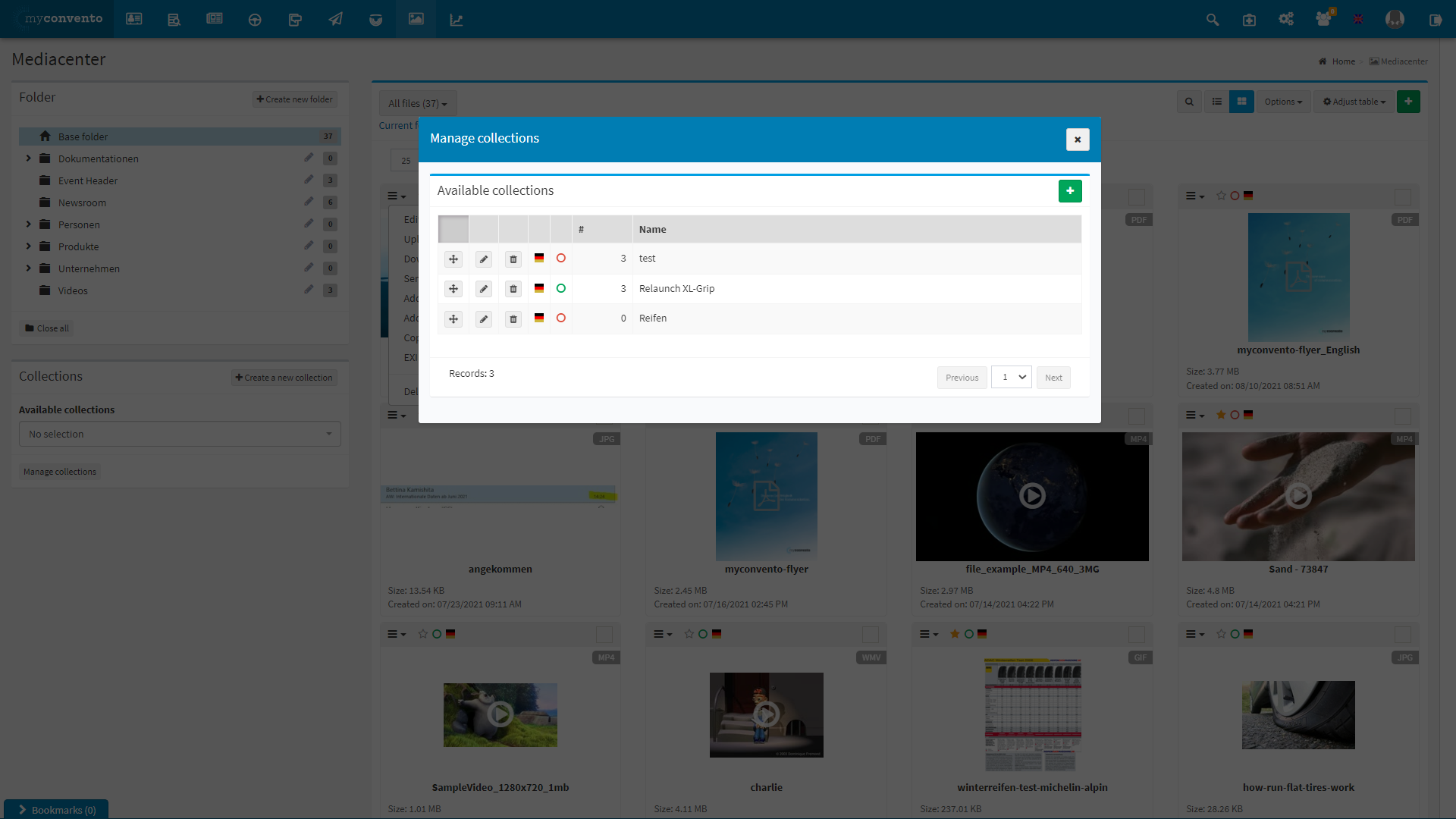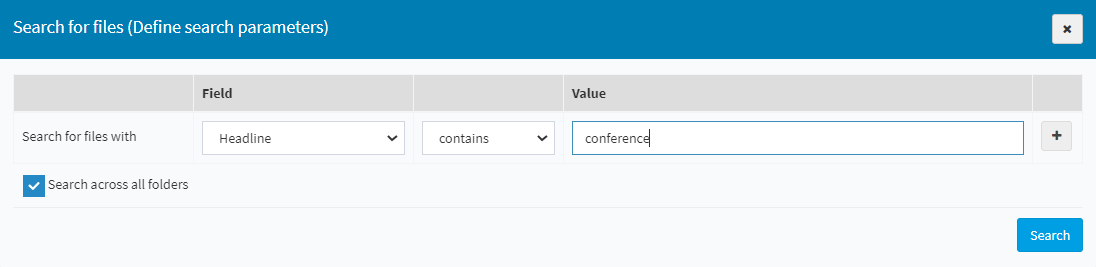Today, hardly anyone can impress his addressees without visual or audio material. To ensure that photos, graphics, diagrams, videos, sound documents and other multimedia elements do not have to be uploaded individually for each message, but can be used multiple times, myconvento has a mediacenter that represents your central administration for “digital documents”. The mediacenter is managed as a separate module and can be accessed via the quick navigation bar.
Uploading, editing and deleting files in the mediacenter
Uploading files
The addition of files works, as usual with myconvento, via the green plus symbol. ![]()
Clicking on it opens a dialog which lists hints for selecting multiple files and the possible file types:
- Images: JPG, JPEG, GIF, PNG ( depending on the original size, up to three different sized thumbnails are created automatically)
- Videos: AVI, WMV, MPG, MPEG, SWF, FLV, MP4
- Audio: MP3, WAV
- Documents: DOC(X),DOTX, XLS(X), PDF, TXT, ZIP
Either drag and drop the files into the corresponding field or select the files directly from your computer. The status “Public”/”Not public” determines here whether the files can be displayed in the newsroom or not.
You can then add them to your media library via “Upload file(s)”.
If you click on a file, you will be shown details such as client (if client management is activated), file size, dimensions, type, status, by whom the file was created and when, and the description. Documents can additionally be viewed and read.
Edit files
Click on the upper left corner of a file and select the “Edit” item to make changes to the title, status, folder, priority and language. You can also enter a description and copyright notice here or assign keywords/tags that can be used for searching. If you assign the files to a collection, they can be mapped accordingly in the newsroom.
Copying files
Click on the context menu of the file (three lines with arrow) and select “Copy” to duplicate this file. The duplicate can then be moved to other folders or given a different language, for example.
Delete files
In your folders, mark the files to be deleted with a check mark and click on “Options”-“Delete”.
In the dialog that opens, confirm with “OK” to delete the selected files.
Upload new version
Via the small triangle above the file you can open the menu to “upload new version”. You can replace the existing file with a new one. The ID and the link of this file remain unchanged.
Copying files
Click on the context menu of the file (three lines with arrow) and select “Copy” to duplicate this file. The duplicate can then be moved to other folders or given a different language, for example.
Delete files
In your folders, mark the files to be deleted with a check mark and click on “Options”-“Delete”.
In the dialog that opens, confirm with “OK” to delete the selected files.
Upload new version
Via the small triangle above the file you can open the menu to “upload new version”. You can replace the existing file with a new one. The ID and the link of this file remain unchanged.
Thumbnails
When uploading an image file, thumbnails are generated automatically. Via ,,Download” you can select thumbnails in different sizes. You can choose between the original file and a small, medium and large version of the file. These thumbnails can also be used in dispatch jobs to keep the dispatch volume small.
Organization of the mediacenter files in folders
After uploading, your files are located in the “Base folder”. If you want to create subfolders, e.g. to prepare attachments for an upcoming dispatch job, you can do this via “Create new folder”. Here you can then specify a title and determine from which folder the new folder should be a subfolder. Folders can be nested as desired using this system.
So you could create a folder “People”, with a subfolder “Employees”.
Bookmarks and Collections
Bookmarks
Use booksmarks list as a clipboard to collect images and documents from various folders and then edit, add to a collection, download or delete them. Files can be added to the bookmarks either by dragging and dropping or by ticking and selecting the appropriate option.
Collections
Collections can be created and used, for example, to display photo series in the newsroom.
Collections as well as the files within a collection can be changed in their order via the cross symbol and drag&drop or edited via the pencil symbol.
Search files
Once you have created various folders and uploaded files, you can use the search function to quickly find the files you need.
Click on the magnifying glass icon ![]() to open the “Search for files (Define search parameters)” dialog box.
to open the “Search for files (Define search parameters)” dialog box.
Select here in which field (headline, description etc.) you want to search, which search operator you use for the search (contains, does not contain, is equal to) and for which value you want to search. You can perform the ,,Search across all folders” or search in the current folder by unchecking the box.
Example: „Headline – contains – Conference“ and then click on “Search”.
myconvento then searches the headlines of all files in the media library for this keyword and displays the hits as a search result.