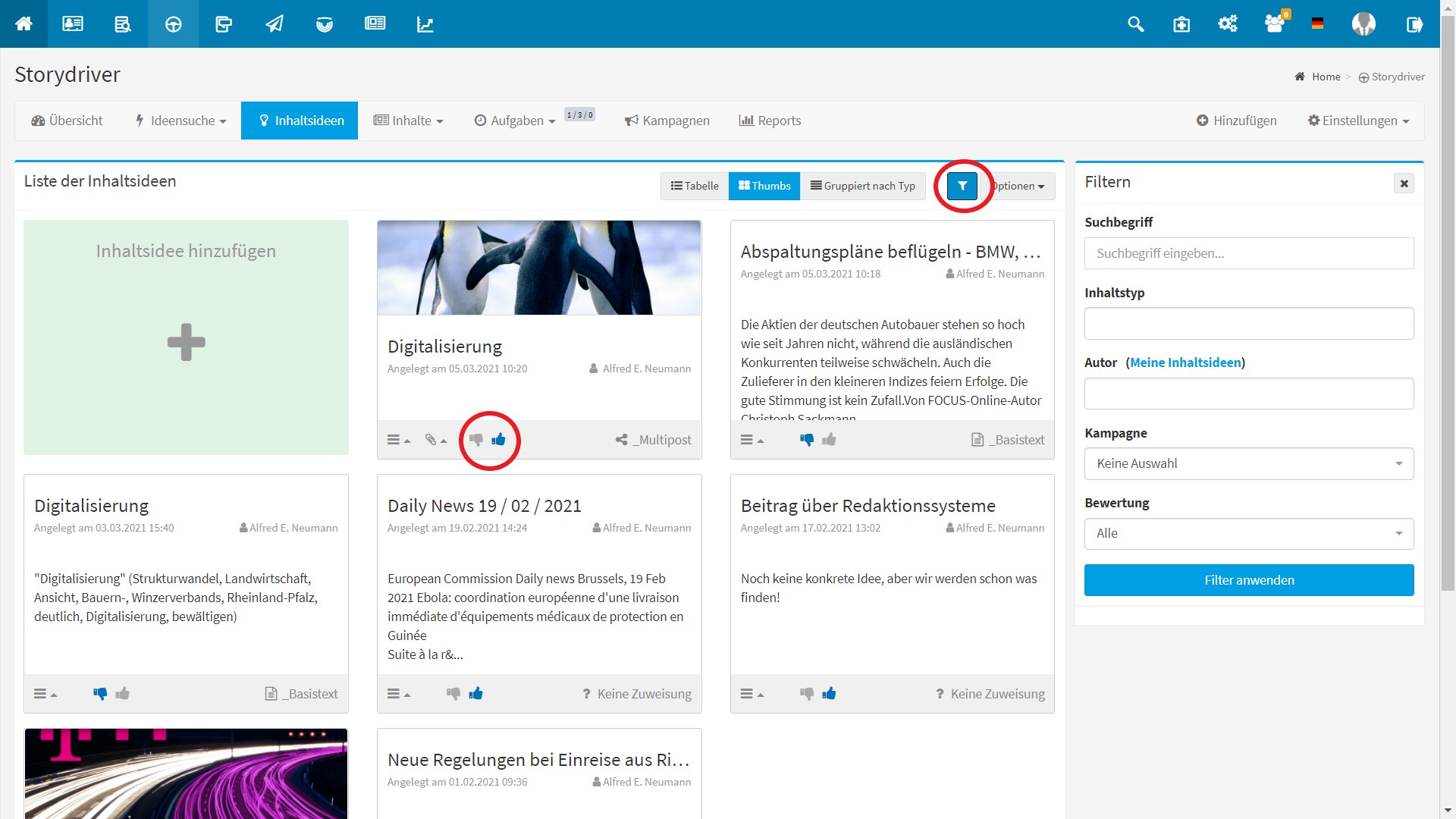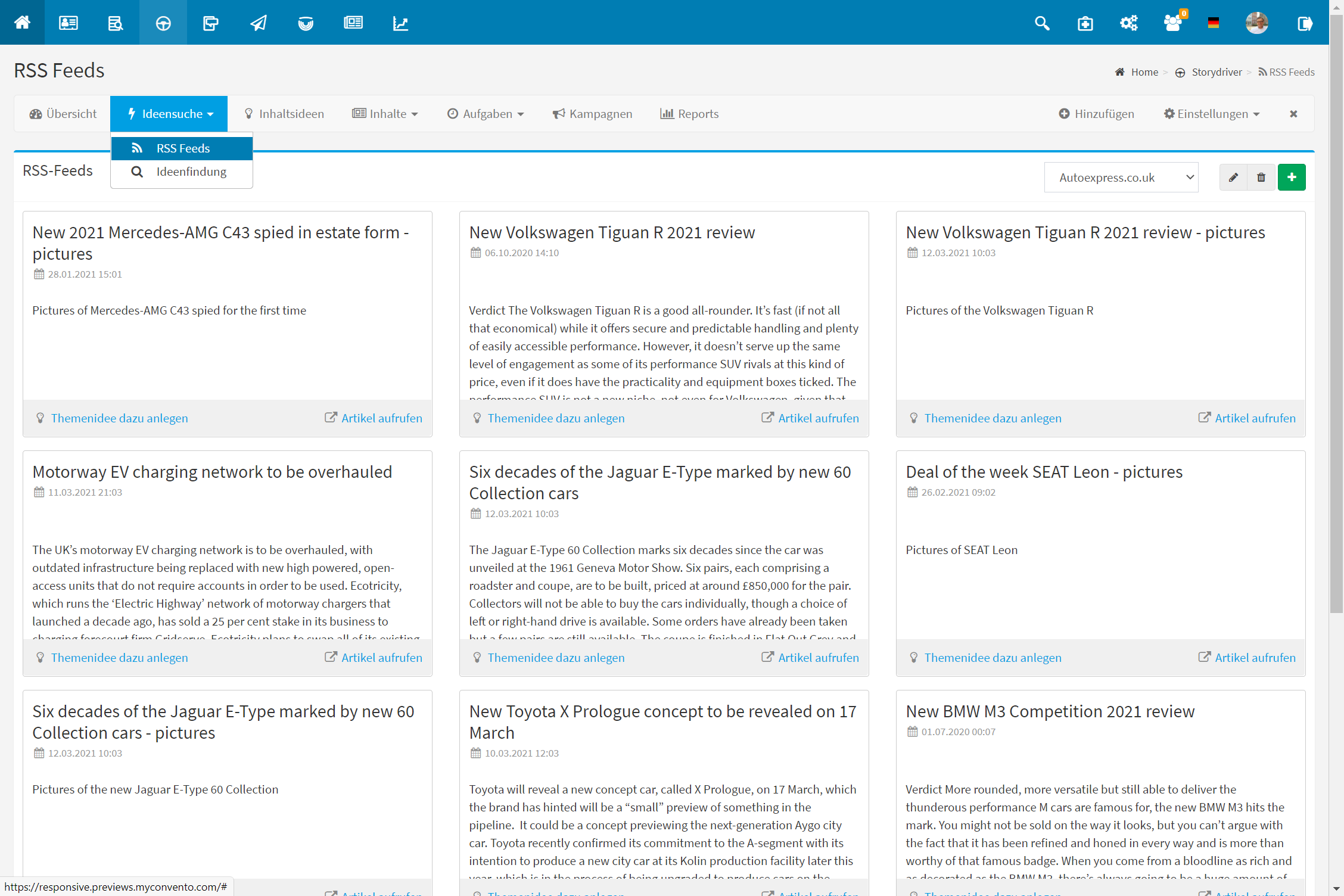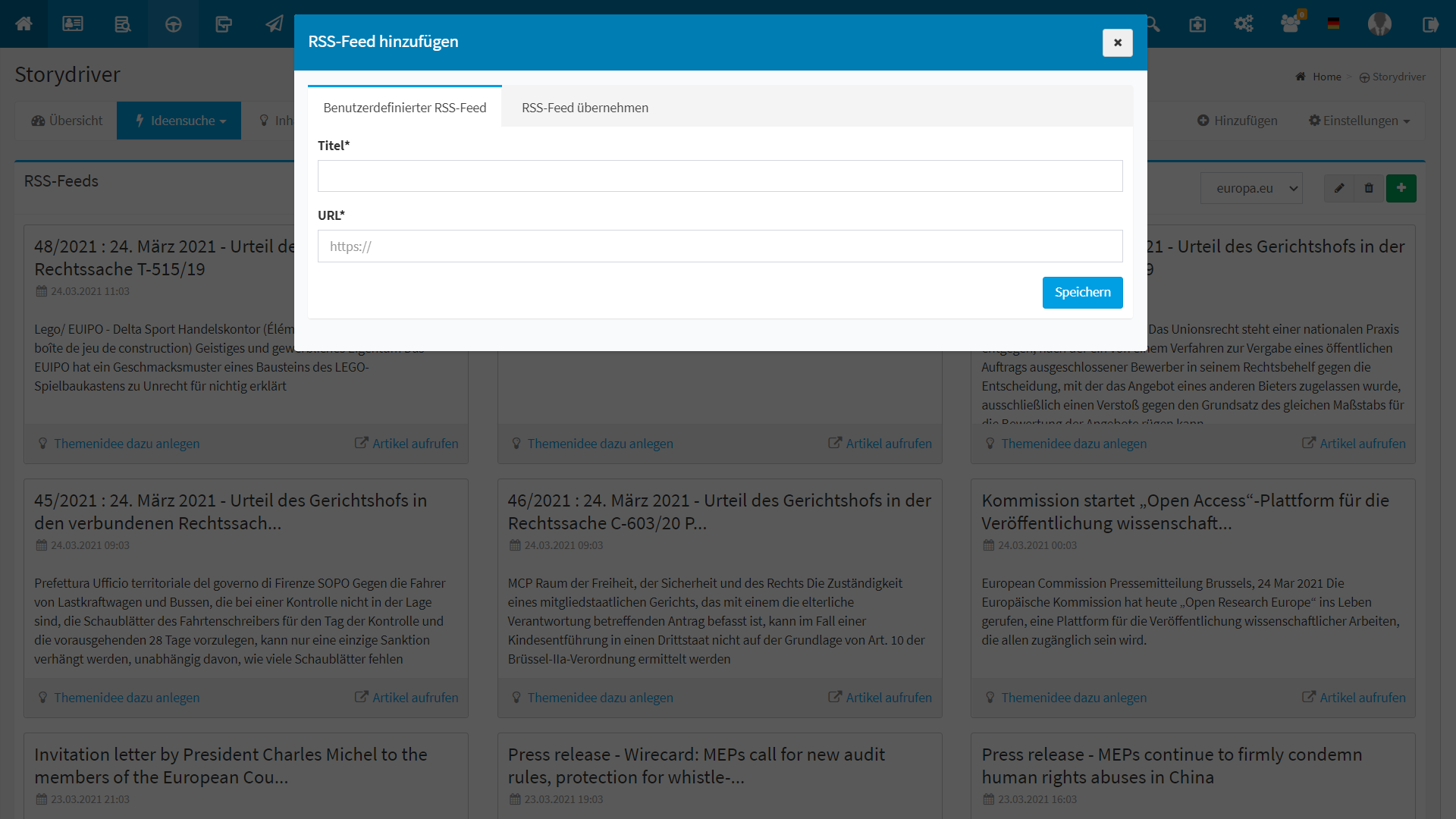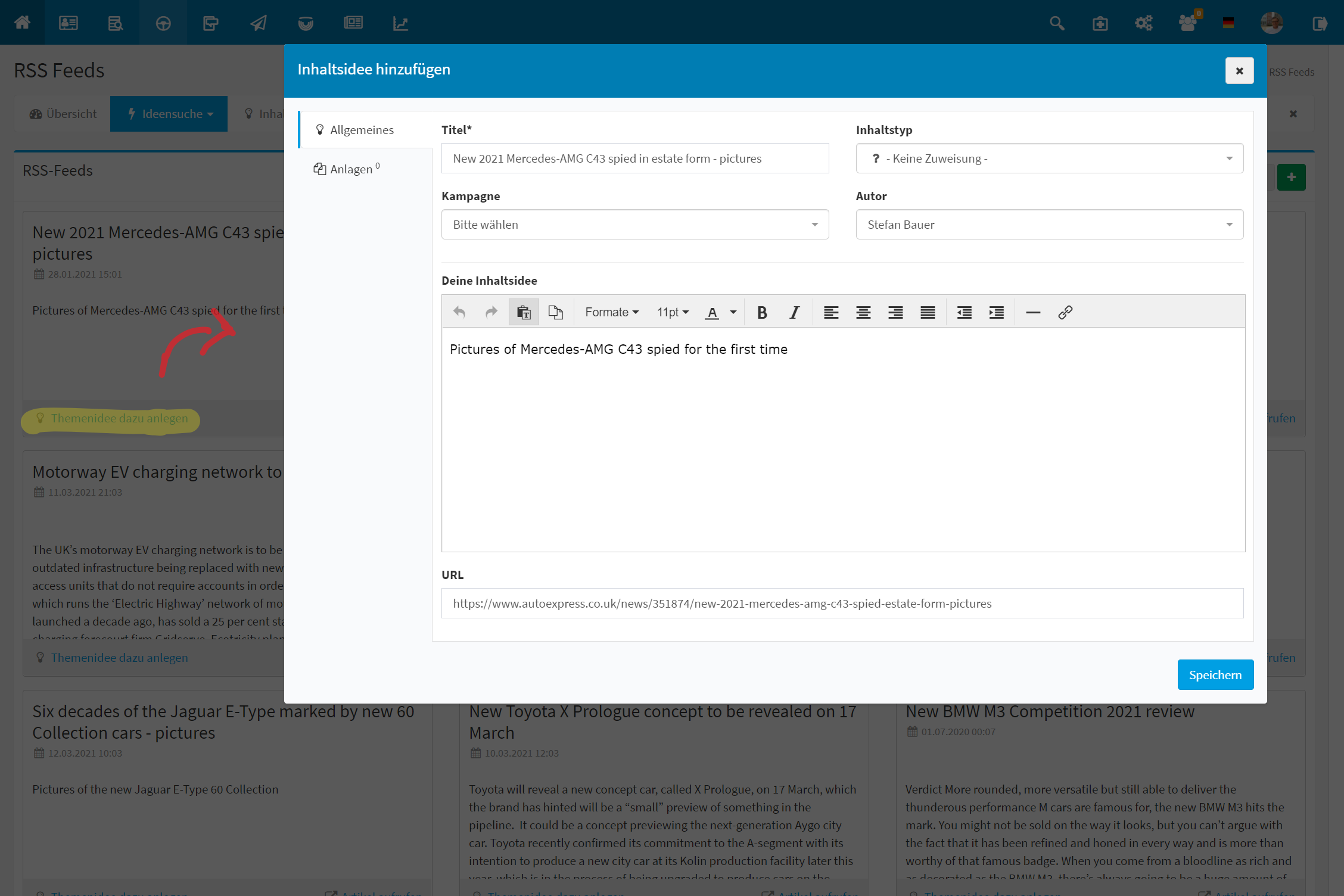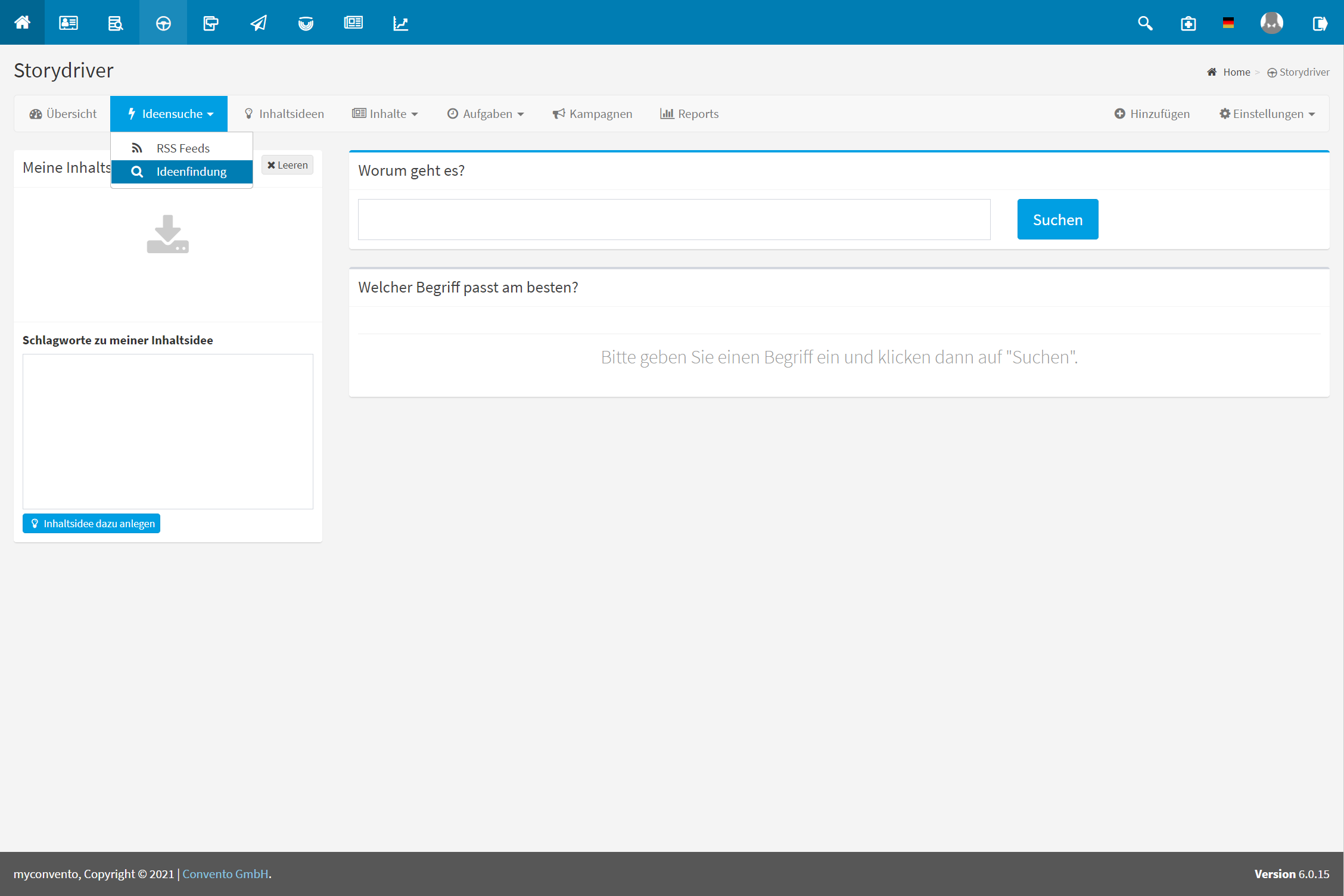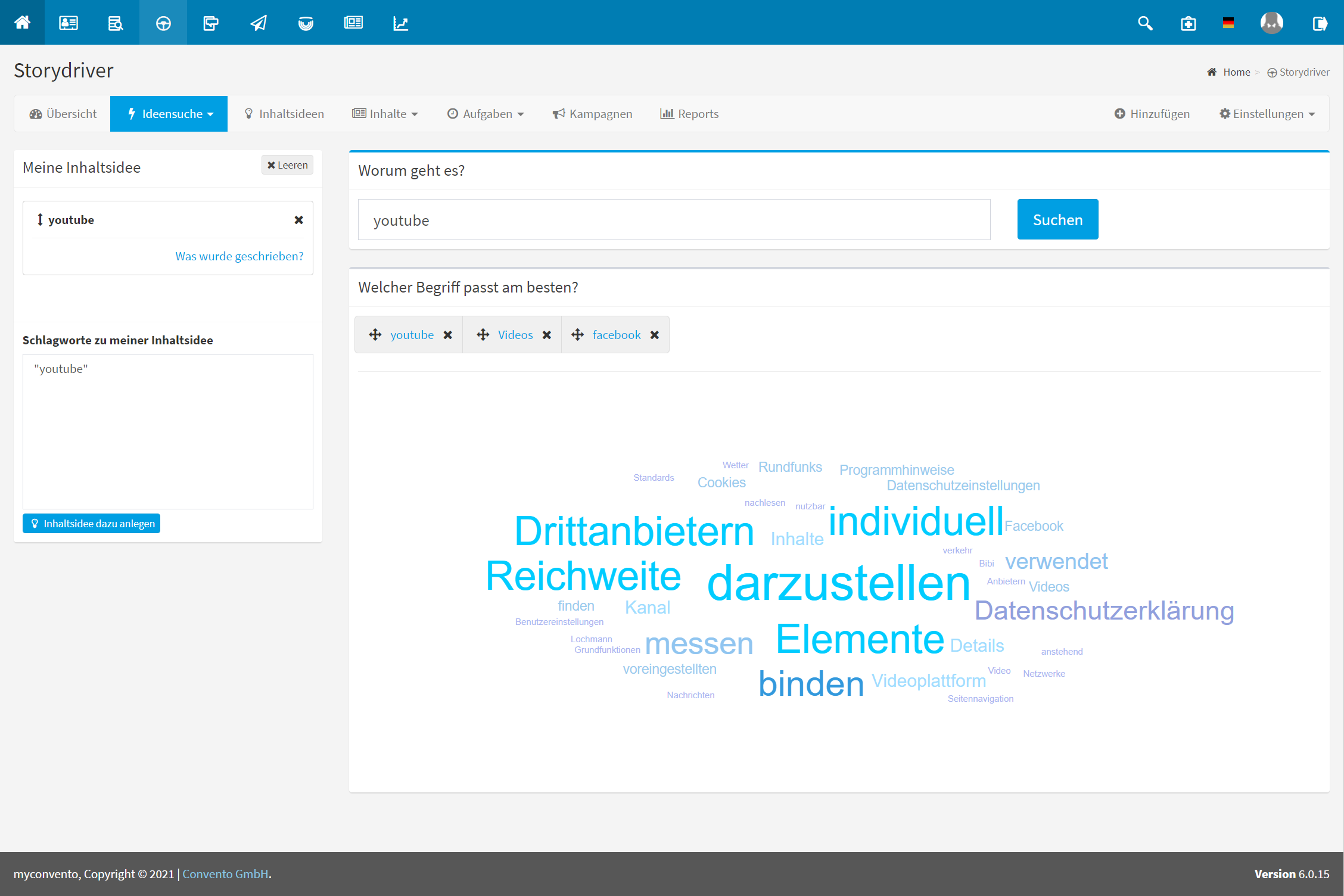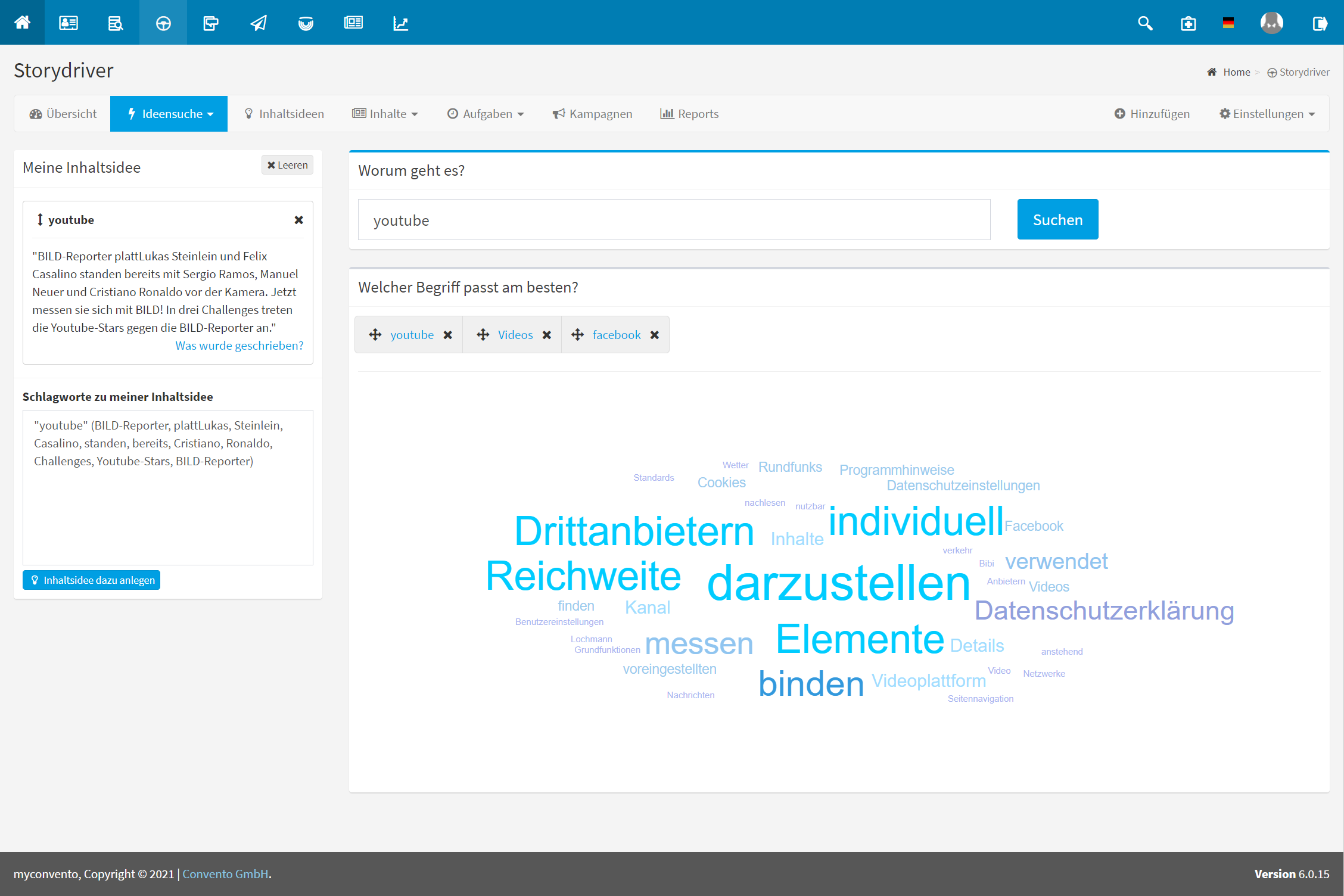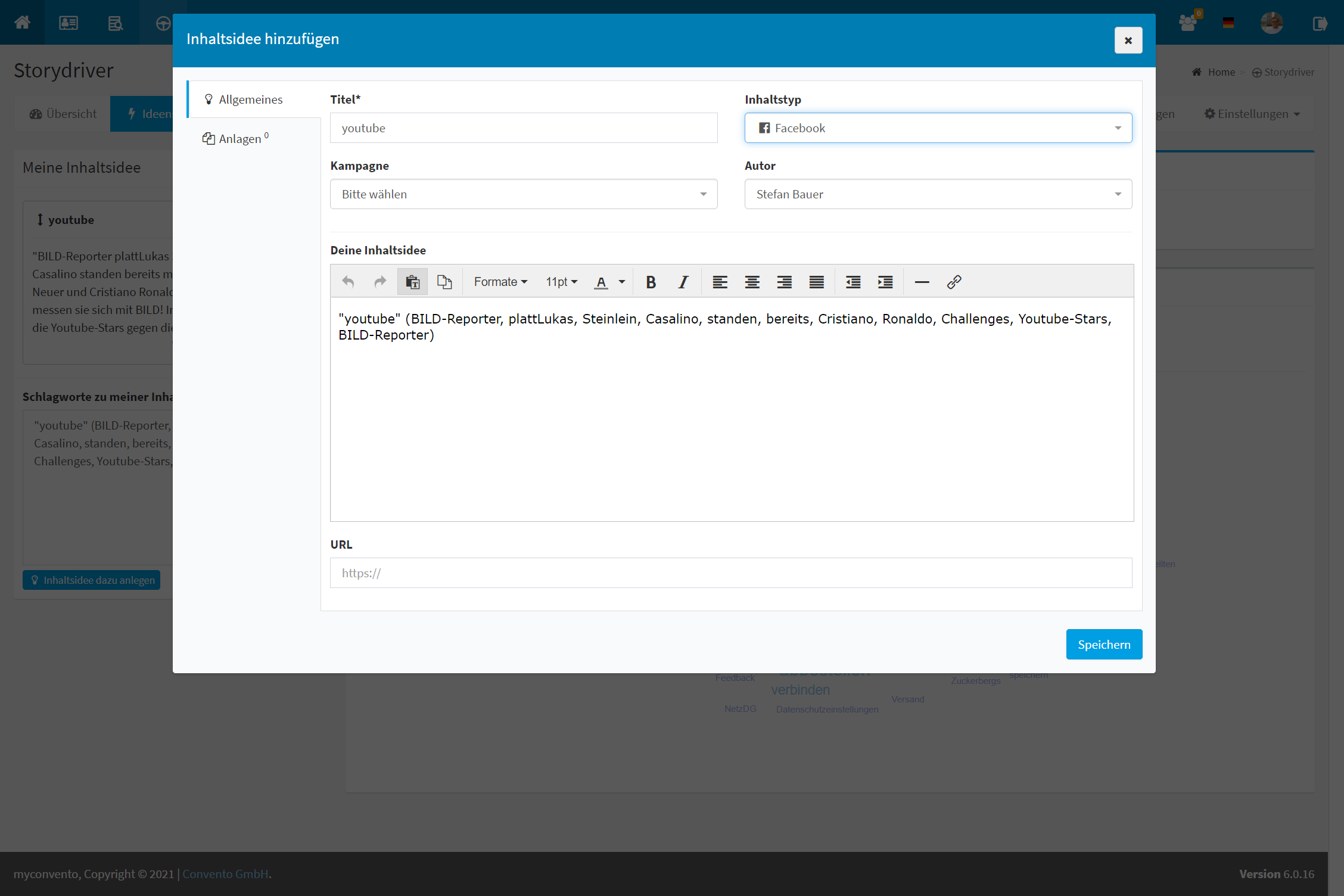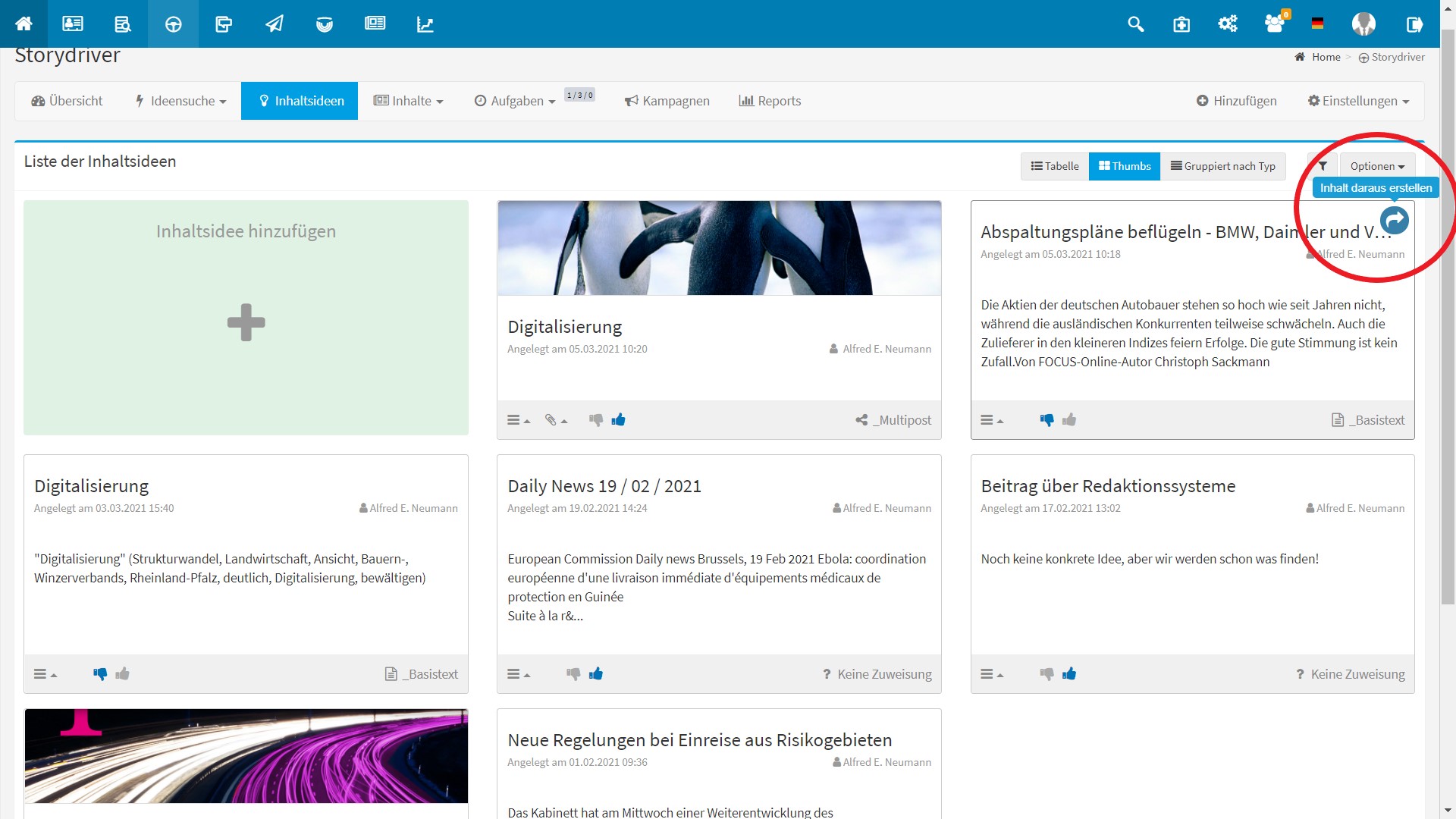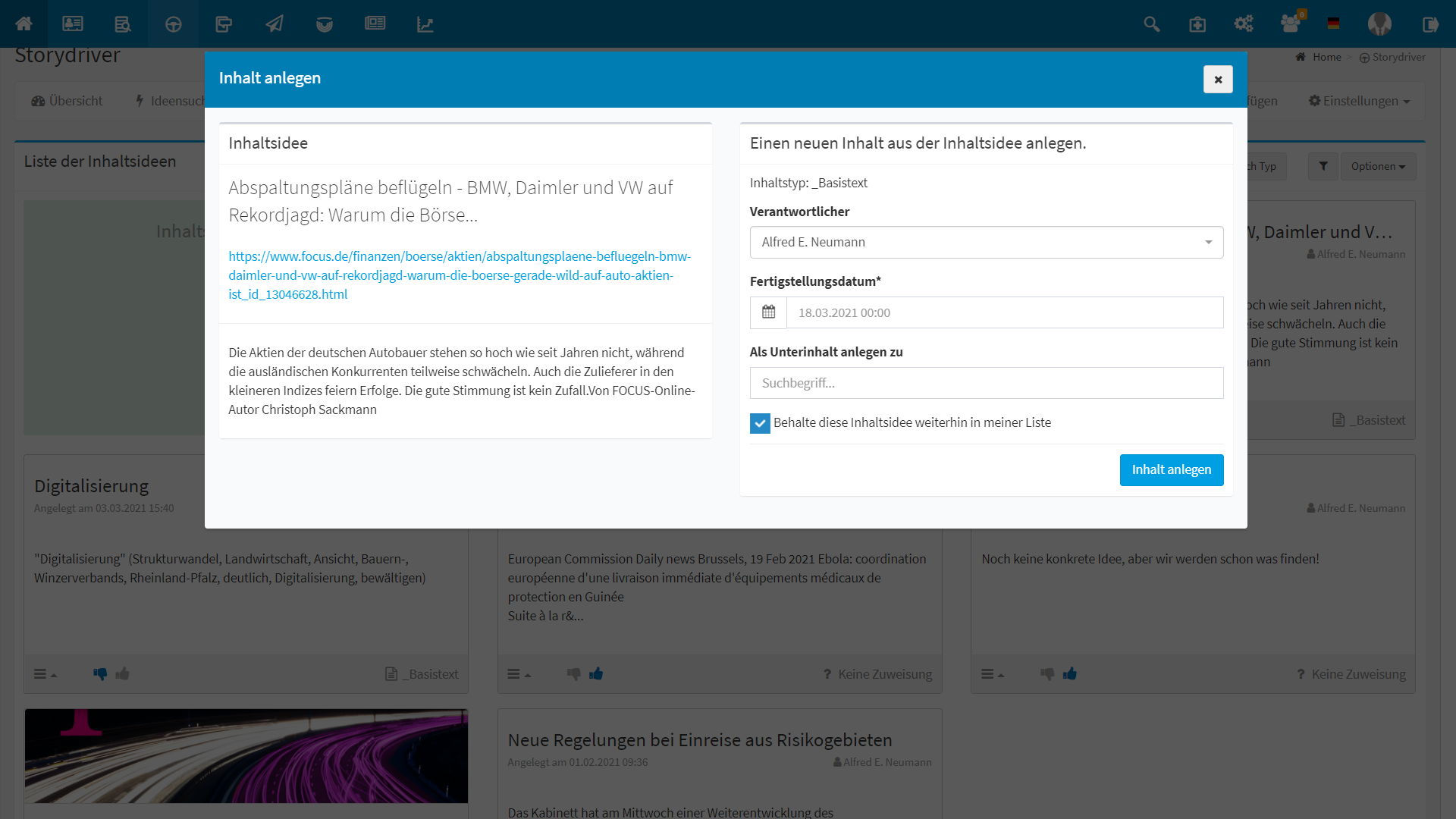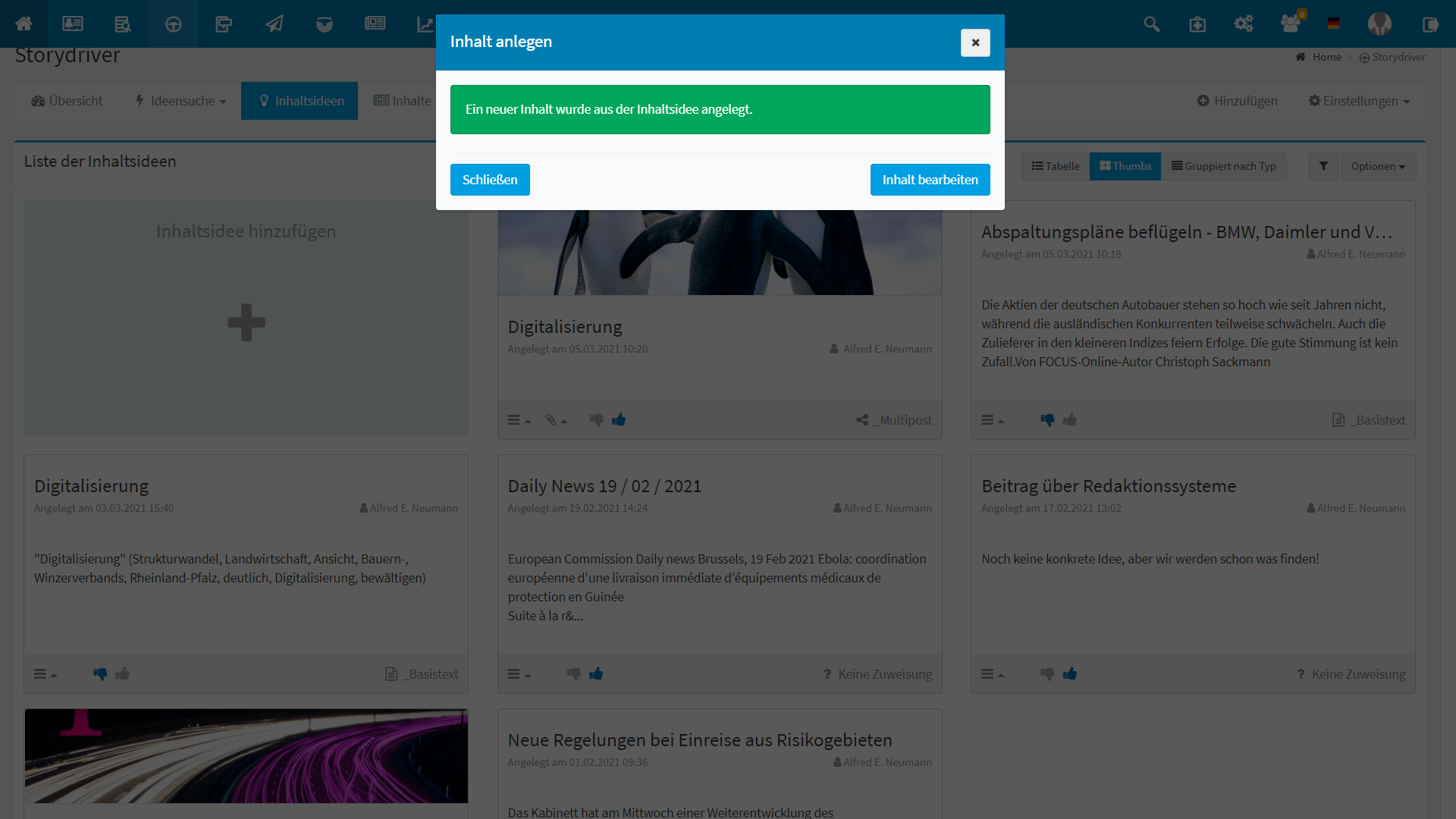Als Erstes ist da die Idee, dann die Überlegung, ob man diese weiterverfolgen will. Nach diesem Prinzip ist auch der StoryDriver aufgebaut. Mit den „Inhaltsideen“ bietet Ihnen der StoryDriver einen Think Tank, in dem Sie all Ihre Ideen für neue Inhalte mitsamt dazugehörigen Anlagen wie Fotos oder Videos sammeln können. Anschließend entscheiden Sie mithilfe einer Bewertungsfunktion, welche Idee das Potential zum Inhalt hat und können diese Idee anschließend zum Inhalt umwandeln.
Allgemeines
Übersicht, Bewertungssystem und Suche
Wenn Sie über die Navigationsleiste auf den StoryDriver und anschließend auf den Reiter „Inhaltsideen“ klicken, gelangen Sie zu folgender Übersicht:
In dieser Ansicht sehen Sie zunächst alle bisher angelegten Inhaltsideen sowie deren Autoren als Kacheln. Dazu gehört jeweils der Titel, ein kurzer Textauszug und die Info, ob eine Anlage wie bspw. ein Bild hinterlegt wurde.
Außerdem haben Sie die Möglichkeit, anhand der Daumen-Symbole die Inhaltsideen Ihrer KollegInnen zu bewerten. Positive und negative Bewertungen können als Suchkriterium herangezogen werden.
Zur Suche gelangen Sie, indem Sie oben rechts auf das Filter-Symbol klicken. Nun können Sie entweder einen Suchbegriff eingeben oder per Inhaltstyp, Autor, Kampagne oder Bewertung filtern, um Ihre gewünschte Auswahl an Inhaltsideen zu finden.
Hilfe bei der Ideenfindung: RSS-Feeds und Ideensuche
Mit der „Ideensuche“ bietet Ihnen der StoryDriver verschiedene Suchhilfen an, um Sie mithilfe von Vorschlägen und einzelnen Impulsen auf neue Inhaltsideen zu bringen. Entweder können Sie einzelne „RSS-Feeds“ abonnieren oder mithilfe der „Ideenfindung“ nach einzelnen Suchbegriffen filtern, um sich passende Veröffentlichungen und weitere mit dem Suchbegriff in Relation stehende Begriffe anzeigen zu lassen.
Workflow
So verwenden Sie die „RSS-Feeds“ zur Ideensuche:
- Die ,,RSS-Feeds“ rufen Sie im Storydriver unter der ,,Ideensuche“ auf.
- Über das grüne Plus-Symbol fügen Sie einen neunen RSS-Feed hinzu oder übernehmen diese aus den myconvento-Vorschlägen.
- Im Drop-Down Menü können Sie das gewünschte RSS-Feed auswählen, um die neusten Beiträge zu sehen.
- Gefällt Ihnen ein Beitrag, können Sie diesen als Inspiration nutzen und eine ,,Themenidee dazu anlegen“. Klicken Sie auf ,,Artikel aufrufen“, um diesen auf der Website angezeigt zu bekommen.
- Das gewählte RSS-Feed können Sie über das ,,Stift“-Symbol bearbeiten oder über das ,,Mülleimer“-Symbol löschen.
So funktioniert die ,,Ideenfindung„:
- Im Bereich ,,Ideenfindung“ geben Sie einen Suchbegriff ein, sodass eine Word-Wolke mit zum Thema passenden und im gleichen Kontext gefundenen Begriffen angezeigt wird.
- Die Begriffe, die für Ihren Inhalt relevant sind, können Sie anklicken, um wiederum weitere, dazu passende Begriffe angezeigt zu bekommen. Die ausgewählten Suchbegriffe werden in einem grauen Kasten angezeigt und lassen sich per Drag&Drop in das Feld ,,Meine Inhaltsidee“ ziehen.
Durch die Suche zur Idee
Vorgehensweise
Hier sehen Sie nun anhand folgenden Beispiels, wie Sie die „RSS-Feeds“ und die „Ideensuche“ verwenden:
RSS-Feeds
Rufen Sie die ,,RSS-Feeds“ unter der ,,Ideensuche“ auf. Rechts oben können Sie mit dem ,,Stift“-Symbol und dem ,,Mülleimer“-Symbol die angezeigten RSS-Feeds bearbeiten oder löschen. In dem Drop-Down Menü sehen Sie Ihre gespeicherten RSS-Feeds aufgelistet.
Über das grüne Plus-Symbol können Sie ein neues ,,RSS-Feed hinzufügen„. In dem Pop-Up Fenster, welches sich öffnet, haben Sie die Wahl ein neues RSS-Feed hinzuzufügen oder eins aus den Vorschlägen zu übernehmen.
Klicken Sie auf ,,Themenidee dazu anlegen“, wenn Ihnen ein Beitrag gefällt und Inspiration für eine Inhaltsidee liefert. Bearbeiten Sie Ihre Inhaltsidee im Pop-Up Fenster und speichern diese, finden Sie diese unter ,,Inhaltsideen“ aufgelistet.
Ideensuche
Geben Sie ein Stichwort ( hier „Youtube“) ein, um die Suche mit Klick auf den blauen Button oben rechts „Suche“ zu starten. Anschließend wird Ihnen nun eine Word Wolke angezeigt.
Nun können Sie den bzw. die gesuchten Begriffe unter „Welcher Begriff passt am besten?“ im grauen Kasten über der Word-Wolke per Mausklick in das Feld ,,Meine Inhaltsidee“ links oben ziehen.
Sobald Sie mit den Stichwörtern und den Textabschnitten zufrieden sind, können Sie eine ,,Inhaltsidee dazu anlegen“.
In dem darauf öffnenden Fenster können Sie den ,,Inhaltstyp“ und die ,,Kampagne“ für den Inhalt festlegen. Anschließend ,,speichern“ Sie Ihre Inhaltsidee.
Workflow
Anlegen einer neuen Inhaltsidee
So legen Sie eine Inhaltsidee im Bereich „StoryDriver“- „Inhaltsideen“ an.
- Unter „Inhaltsideen“ sehen Sie zunächst eine Liste aller bisher angelegten Inhaltsideen. Zum Anlegen einer neuen Inhaltsidee klicken Sie einfach rechts oben auf den grünen Button mit dem Plus „Inhaltsidee hinzufügen„.
- Nun erscheint ein Menü, in dem Sie neben dem notwendigen Titel zunächst ein paar allgemeine Informationen zuordnen können wie z.B. den zugehörigen Inhaltstyp, eine laufende Kampagne und einen der Inhaltsidee zugewiesenen Autor.
- Nach Angabe der allgemeinen Informationen folgt nun das Kernstück der Inhaltsidee: die Idee selbst. Diese können Sie mithilfe des einfach zu bedienenden HTML-Editors unter „Deine Inhaltsidee“ ausformulieren. Unter diesem Eingabefeld haben Sie zudem auch noch die Möglichkeit eine URL anzugeben, die bspw. die Website zeigt, der diese Inhaltsidee zu verdanken ist.
- Abschließend können Sie oben links vom Reiter „Allgemeines“ per linkem Mausklick auf das Feld „Anlagen“ wechseln. Dort lässt sich auch noch ein Bild oder ein Video mit Ihrer Inhaltsidee verknüpfen. Dabei können Sie das Medium entweder unter „Neuer Upload“ per Drag & Drop direkt von Ihrem PC hochladen oder unter „Vorhandene Uploads“ bzw. „Aus Mediathek“ aus bereits hochgeladenen Medien auswählen. Die Mediathek finden Sie in myconvento unter „Newsroom„.
Von der Inhaltsidee zum Inhalt
Vorgehensweise
Haben Sie sich nun mit Ihrem Team abgestimmt und dazu entschieden, eine Inhaltsidee weiter auszubauen, sollten Sie einen Inhalt daraus erstellen. Wie das funktioniert, sehen Sie anhand folgenden Beispiels:
Im ersten Schritt wandern Sie mit Ihrem Mauszeiger auf die Kachel der Inhaltsidee, aus der Sie einen Inhalt erstellen möchten. Oben rechts in der Kachel taucht ein blauer Pfeil auf. Klicken Sie darauf: „Inhalt daraus erstellen“.
Im zweiten Schritt taucht nun das folgende Menü auf:
Auf der linken Seite können Sie noch einmal Ihre Inhaltsidee begutachten und rechts eingeben, wer für den Inhalt verantwortlich ist und bis wann der Inhalt fertiggestellt sein soll. Außerdem können Sie den Inhalt als Unterinhalt eines schon bestehenden Inhaltes anlegen. Klicken Sie in die Suchleiste, listet Ihnen myconvento sämtliche verfügbaren Inhalte als Vorschläge auf – mit Status (offen, in Arbeit, Inhalt fertig). Außerdem können Sie den Titel des schon bestehenden Inhaltes vorgeben und anschließend auf den gesuchten Inhalt klicken.
Als letzten Punkt können Sie mit dem Markieren des Kästchens entscheiden, ob Sie die Inhaltsidee in Ihrer Liste beibehalten oder löschen wollen. Keine Angst: Ihre Inhaltsidee wird so oder so als Inhalt übernommen und geht somit nicht verloren.
Abschließend erstellen Sie mit dem Klick auf den blauen Button unten rechts „Inhalt anlegen“ Ihren Inhalt.
Zum Abschluss erhalten Sie eine kurze Bestätigung, dass ein neuer Inhalt aus Ihrer Inhaltsidee angelegt worden ist.
Wissenswertes
- Über Tabelle und Thumbs können Sie festlegen, wie Ihnen die Inhaltsideen angezeigt werden sollen. Die Inhaltsideen können Sie sich auch gruppiert nach Typ anzeigen lassen – gemeint ist der Inhaltstyp.
- Über das Trichter-Symbol können Sie Filter setzen, um bestimmte Inhaltsideen zu finden. Sie können hier nach einem bestimmten Suchbegriff, per Inhaltstyp, Autor, Kampagne oder Bewertung filtern. (Positive oder negative Bewertungen können Sie über die Symbole ,,Thumbs-Up“ oder Thumps-Down“ unter den Inhaltsideen abgeben.)
- Einen Excel-Download Ihrer Inhaltsideen können Sie über Optionen erstellen.