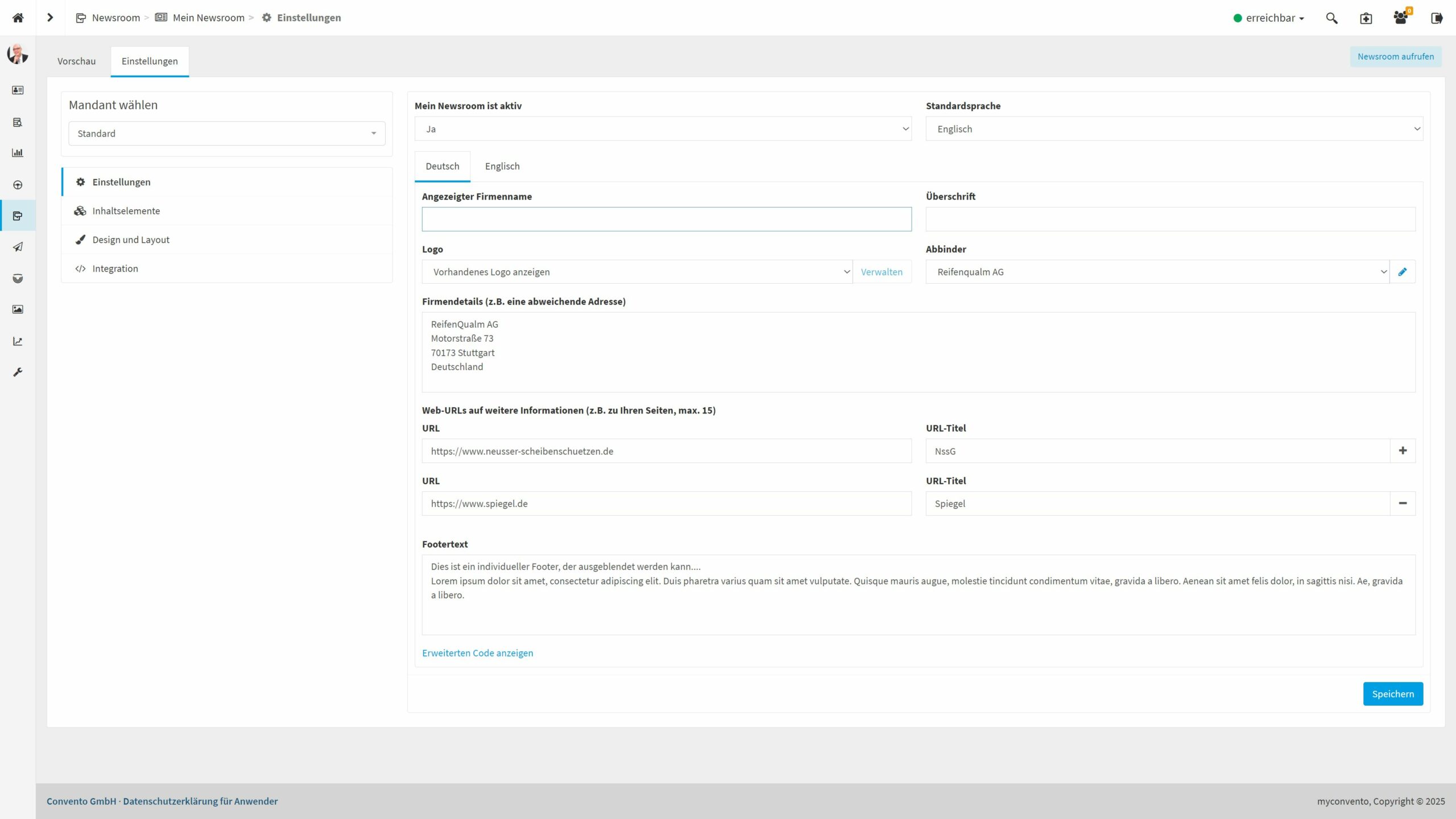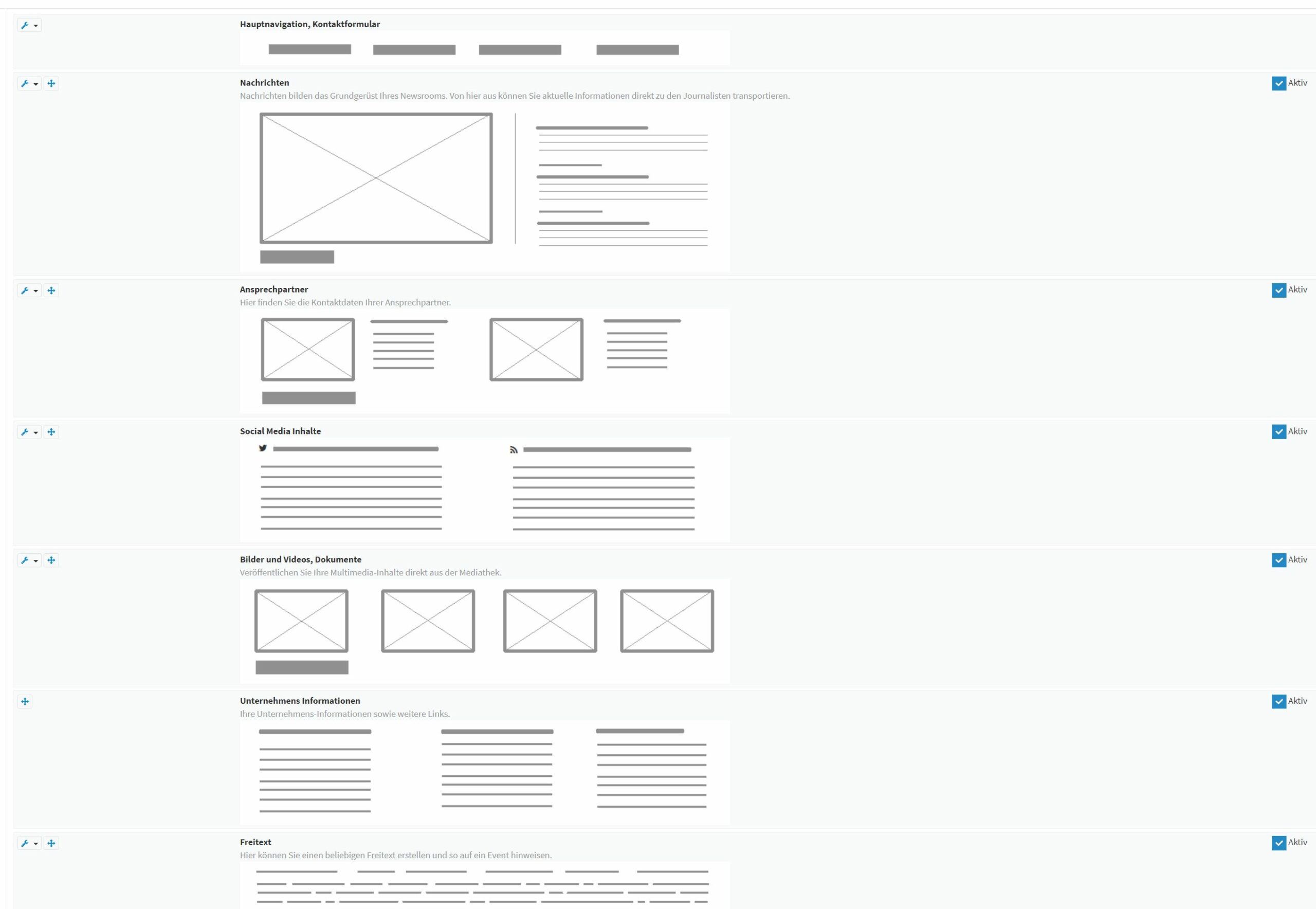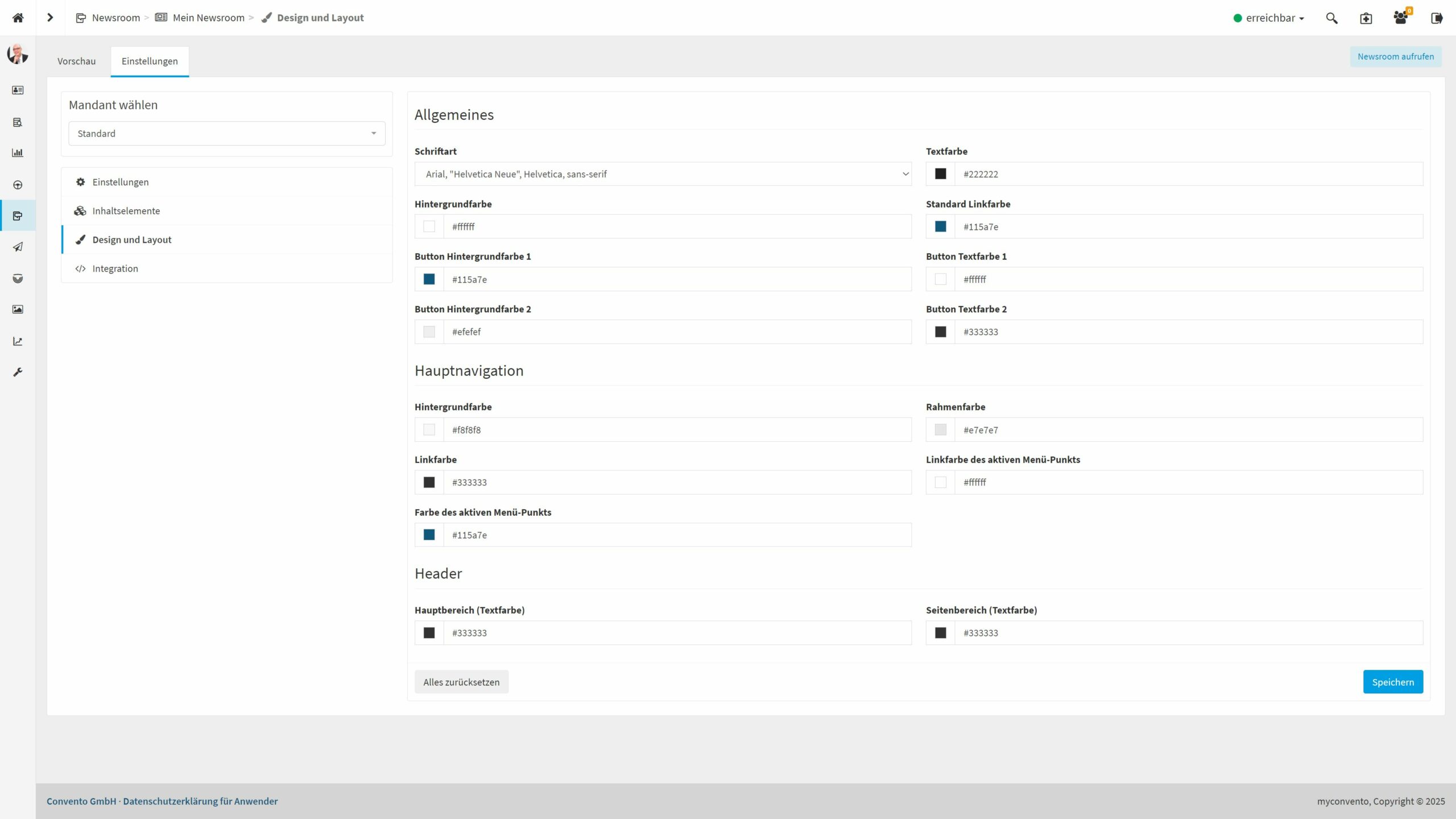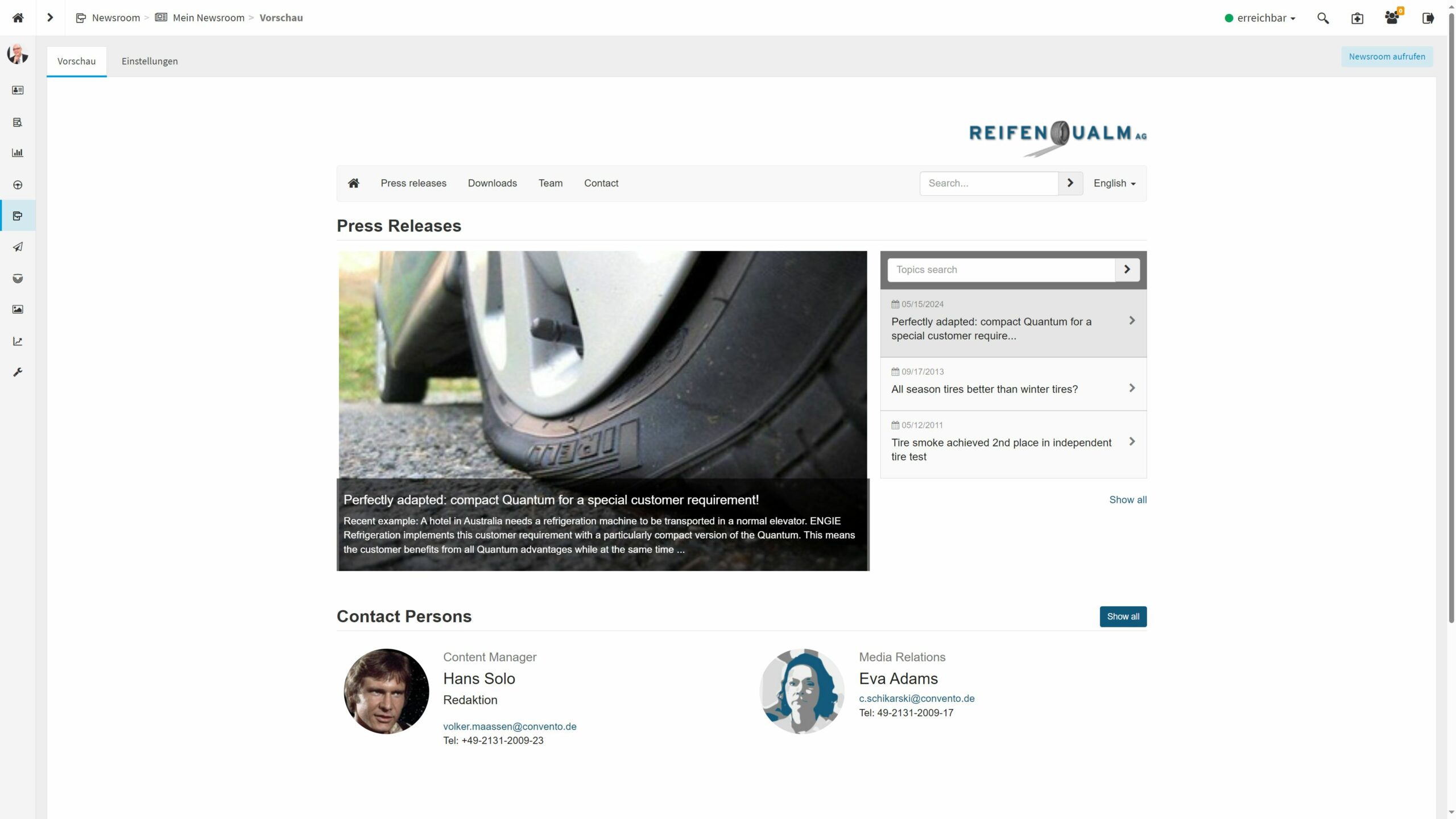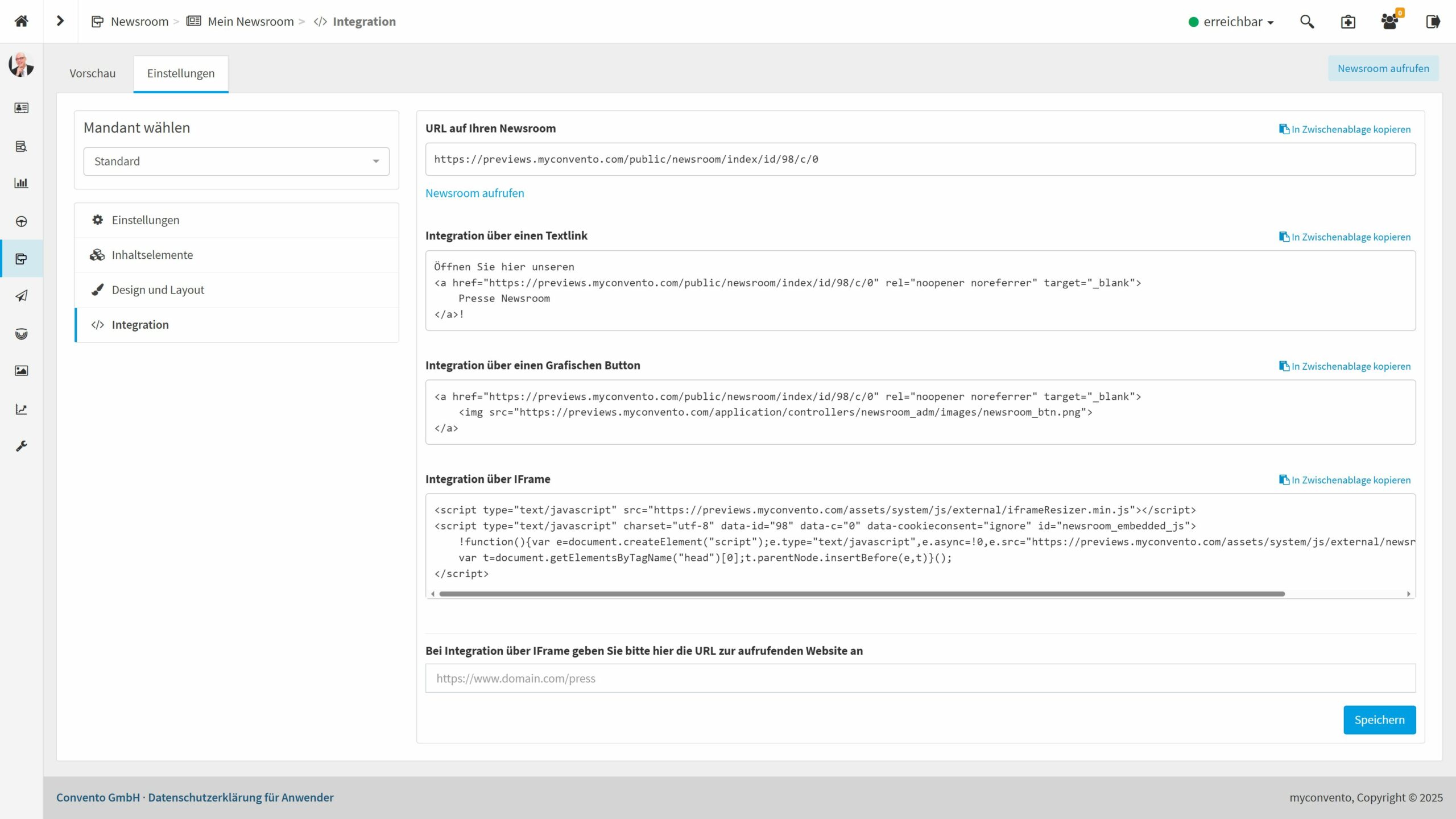Ihr Pressebereich bei myconvento
Mit „Mein Newsroom“ können Sie einen eigenen Pressebereich einrichten, in dem Sie Nachrichten und Social-Media-Inhalte veröffentlichen. Design, Struktur und Inhalte lassen sich individuell an Ihre Corporate Identity anpassen. Der Newsroom kann außerdem leicht in bestehende Webseiten eingebunden werden.
Einstellungen
- Aktivieren oder deaktivieren Sie hier Ihren Newsroom und wählen Sie die Standardsprache.
- Unter „Angezeigter Firmenname“ wird der eingetragene Name übernommen.
- Mit „Überschrift“ fügen Sie eine optionale Headline hinzu, und
- über „Logo“ können Sie ein vorhandenes oder neues Bild hochladen (erscheint auch in PDF-Versionen der Nachrichten).
- Bei „Abbinder“ wählen Sie den gewünschten Text, der unten im Newsroom angezeigt wird.
- Unter „Firmendetails“ können Sie Adresse, URL und Footertext eingeben.
- Mit „Erweiterten Code anzeigen“ fügen Sie bei Bedarf eigenen Code hinzu (z. B. für Google Analytics).
Speichern Sie Ihre Einstellungen mit Speichern .
Inhaltselemente
Unter „Inhaltselemente“ können Sie einzelne Bereiche des Newsrooms aktivieren oder deaktivieren (per Häkchen), über das Schraubenschlüssel-Symbol bearbeiten und mit dem Pfeilkreuz in der Reihenfolge anpassen.
- Hauptnavigation / Kontaktformular: Suchfunktion aktivieren, Bereiche benennen, Reihenfolge der Felder ändern, Pflichtfelder festlegen und Empfänger der Info-E-Mails bestimmen.
- Nachrichten: Legen Sie die Anzahl der Nachrichten pro Seite, die Bezeichnungen auf der Oberfläche und die Themen-Suchoption fest.
- Bilder, Videos, Dokumente: Veröffentlichen Sie Inhalte aus der Mediathek, sofern sie dort als „öffentlich“ markiert sind, und stellen Sie diese zum Download bereit.
- Sammlungen: Nutzen Sie Ordnerstrukturen aus der Mediathek, deren Inhalte dort festgelegt werden.
- Ansprechpartner: Kontakt und Kontaktdaten auswählen.
- Social Media Inhalte: Twitter- oder RSS-Feeds über ihre URL einbinden.
- Freitext: Bereich für zusätzliche Informationen, z. B. Veranstaltungshinweise.
- Unternehmensinformationen: Platz für Abbinder und weiterführende Links.
Design & Layout
Passen Sie Schrift und Farben an Ihre CI an. Klicken Sie auf die gewünschte Zeile, geben Sie den HEX-Farbcode ein oder wählen Sie eine Farbe aus der Palette. Mit „Speichern“ übernehmen, mit „Alles zurücksetzen“ werden die Standardwerte wiederhergestellt.
Vorschau
Oben links neben „Einstellungen“ finden Sie den Tab „Vorschau“. Hier sehen Sie Ihren kompletten Newsroom mit allen Bereichen. Prüfen Sie die Darstellung und wechseln Sie anschließend zu „Einstellungen“, um Anpassungen vorzunehmen, bevor Sie den Newsroom über „Integration“ in Ihre Website einbinden und veröffentlichen.
Integration
Nach der Finalisierung können Sie den Newsroom so einbinden:
- URL auf Ihren Newsroom: Direktlink für Texte.
- Textlink: HTML-Code für verlinkten Text.
- Grafischer Button: Code fügt einen blauen „Newsroom“-Button in E-Mails ein.
- iFrame: Einbindung als Teil Ihrer Website per iFrame-Code.
Wissenswertes
Bei aktiviertem Mandantenmanagement kann zusätzlich zum Standard-Newsroom für jeden Mandanten ein eigener Newsroom eingerichtet werden.