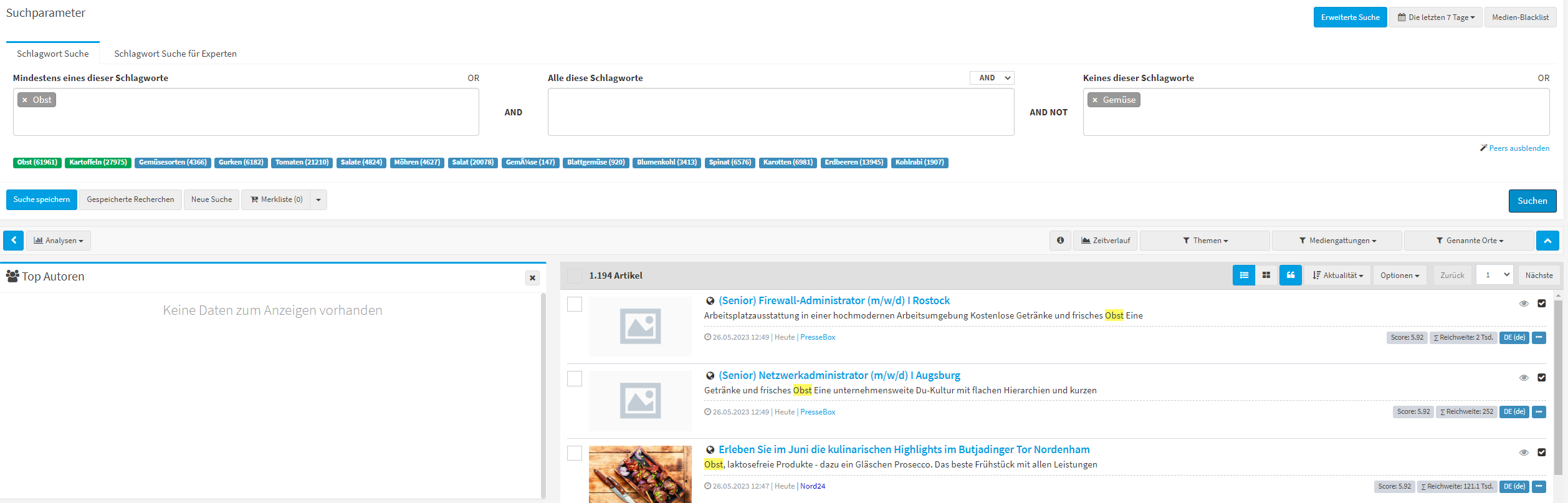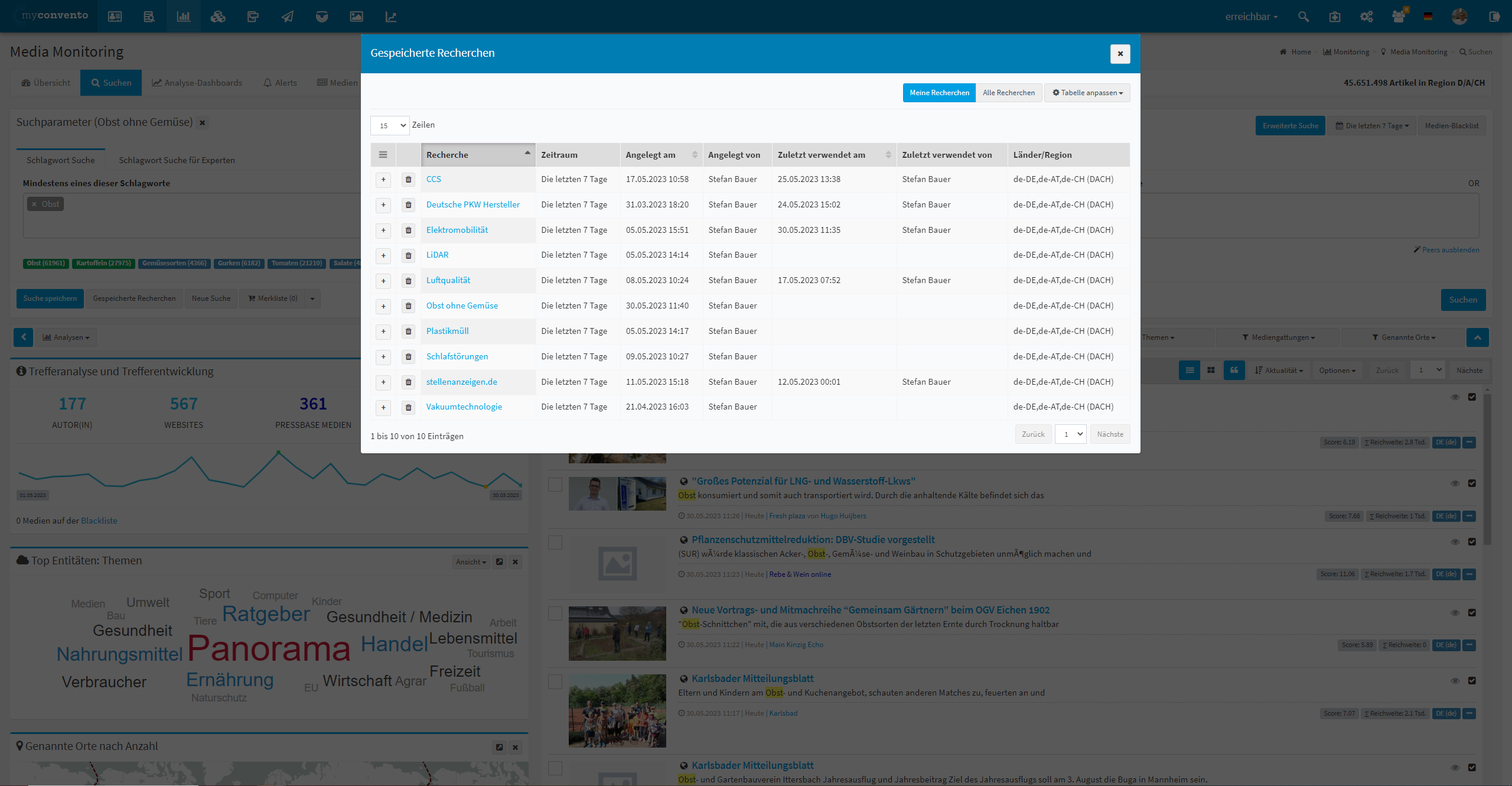Das Anlegen der Suchen dient zum einen der Einsicht von Artikeln und Daten, zum anderen stellen sie die Basis für die Arbeit mit Analysen und Alerts dar.
Erfahren Sie hier anhand von Workflowbeschreibung und einem Beispiel mit Bildern, wie genau Sie vorgehen müssen, um neue Suchen anzulegen. „Wissenswertes“ liefert zudem weitere Detailinformationen und Hinweise.
Workflow
- Nutzen Sie die „Schlagwort Suche“ oder die „Schlagwort Suche für Experten“, um Ihre Suchparameter einzustellen
Die reguläre Schlagwort Suche bietet strukturelle Hilfen beim Erstellen der Such-Abfrage und erlaubt das hinzufügen von verwandten Begriffen (Peers); die Expertensuche hingegen erlaubt das konkrete eingeben der Suchsyntax.
Über „Erweiterte Suche“ können Datenbasis, Region und lokale Berichterstattung berücksichtigt werden. Daneben befindet sich ein Button, welcher die Einschränkung des Zeitraums erlaubt. Der letzte Button in dieser Reihe ist die Medien Blacklist; hier können gezielt Medien aufgenommen werden, die in Ihren Suchen nicht mehr erscheinen sollen. Klicken Sie anschließend auf „Suchen“, um den Suchlauf zu starten.
- Ihnen werden nun sowohl die entsprechenden Artikel als auch die „Top Autoren“, „Top Medien“, „Top Entitäten“, „Genannte Orte nach Anzahl“ und andere Analyse-Widgets angezeigt.
Die Artikel lassen sich anhaken und auf eine Merkliste setzen und bei Vorhandensein des Clipmanagers auch in diesen importieren. Autoren lassen sich im Detail betrachten und Medien können aufgerufen und ggf. auf die Blacklist gesetzt werden. Die Ergebnisse lassen sich weiter über „Themen“, „Mediengattungen“ und „Genannte Orte“ verfeinern. - Haben Sie die Ergebnisse der Suche eingesehen und ggf. noch weiter angepasst, lässt sie sich über „Suche speichern“ sichern und kann über „Gespeicherte Recherchen“ aufgerufen werden. Auf diese Suchen kann dann in den Analysen und den Alerts zugegriffen werden.
Beispiel
Geben Sie die zu suchenden Schlagworte ein (Beispiel: Obst soll gesucht und Gemüse ausgeschlossen werden).
Unter der Abfrage werden die entsprechenden Peers (alternative Schlagworte) angezeigt, mit denen man ggf. konkretisieren kann.
Klicke Sie auf „Suchen“ werden die entsprechenden Analyse-Widgets und Artikel geladen. Von hier aus können die Suchparameter angepasst werden, um das Ergebnis zu verbessern, Artikel auf die Merkliste zu setzen bzw. in den Clipmanager zu importieren etc.
Abschließend kann die Suche abgespeichert werden. Dadurch stehen Ihnen diese global in Media Monitoring zur Verfügung , um z.B. daraus Alerts zu erstellen oder in „Analyse“ diverse Suchen zu einem Analyse-Dashboard zusammenzuschließen.
Wissenswertes
- Ein Klick auf das i neben „Zeitverlauf“ zeigt die durchgeführte Query-Abfrage an. Diese kann in die Zwischenablage kopiert werden, um Sie z.B. bei MI zu verwenden oder kann in die „Schlagwort Suche für Experten“ übernommen werden.
- Die Widgets lassen sich durch einen klick auf den blauen Pfeil nach links ausblenden, so dass man sich ganz auf die Artikel konzentrieren kann. Ein Klick auf den Pfeil nach rechts blendet diese wieder ein.
- Nutzen Sie bei der „Schlagwort Suche für Experten“ den Abfrage-Generator, um schnell bestimmte Abfrage-Querys zu erstellen und zu übernehmen.
- Hier können auch bereits erstelle Media Intelligence-Suchabfragen genutzt werden. Der Zeitraum ist hier auf die letzten 30 Tage beschränkt.
- Artikel auf der Merkliste können per Excel-Download heruntergeladen, in den Clipmanager importiert oder per E-mail an andere Anwender gesendet werden.