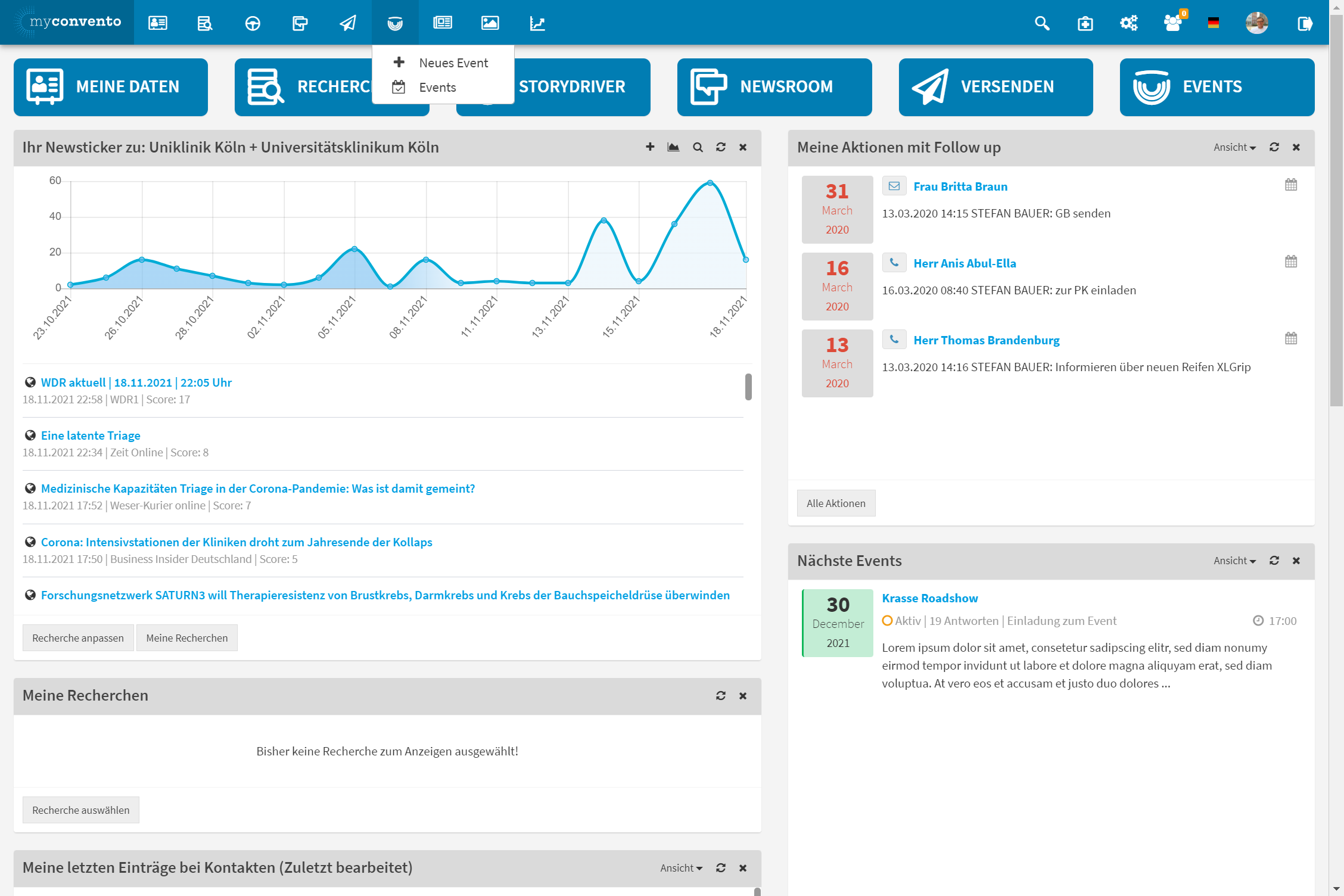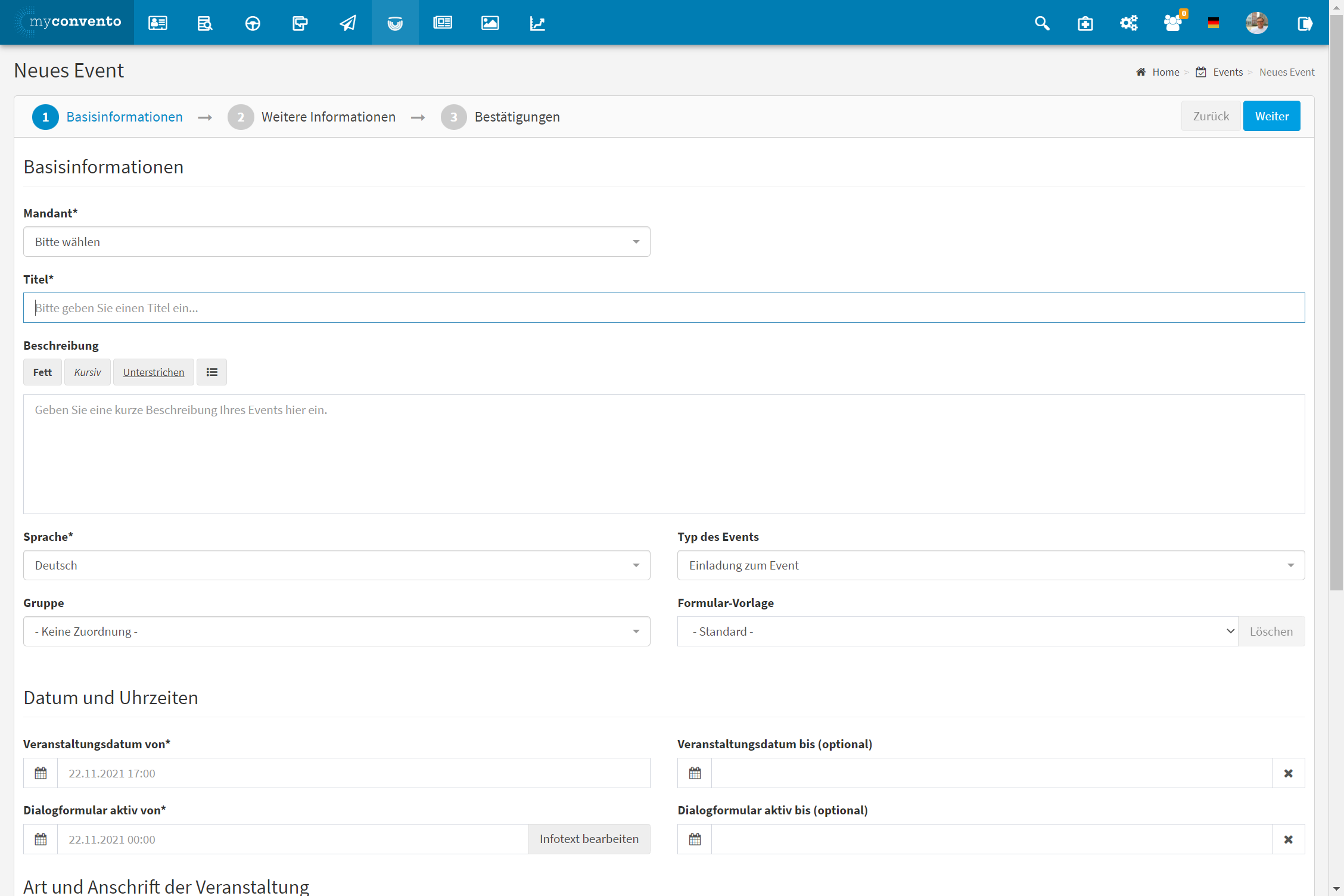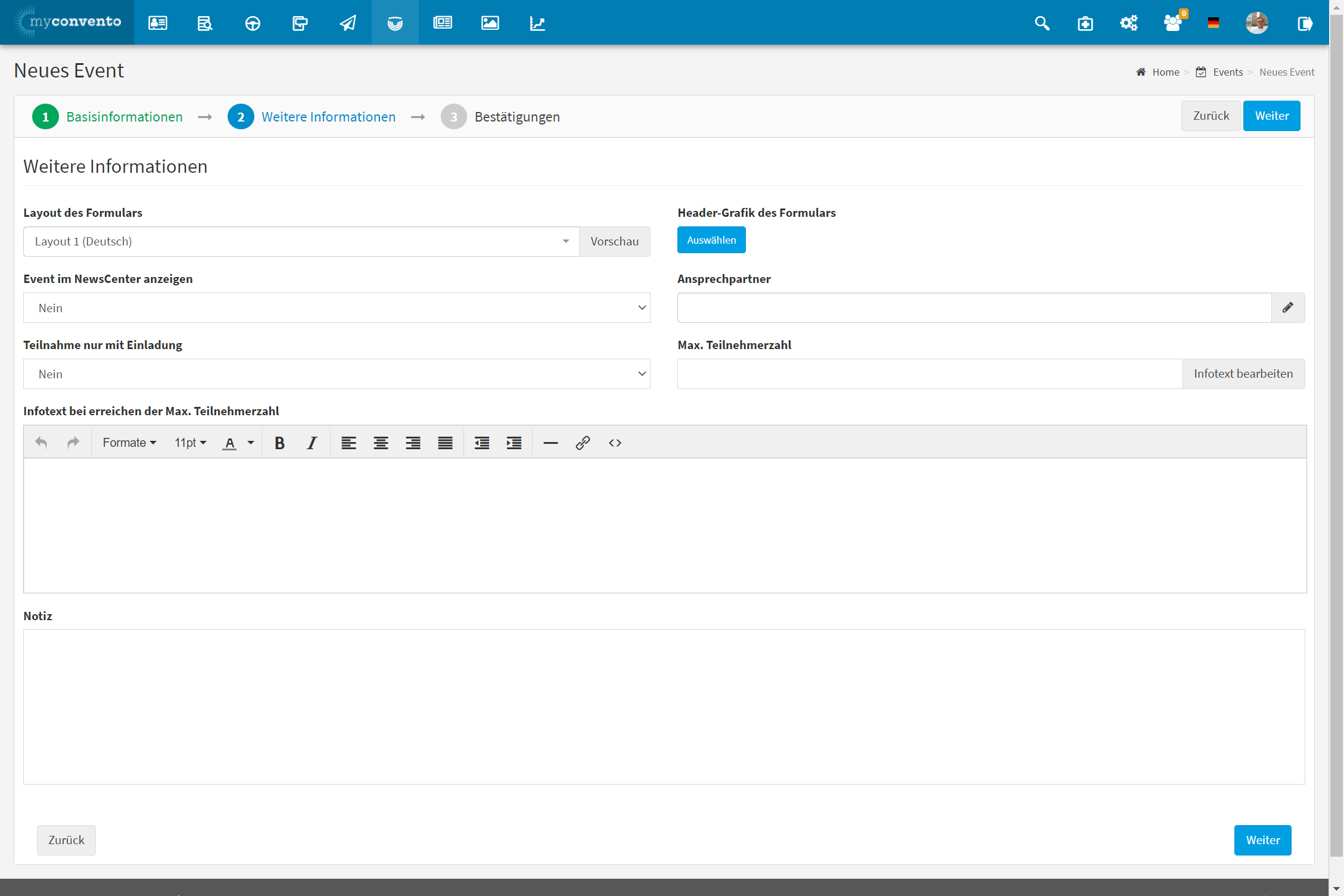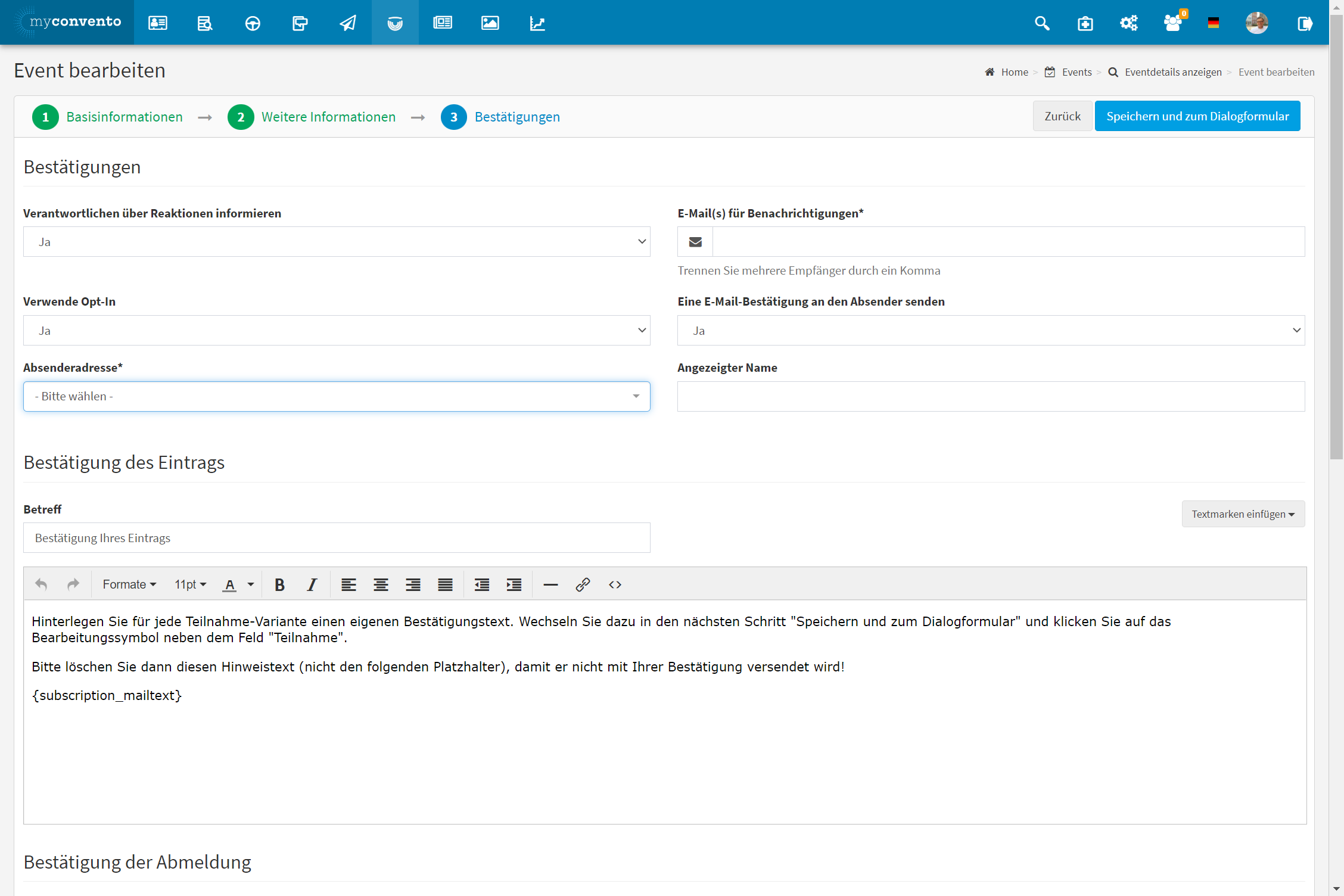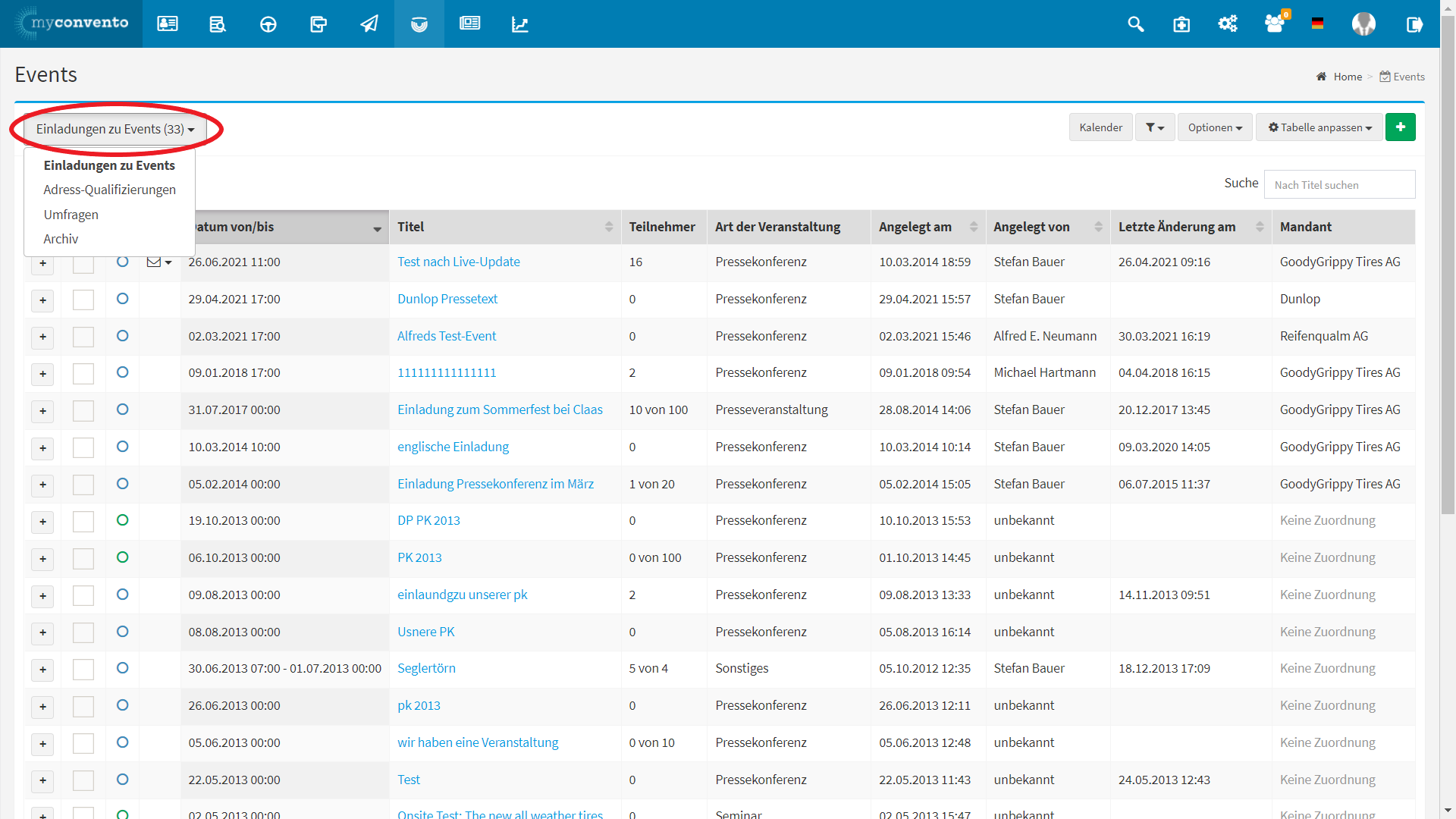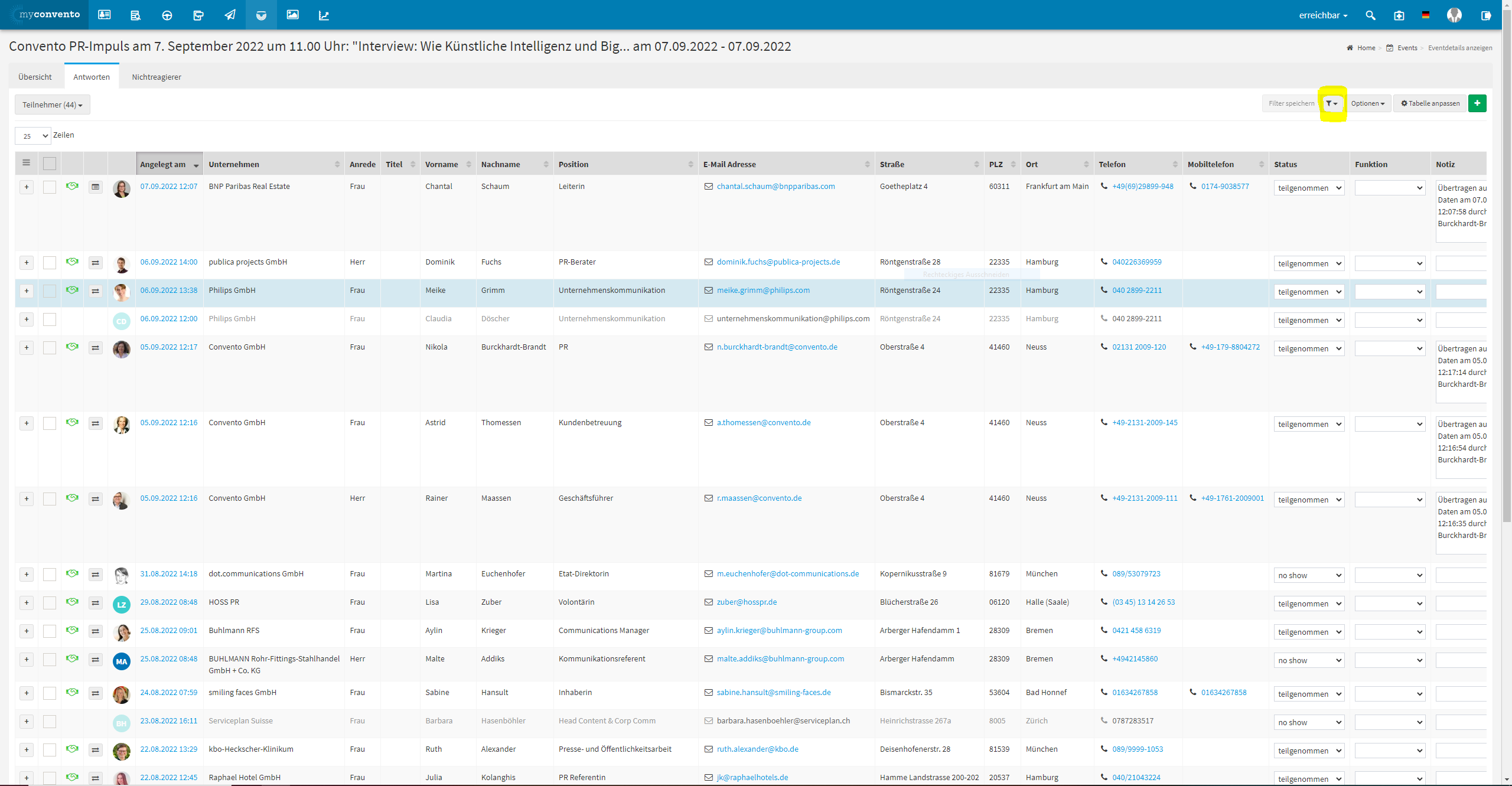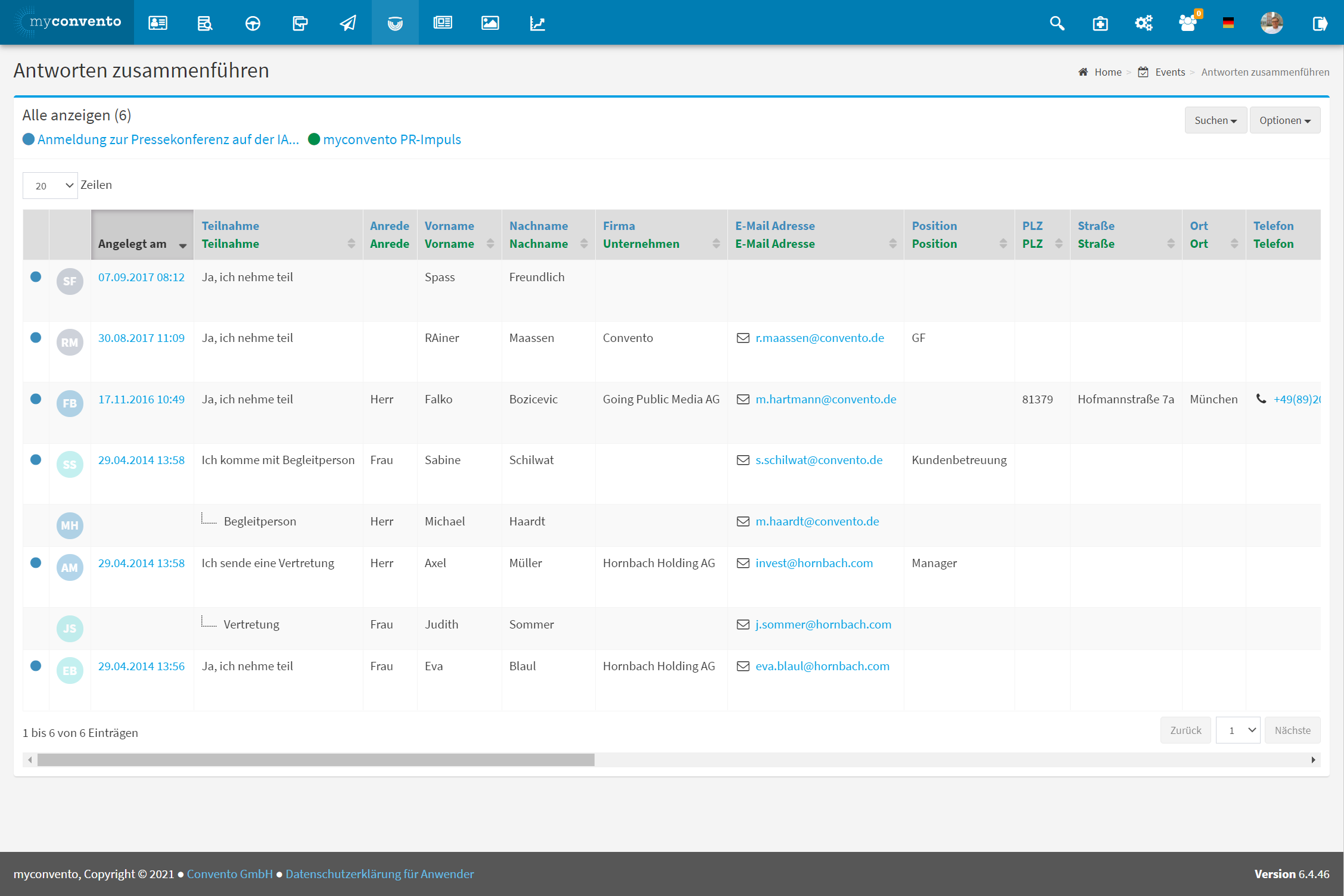Im Mittelpunkt von „Events“ steht das Dialogformular, je nach Einsatzzweck von uns unterschiedlich vor-konfiguriert. Dieses bieten Sie Ihrem Empfänger an, und er schickt es Ihnen ausgefüllt und bestätigt zurück. Events sind gute Aktionen, denn Sie bekommen wertvolle Informationen zurück – automatisiert, authentisch und in Echtzeit. In myconvento gibt es drei vordefinierte Einsatzmöglichkeiten für Events: Einladungen, Umfragen und die Adress-Qualifizierung.
Einladungen zu Veranstaltungen wie z.B. Pressekonferenzen, Präsentationen und Messen sind wesentlicher Bestandteil der Unternehmenskommunikation. Über Verteiler oder Recherchen laden Sie Personen ein. Für beide Zielgruppen generieren Sie eine E-Mail mit Einladungstext, in der Sie den Link zu Ihrem Dialogformular integrieren können, das in diesem Fall ein „Anmeldeformular“ sein wird.
Marketing- und PR-Professionals stehen manchmal vor Fragen, die sich am besten durch den direkten Dialog mit Kunden oder Interessenten klären lassen. myconvento bietet für solche Fälle die Eventform „Umfrage“ an. Damit kann ein Umfrageformular mit beliebigen vorformulierten Fragen zur Integration in Webseiten und E-Mails erzeugt werden. Die Antworten werden automatisiert in Ihre Datenbank zurückgespielt und lassen sich noch während der aktiven Umfrage statistisch auswerten.
Zudem können Sie eine umfassende Aktualisierung Ihres Datenbestandes vornehmen. Diese Funktion hat gerade in Zeiten der DSGVO an Aktualität und Wichtigkeit gewonnen: die „Adress-Qualifizierung“, mit der Sie Ihre Kontakte bitten, die über sie gespeicherten Daten zu bestätigen oder ggfs. zu aktualisieren. Gleichzeitig können Sie sich bestätigen lassen, dass Ihr Kontakt weiterhin Informationen erhalten möchte – und zu welchen Themen. Das hilft auch beim Erstellen zielgerichteter Verteiler.
Da der Arbeitsablauf für alle Eventformen identisch ist und sich die Auswahl der Eventform lediglich auf die vordefinierten Inhalte des Dialogformulars auswirkt, werden diese nicht separat behandelt, sondern die generelle Arbeitsweise anhand einer Einladung erläutert.
Workflow
Das Anlegen von Events erfolgt im Modul „Events“ -„Neues Event“, das Sie über die Schnellnavigationsleiste anwählen können.
Das Erstellen des Events erfolgt dann in vier Schritten: drei für die Einstellungen des Events und ein letzter für das Bearbeiten des Dialogformulars, das der Empfänger ausfüllt.
- Basisinformationen:
Legen Sie hier Grundeinstellungen wie „Typ des Events“ (Einladung, Umfrage, Adressqualifizierung) und die Sprache fest, wählen Formular-Vorlage, Gruppe, weitere Informationen und geben eine Beschreibung an. - Weitere Informationen:
Legen Sie hier das gewünschte Layout des Formulars, die Header-Grafik, die maximale Teilnehmerzahl und den Ansprechpartner fest und bestimmen Sie, ob das Event im Newscenter angezeigt werden soll und ob die Teilnahme nur mit Einladung möglich ist. Das Notizfeld dient an dieser Stelle der internen Information. - Bestätigungen:
Hier geben Sie an, ob der gewählte User über neue Anmeldungen informiert werden, ob der Teilnehmer eine Bestätigung erhalten und Opt-In verwendet werden soll. Mehr Informationen zu Opt-In und den Bestätigungsmails finden Sie unter „Wissenswertes„. - Dialogformular:
Das Dialogformular stellt den auszufüllenden Formularbogen dar. Abhängig vom gewählten Eventtyp finden Sie hier unterschiedliche Standardfelder. Aus dem Menü auf der rechten Bildschirmhälfte können Sie nun neue Felder hinzufügen, vorhandene Felder über das Kreuzsymbol in ihrer Reihenfolge verschieben und über das Schraubenschlüssel-Symbol bearbeiten.
Weitere nützliche Informationen zum Dialogformular finden Sie unter „Wissenswertes„.
Beispiel
Unter „Basisinformationen“ nehmen Sie die Standardeinstellungen für Ihr Event vor. Hier definieren Sie die Sprache, den Eventtyp, die Formular-Vorlage (falls Dialogformulare entsprechend gespeichert wurden) etc. Unter ,,Dialogformular aktiv von“ können Sie unter ,,Infotext bearbeiten“ einen Text hinterlegen, welcher angezeigt wird, wenn eine Anmeldung zum Event nicht mehr möglich ist. Hier lassen sich dann z.B. Links auf weitere Events oder Ihre Kontaktdaten hinterlegen.
Schritt 2 „Weitere Informationen“ erlaubt Ihnen die Wahl eines Layouts, welches den Rahmen des Dialogformulars bestimmt. Hier haben Sie zudem die Möglichkeit die Option „Neues individuelles Layout“ zu wählen, um beim Dialogformular selber Layouts zu gestalten und zu speichern. „Vorschau“ erlaubt es die Layout-Vorlage vor der Auswahl einzusehen.
Des weiteren lassen sich hier Headergrafik, Ansprechpartner und „Teilnahme nur mit Einladung“ festlegen.
Ist diese Option gewählt, kann eine Teilnahme nur in Verbindung mit einem entsprechenden Versand erfolgen. „Max. Teilnehmerzahl“ beschränkt Sie die Anzahl der möglichen Anmeldungen. Über ,,Infotext bearbeiten“ können Sie festlegen, welche Nachricht angezeigt wird, wenn die maximale Teilnehmerzahl erreicht und eine Anmeldung nicht mehr möglich ist.
In Schritt 3 „Bestätigungen“ können Sie festlegen, ob und welcher Anwender über eine Eventantwort informiert werden soll.
Ebenfalls können sie bestimmen, ob der Absender des Formulars eine ,,Bestätigung des Eintrags“ erhält. In dem Hinweistext befindet sich der Platzhalter {subscription_mailtext}; dieser wird benötigt, um individuelle Bestätigungsnachrichten für jede Teilnahme-Option im Dialogformular zu ermöglichen.
Ist in der Anmeldebestätigung ein Abmeldelink hinterlegt, dann wird der unter „Bestätigung der Abmeldung“ hinterlegte Text beim Klick auf den Link an den Teilnehmer ausgespielt.
Ist Opt-In aktiviert, wird eine E-Mail mit einem Link an den Event-Teilnehmer geschickt, über den dieser seine Anmeldung bestätigen muss. Hier können Sie verschiedene ,,Textmarken einfügen“. Indem Sie über Textmarken einen QR-Code für das Event einfügen, können Sie vor dem Event vor Ort den QR-Code einlesen und die jeweilige Person mit den Anmeldungen im myconvento-Event abgleichen (Die Anmeldung an myconvento ist dabei erforderlich).
Schließen Sie den Erstellungsprozess mit „Speichern und zum Dialogformular“ ab.
Ihre gespeicherten und angelegten Events finden Sie im Bereich „Events“ unter dem Punkt „Events„. Über den Button oben links können Sie Ihre angelegten Events nach den Typen „Einladungen zu Events„, „Adress-Qualifizierungen“ oder „Umfragen“ filtern. Unter dem Punkt „Archiv“ werden Ihnen die archivierten Events angezeigt.
Über das Filter-Symbol oben rechts können Teilnehmer nach Status/Funktion, aber auch über selbst erstellte Kriterien gefiltert werden („Nach Teilnehmer„). So lassen sich z.B. alle Teilnehmer anzeigen, die eine bestimmte Option bei einer Einfachauswahl gewählt haben. Auch eine Kombination aus Kriterien ist möglich. Abschließend lässt sich der selbst erstellte Filter speichern und über „Gespeicherte Filter“ wieder aufrufen.
Wählen Sie ein Event aus, um unter ,,Optionen“ die ,,Antworten zusammenzuführen„. Es ist möglich, die Anmeldungen (Antworten) von bis zu 4 weiteren Events in einer Übersicht zusammenzuführen und miteinander zu vergleichen. Das ist vor allem dann sinnvoll, wenn es sich beispielsweise um eine Event-Reihe mit einzelnen Terminen handelt oder um zwei Sprachversionen eines Events. Die einzelnen Events lassen sich so in einer Liste darstellen, wobei die Event-Antworten farblich differenziert dargestellt werden. Über „Optionen“ lässt sich dann eine Excel-Liste mit allen Eventantworten herunterladen.
Wissenswertes
- Opt-In bedeutet, dass der Absender des ausgefüllten Dialogformulars eine Mail mit einem Bestätigungslink erhält, über den er seine Antwort oder Anmeldung bestätigen muss. Erst dann ist der Anmelde-Prozess abgeschlossen.
Das ist besonders sinnvoll, wenn Sie über Ihr Dialogformular Verteiler anbieten, in die sich der Kontakt eintragen kann, da Sie hier die Bestätigung des Eintrags mit Zeitstempel haben und nach der DSGVO abgesichert sind. - Wird Opt-In bei einem Event verwendet, dann lässt sich in „Antworten“ nach Kontakten filtern, die zwar das Formular bereits abgeschickt, jedoch den Link in der Opt-In Mail nicht geklickt haben: „Nur unbestätigte Antworten“. An diese Kontakte kann dann über „Optionen“ erneut eine Opt-In Mail geschickt werden.
- Die Bestätigungsmails sind mit einer ICS-Kalenderdatei als Attachment versehen. Damit können Sie das entsprechende Event direkt in Ihren Kalender eintragen lassen.
- Sie können auf diverse Arten auf Ihr Event aufmerksam machen. Versenden Sie eine E-Mail mit einem Link zum Dialogformular oder erzeugen Sie einen Code und integrieren Sie diesen in Ihre Website. Der „Standardlink“ führt auf ein leeres Dialogformular, der „personalisierte Link“ hingegen übernimmt die Daten aus dem jeweiligen Datensatz Ihres Verteilers in „Meine Daten“, die entsprechenden Felder sind dann vorausgefüllt.
- Mit der Option „Teilnahme nur mit Einladung“ legen Sie fest, dass eine Anmeldung ausschließlich über den Eventlink eines Versandes möglich ist.
- Wenn Sie die Anzahl der Teilnehmer beschränken möchten, nutzen Sie die Option „Max. Teilnehmerzahl“. Ist die maximale Teilnehmerzahl erreicht, wird die Anzahl der vergeblichen Anmeldeversuche gezählt.