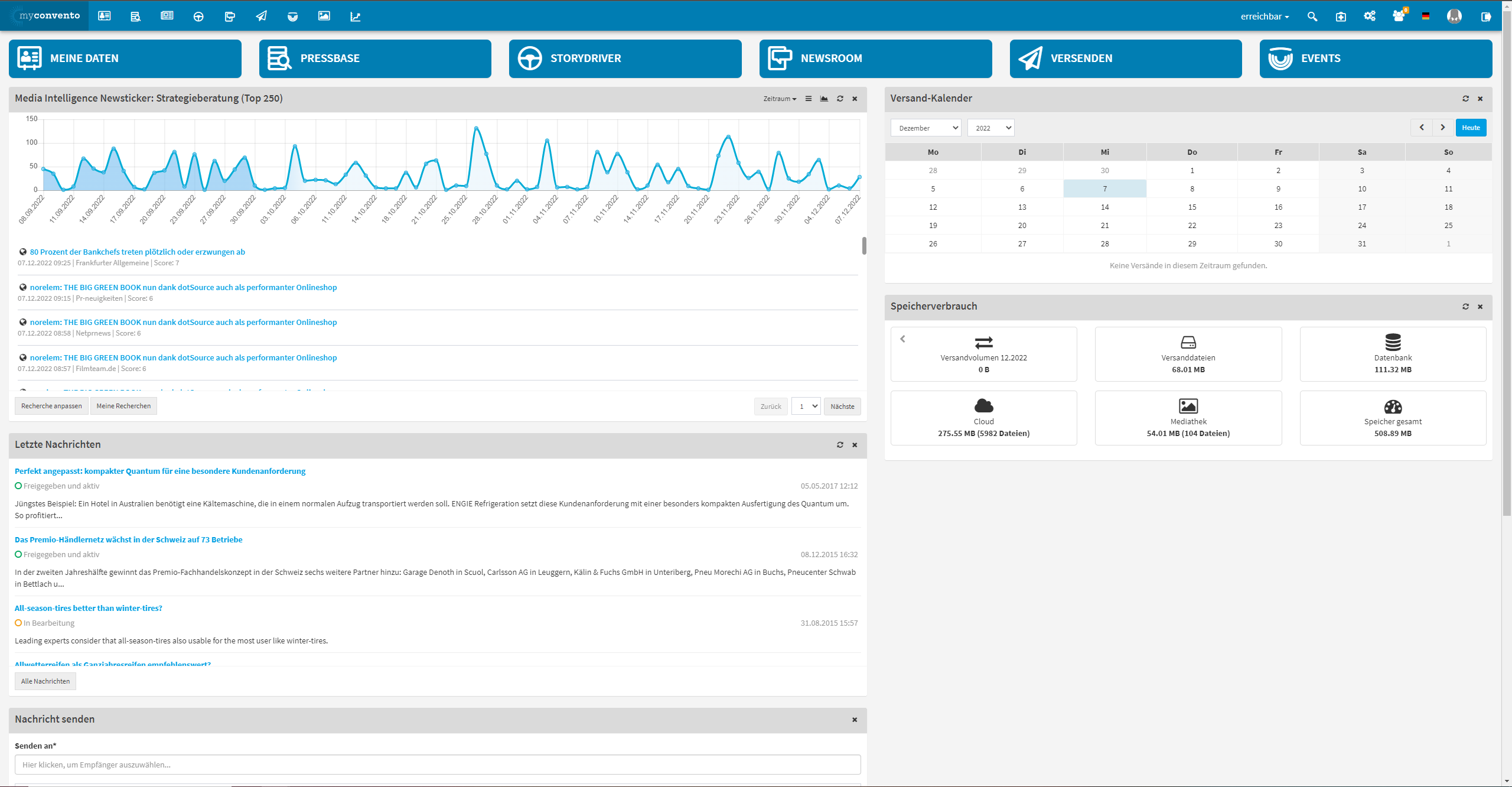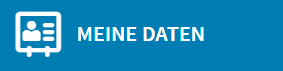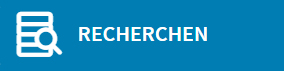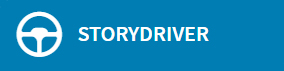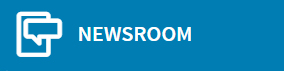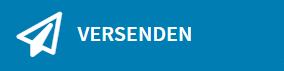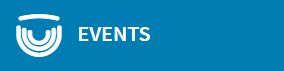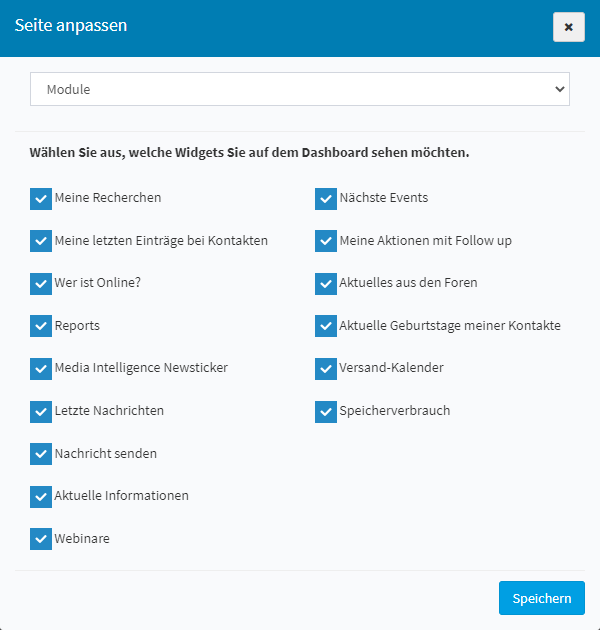Login mit Initialpasswort und Änderung des Passworts
Wie bei webbasierten Anwendungen üblich, müssen Sie sich vor der Benutzung von myconvento einloggen. Auf myconvento.com/public/login geben Sie Ihren Benutzernamen und Ihr Passwort ein und klicken auf „Login“.
Handelt es sich hierbei um den ersten Login mit dem Initialpasswort, dann werden Sie aufgefordert Ihr Passwort zu ändern. Beachten Sie hierbei bitte, dass nur die Sonderzeichen in den Klammern zulässig sind („&“ funktioniert beispielsweise nicht). Schließen Sie diesen Prozess mit „Logindaten speichern“ ab.
Der Home-Bildschirm – Ihr Dashboard
Der Home-Bildschirm
Der Home-Bildschirm sieht generell so aus, wie Sie diesen beim letzten Abmelden verlassen haben.
Am oberen Bildschirmrand befindet sich eine Schnellnavigationsleiste, welche Ihnen erlaubt schnell und unkompliziert zu einem bestimmten Punkt innerhalb eines Hauptmoduls zu springen.









Darüber hinaus beinhaltet sie noch die folgenden weiteren Symbole:
Status
Legen Sie hier fest, ob Sie erreichbar sind, sich gerade in Mittagspause oder in einem Gespräch befinden. Weitere Stati können in der Administration definiert werden.
Schnellsuche
Das Lupensymbol öffnet hier eine Schnellsuche, in der Sie nach Kontakten, Nachrichten, Versandaufträgen oder Events suchen können.
Service und Support
Der Notfallkoffer beinhaltet „Service und Support“; hier können Sie den Support-Chat öffnen, Nachrichten an den Support schicken, das von uns genutzte Remote-Tool „Join.me“ öffnen, die Online-Hilfe aufrufen und feststellen, welcher Ihrer Kollegen gerade ebenfalls eingeloggt ist.
Stammdaten
Sofern Sie über administrative Rechte verfügen, können Sie hier die Stammdaten und übergeordneten Begriffe editieren.
Mandanten
Ist das Mandantenmanagement aktiv, können Sie hier einen Mandantenfilter aktivieren, um nur Daten eines bestimmten Mandanten zu sehen.
Sprache wechseln
Das Flaggensymbol ermöglicht das Wechseln zwischen der deutschen und englischen Sprachversion.
Ihr Profil
Das Profilbild ermöglicht das Anpassen der Startseite, das Öffnen der Mailbox (hierbei handelt es sich um Nachrichten, welche über „Nachricht senden“ verfasst wurden und um Update-Mitteilungen der Kundenbetreuung), das eigene Konto zu verwalten und die Administration zu öffnen (wenn Sie Administrator sind).
Abmelden
Über diesen Button können Sie sich abmelden.
Darunter befinden sich standardmäßig die sechs Hauptbuttons, welche Schnellzugriff auf die sechs Hauptmodule Meine Daten, Recherchen, Storydriver, Newsroom, Versenden, und Events bieten.
Seite anpassen
Den Home-Bildschirm (Dashboard) können Sie individualisieren, indem Sie oben rechts auf Ihr Profilbild klicken und den Punkt „Seite anpassen“ wählen.
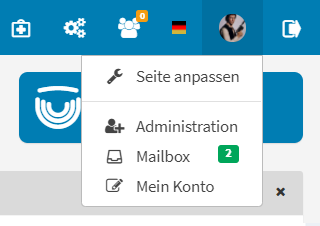
Das neue Fenster weist oben ein Dropdown-Menü auf, in dem Sie zwischen „Module“, „Suche + Erfassen“ und „Ausblenden“ wählen können.
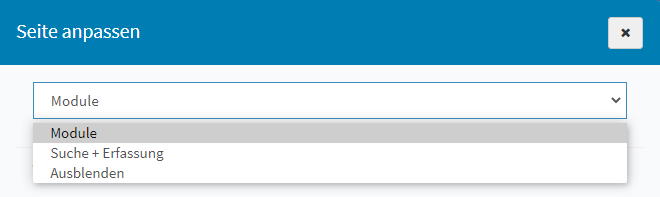
„Module“ ist hierbei die Standardeinstellung und stellt die 5 farbigen Menü-Buttons als Kopfzeile der Startseite dar.
„Suchen + Erfassen“ ersetzt die Modul-Buttons durch eine Suchleiste, über die Sie Kontakte in „Meine Daten“ suchen können sowie einen Button zum Erfassen von neuen Kontakten. „Ausblenden“ entfernt die Kopfzeile vollständig und stellt die übrigen Widgets vergrößert dar.
Darüber hinaus lassen sich folgende Elemente/Widgets ein- bzw. ausblenden:
- Meine Recherchen: Wählen Sie in diesem Widget eine Recherche aus. Die Datensätze aus dieser Recherche werden Ihnen auf der Startseite angezeigt.
- Meine letzten Einträge bei Kontakten: Erhalten Sie hier eine Auflistung von Kontakten, an deren Datensätzen Sie zuletzt gearbeitet haben.
- Wer ist online?: Hier sehen Sie, welcher Ihrer Kontakte aktiv ist und wann die letzte Aktivität erfolgt ist.
- Reports: Erhalten Sie hier eine Auflistung von Kontakten, an deren Datensätzen Sie zuletzt gearbeitet haben.
- Media Intelligence Newsticker: Erstellen Sie hier einen eigenen Newsticker zu Themen, die Sie in Suchleiste unter „Suche anpassen“ einfügen können. Das Datum sowieso das Medium und ein ermittelter Score werden hier angezeigt. Klicken Sie auf den Namen einer Meldung um zur Artikelseite zu gelangen.
- Letzte Nachrichten: Hier sehen Sie die neuesten freigegebenen Nachrichten aus Ihrem Newscenter.
- Nachricht senden: Schicken Sie von hier aus Nachrichten an andere User desselben Lizenz-Pakets und sehen Sie empfangene Nachrichten in Ihrer Mailbox.
- Aktuelle Informationen: Informationen über bevorstehende Wartungsarbeiten oder Updates finden Sie hier.
- Webinare: Vereinbaren Sie hier Termine zu bestimmten Themen die Ihnen neu sind oder die Sie vertiefen möchten.
- Nächste Events: Kampagnen sind mit dem jeweiligen Startdatum und Startzeitpunkt zusehen – eine Filterung nach Kampagnen-Typ (Einladung, Umfrage, Adressqualifizierung) ist möglich.
- Meine Aktionen mit Follow up: User können sich selbst oder gegenseitig „Aufgaben“ im Bezug zu den Personen aus „Meine Daten“ auftragen und den Termin, zu dem diese Aufgabe erledigt werden soll sowie eine Beschreibung dieser Aufgabe festlegen. Hier sehen Sie dann Ihre „Aktuelle Aufgabe mit Follow up“ für den heutigen Tag.
- Aktuelles aus den Foren: Hier können Sie verschiedene Anwenderforen erstellen und sehen dort die aktuellsten Nachrichten aus diesen.
- Aktuelle Geburtstage von Kontakten: Sehen Sie hier, welcher Ihrer Kontakte als nächstes Geburtstag hat.
- Versand-Kalender: Hier können Sie die Zustellrate vergangener Versandaufträge und geplante Versände überblicken.
- Speicherverbrauch: Hier gibt es einen Überblick über das im aktuellen Monat verbrauchte Versandvolumen sowie über die Größe Ihrer Versanddateien, Datenbank, Daten in der Cloud und Ihrer Mediathek. Hier können Sie über die Pfeil-Symbole den Speicherverbrauch der vergangenen Monate einsehen.
Um nun effektiv mit den einzelnen Modulen zu arbeiten, lesen Sie bitte die „How-Tos“, die jeweils pro Modul die typischen dort angesiedelten Arbeitsschritte beschreiben.
Viel Freude und Erfolg beim Arbeiten mit myconvento!