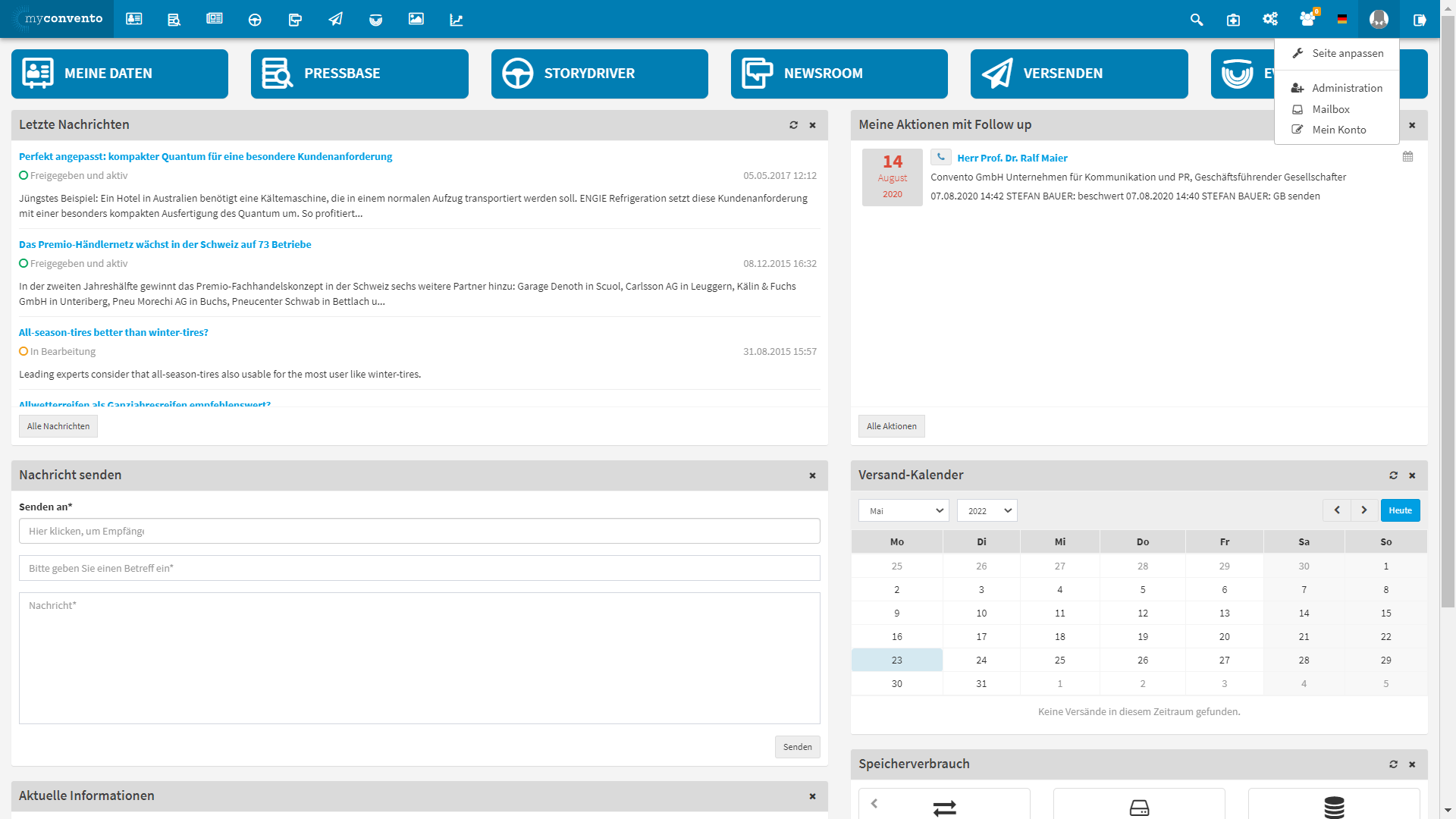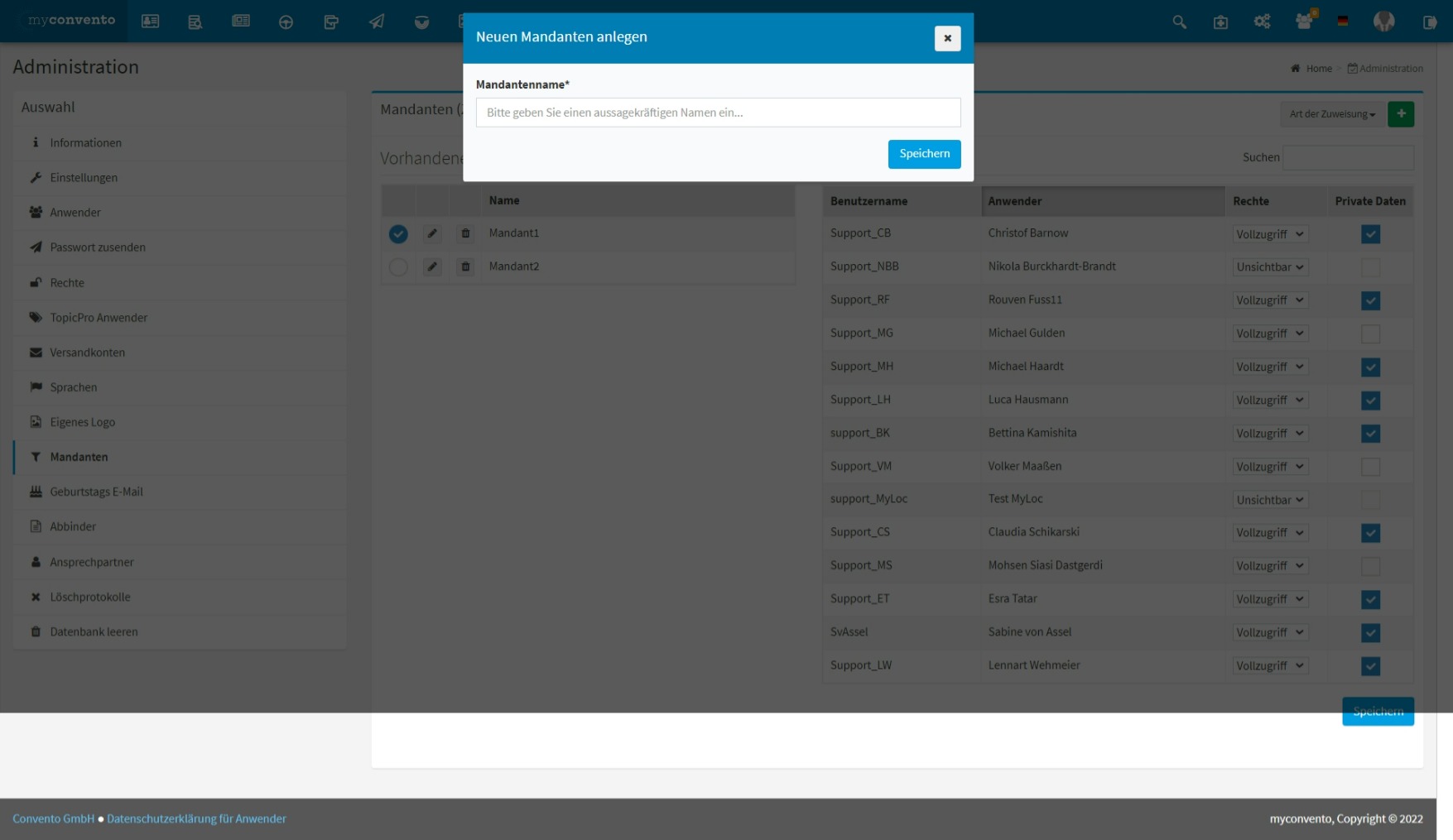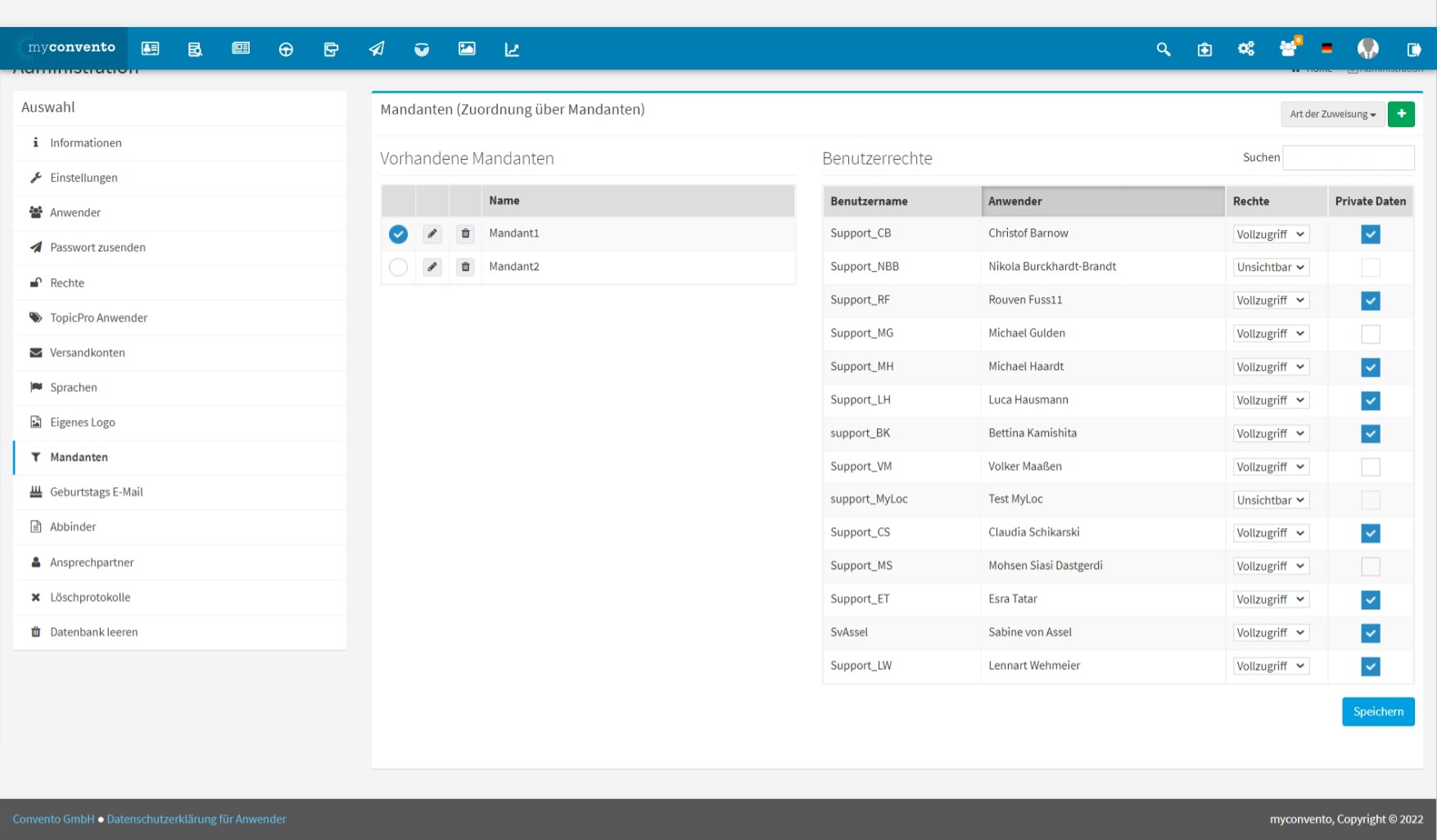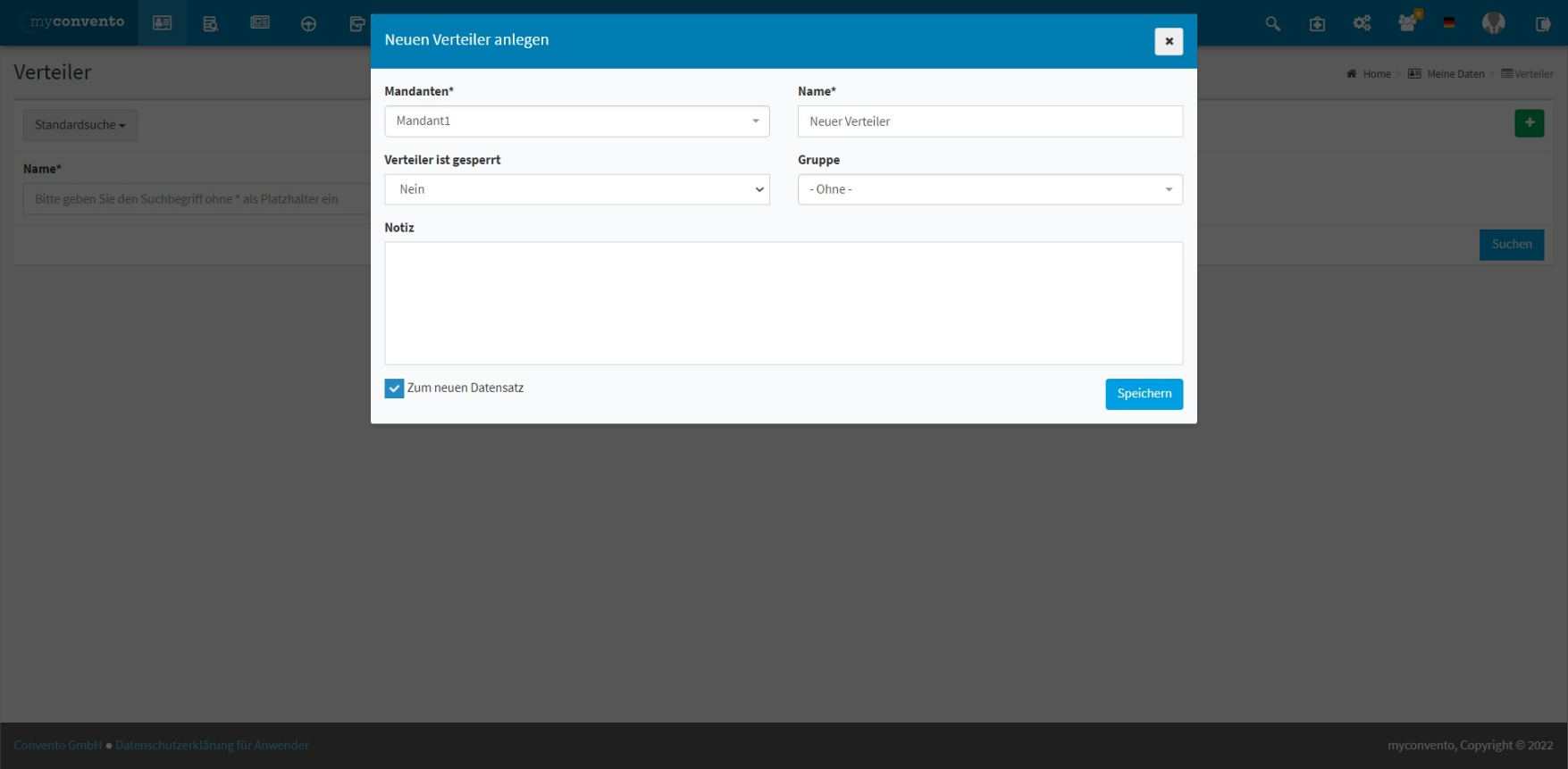Erfahren Sie hier Anhand von Workflowbeschreibung und einem Beispiel mit Bildern, wie Sie mit dem Mandantenmanagement arbeiten können.
„Wissenswertes“ liefert zudem weitere Detailinformationen und Hinweise, um ein gewisses Grundverständnis für das Mandantenmanagement und die Mechaniken dahinter zu erlangen.
Workflow
Das Arbeiten mit Mandanten betrifft alle Arbeitsbereiche, muss aber zunächst vorbereitet werden.
- Ist das Mandantenmanagement aktiviert, so muss zunächst die Administration geöffnet werden, um dort die benötigen Mandanten anzulegen. Rufen Sie hierfür den Bereich „Mandanten“ auf und klicken auf das grüne Plus. Geben Sie einen aussagekräftigen Namen ein und klicken Sie auf „Speichern“, um den Mandanten anzulegen
- Nun werden links die Mandanten und rechts die vorhandenen Anwender aufgeführt.
Haken Sie einen Mandanten an, um auf der rechten Seite den Zugriff der Anwender auf diesen Mandanten zu bestimmen (Vollzugriff, nur lesen, unsichtbar). „Private Daten“ erlaubt Einblick in personenbezogene Daten. - Immer wenn etwas Neues angelegt wird (Kontakt, Versandauftrag, Verteiler, Event etc.), muss nun eindeutig bestimmt werden, für welchen Mandanten das sein soll. Dadurch ist dann z.B. als Agentur gewährleistet, dass Sie eine saubere Trennung aller (Kunden)Daten haben und ggf. auch einen datenschutzkonformen Einblick ermöglichen können.
Beispiel
Klicken Sie als Administrator oben rechts auf Ihr Anzeigebild und wählen den Punkt „Administration“ aus.
Wählen Sie auf der linken Seite den Menüpunkt „Mandanten“ aus. Klicken Sie hier nun auf das grüne Plus oben rechts um einen neuen Mandanten anzulegen.
Standardmäßig ist „Zuordnung über Mandanten“ ausgewählt.
Haken Sie links den Mandanten an und wählen rechts, welche User in welchem Umfang auf die Daten dieses Mandanten zugreifen können. Schließen Sie die Zuordnung über „Speichern“ ab.
Wenn Sie nun z.B. einen neuen Verteiler anlegen, dann müssen Sie auswählen, für welchen Mandanten dieser Verteiler sein soll. Dieses Beispiel gilt stellvertretend für alle Module (Meine Daten, Newsroom, Versände, Events etc.)
Wissenswertes
- Ist eine Einsicht in die hinterlegten Daten gewünscht, dann können Sie über das Mandantensymbol oben rechts (Links neben der Flagge) bestimmen, welche Mandantenfilter gesetzt werden soll. Ist ein Filter aktiv, dann werden alle Daten anderer Mandanten ausgeblendet.
- Das Mandantenmanagement erlaubt das Anlegen eines Newsrooms pro Mandanten
- Befinden sich unglücklicherweise Rollen vom Mandanten Y in einem Verteiler des Mandanten X, dann benötigt der Anwender Vollzugriff auf beide Mandanten, um alle Rollen sehen und den Verteiler bearbeiten zu können.