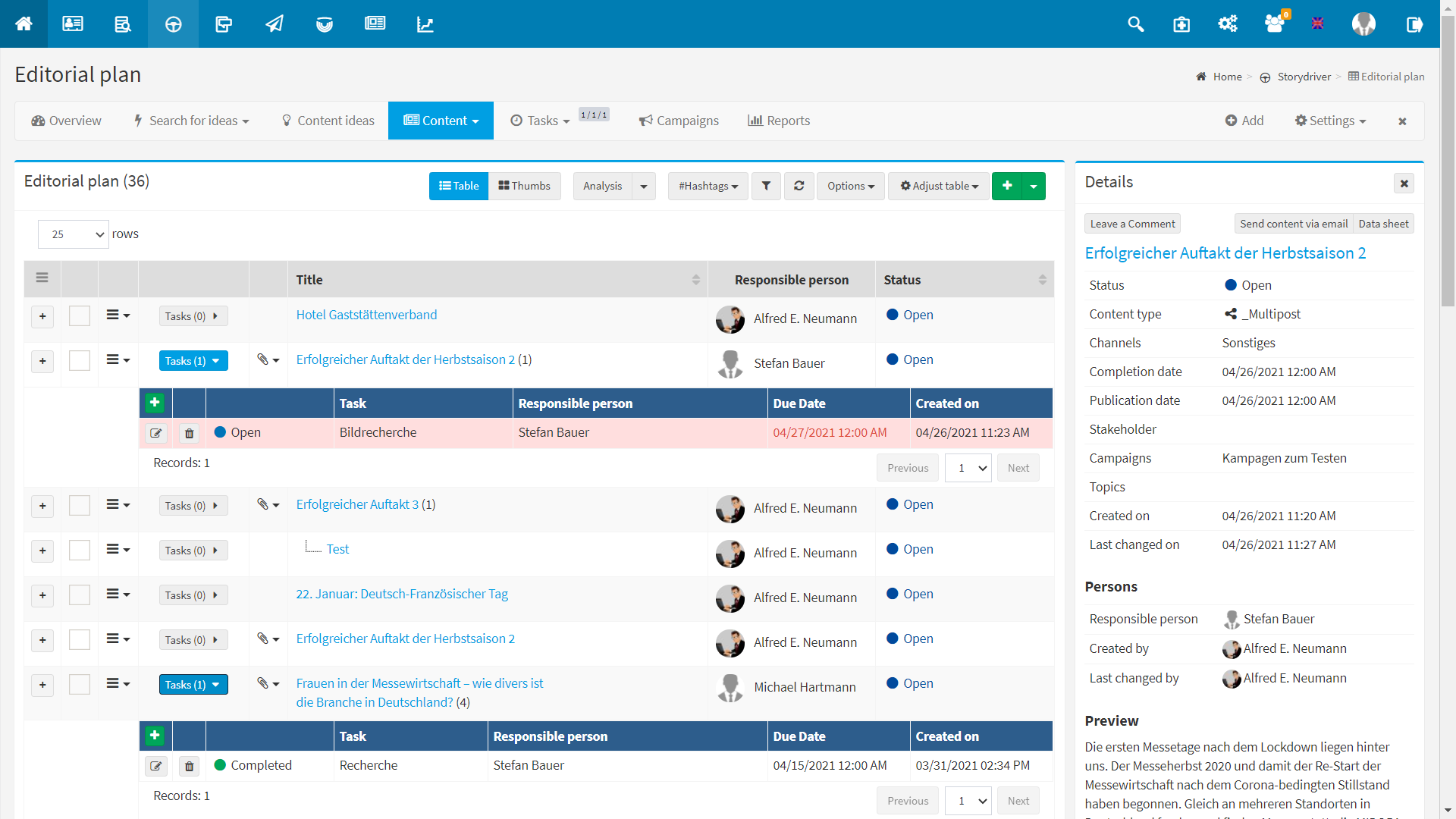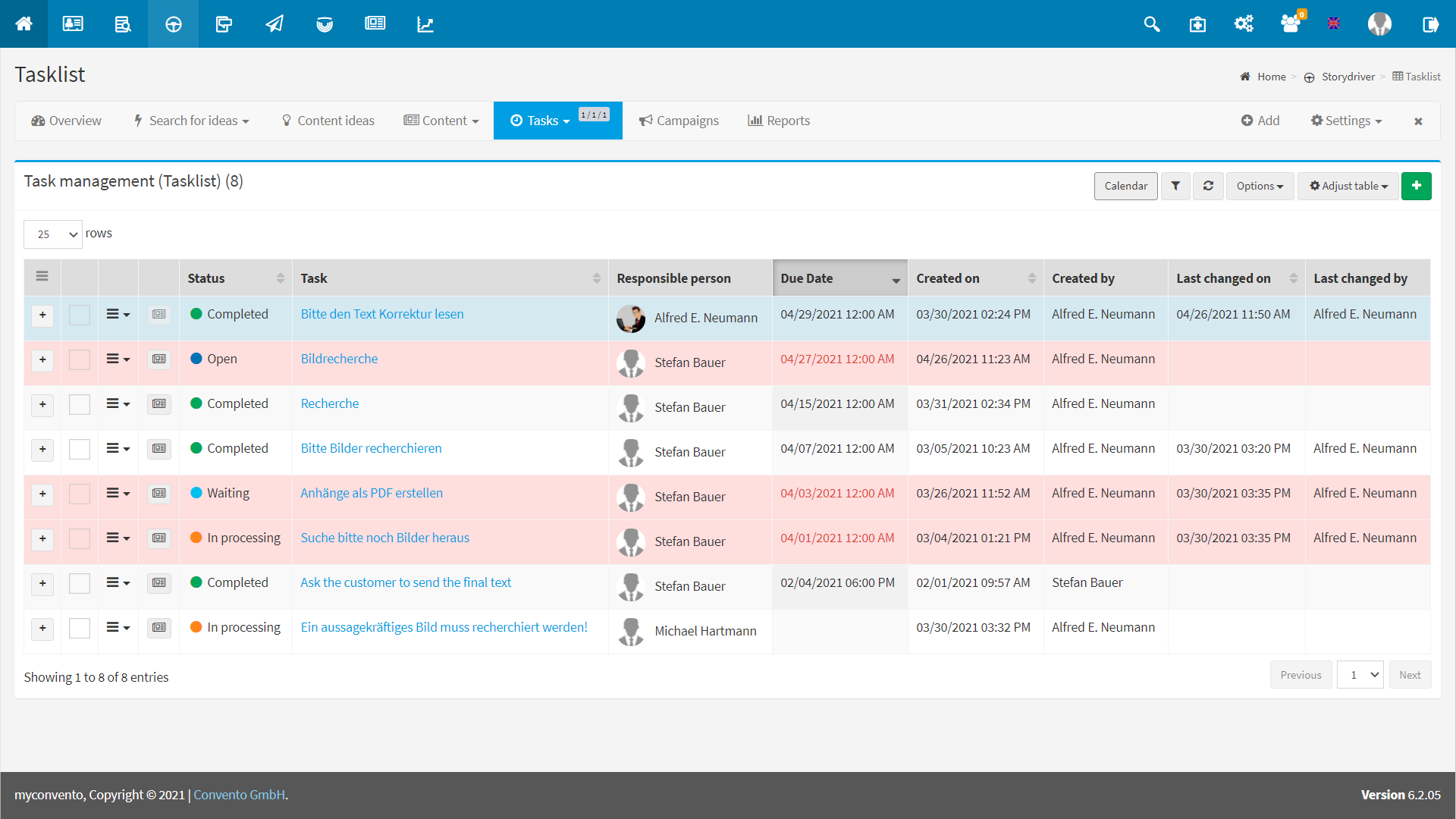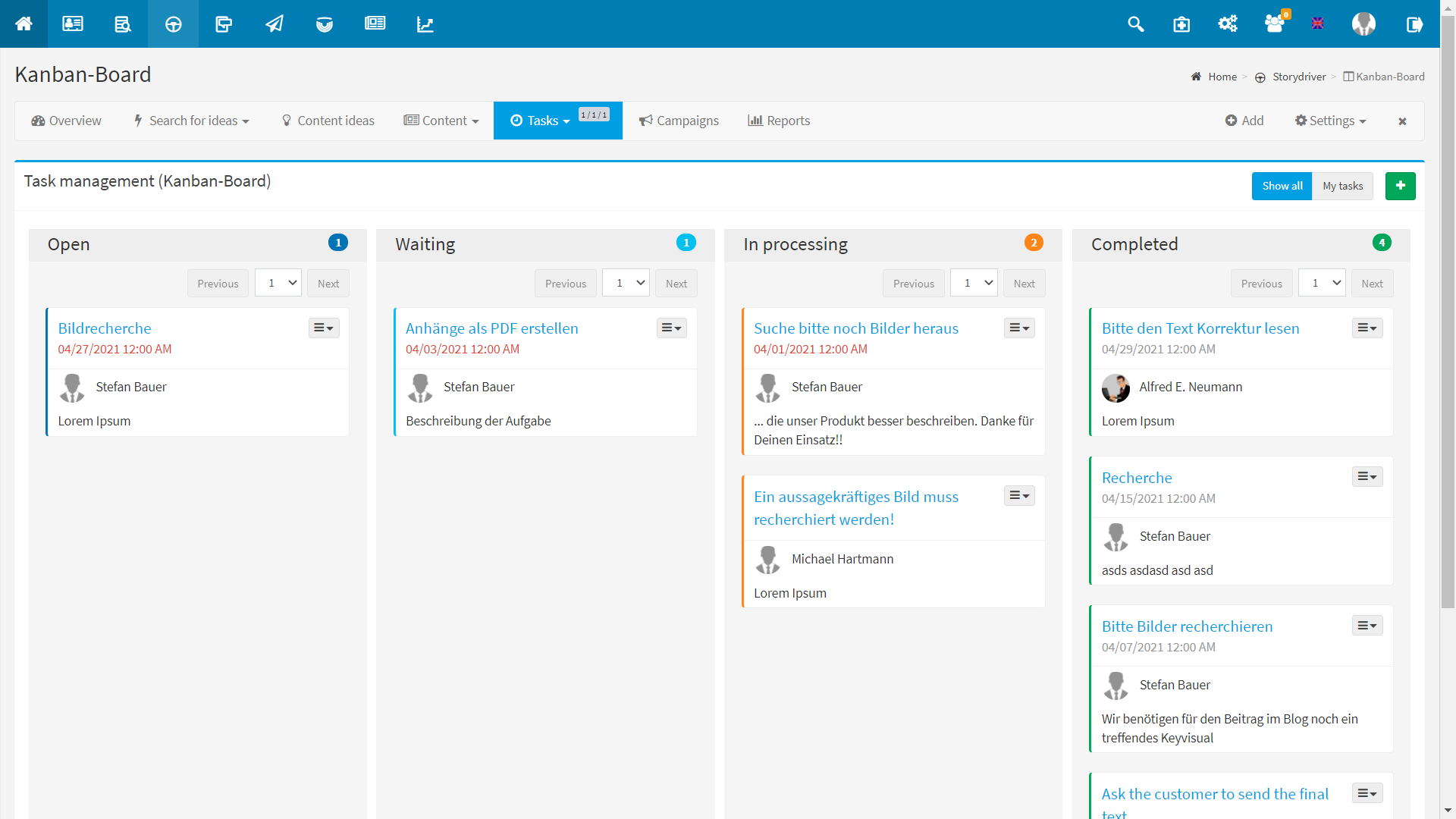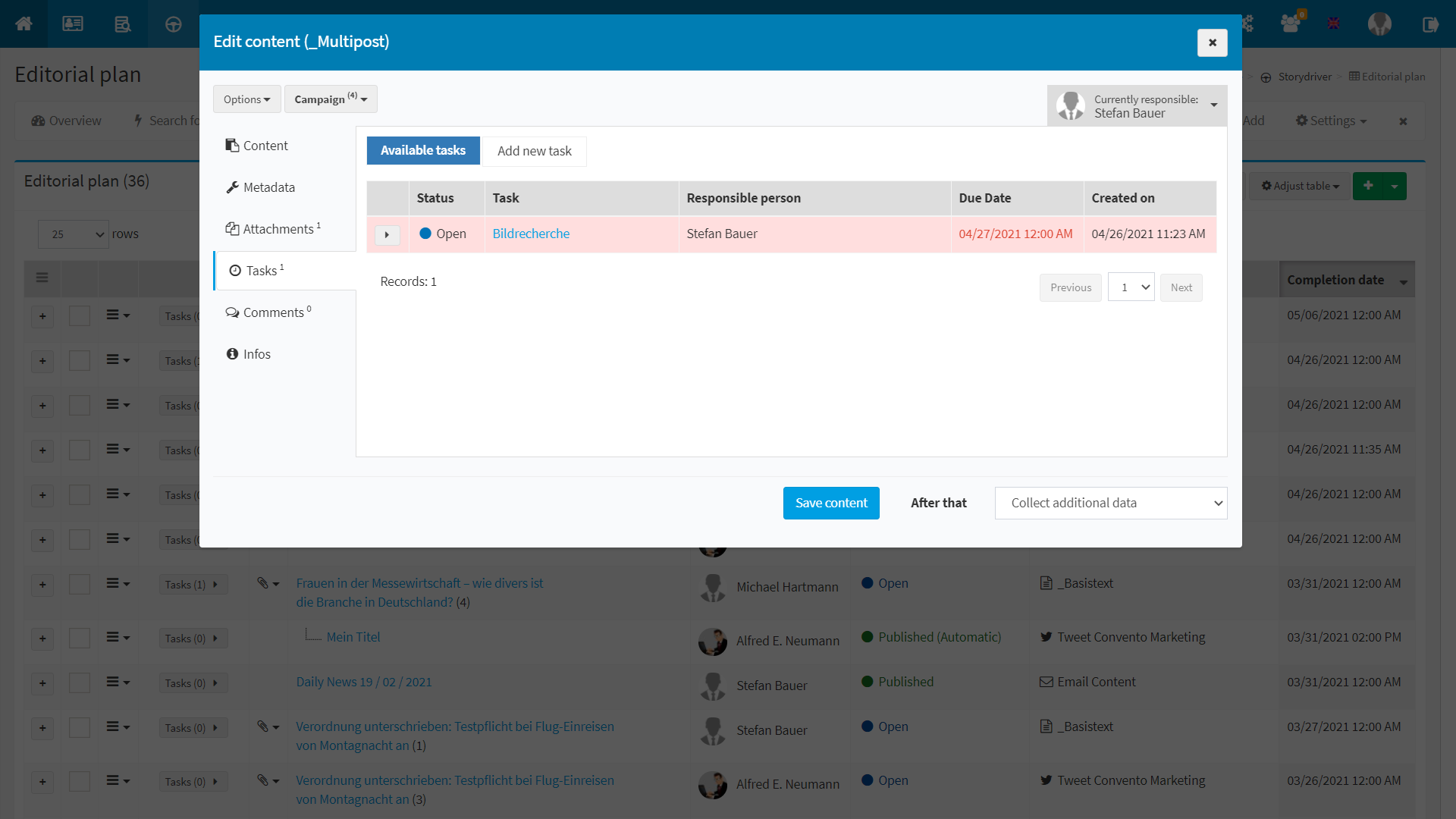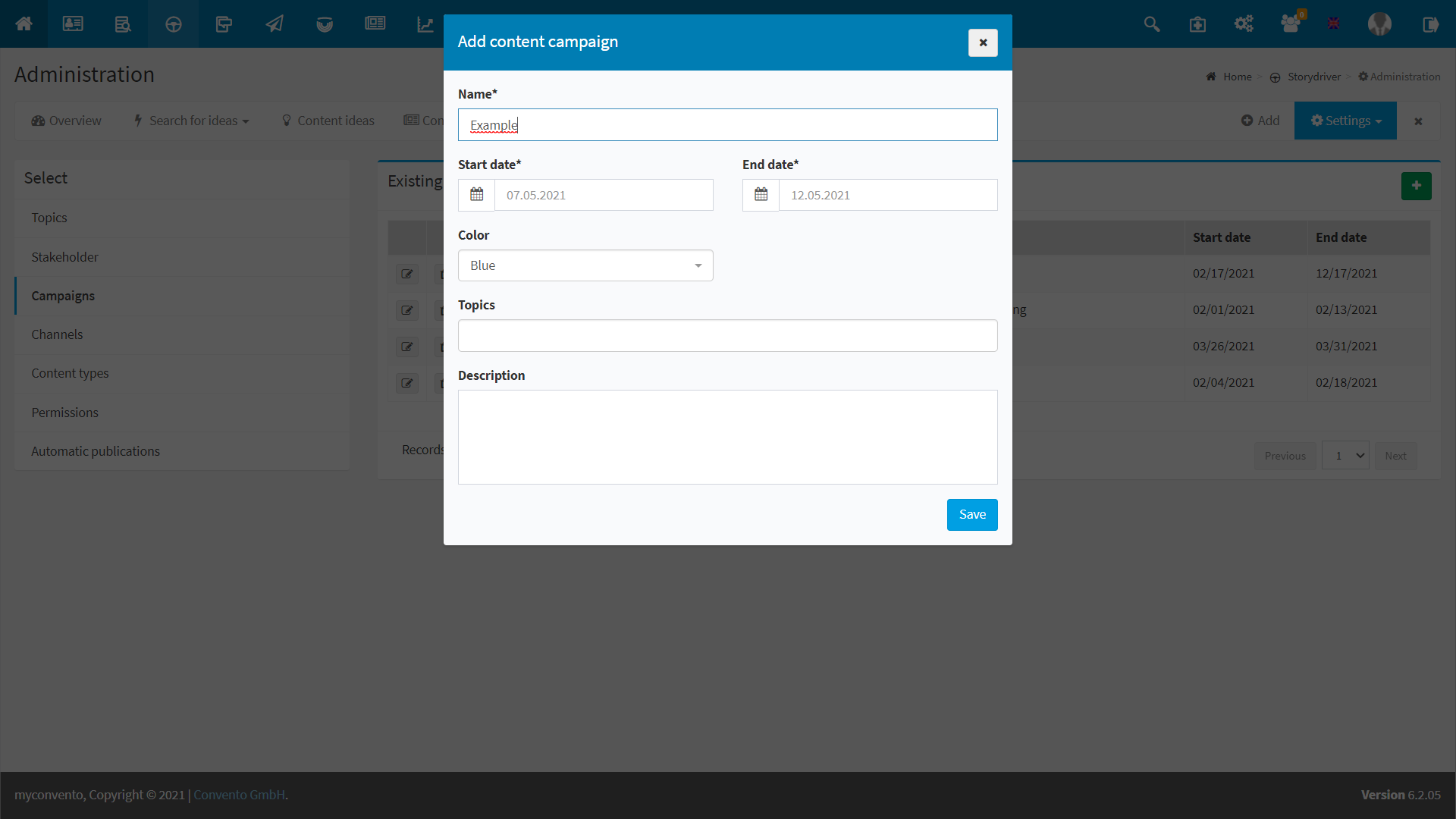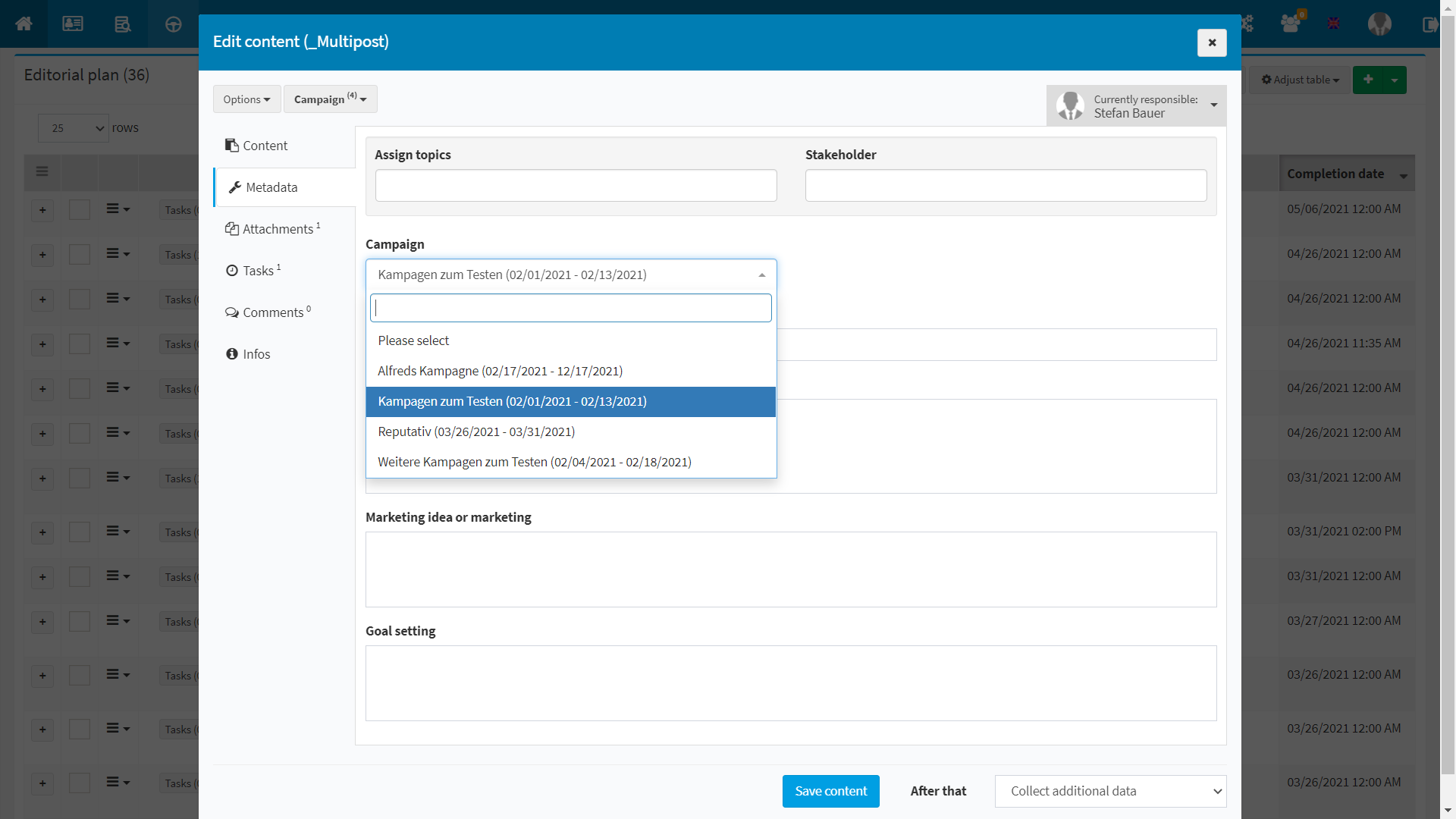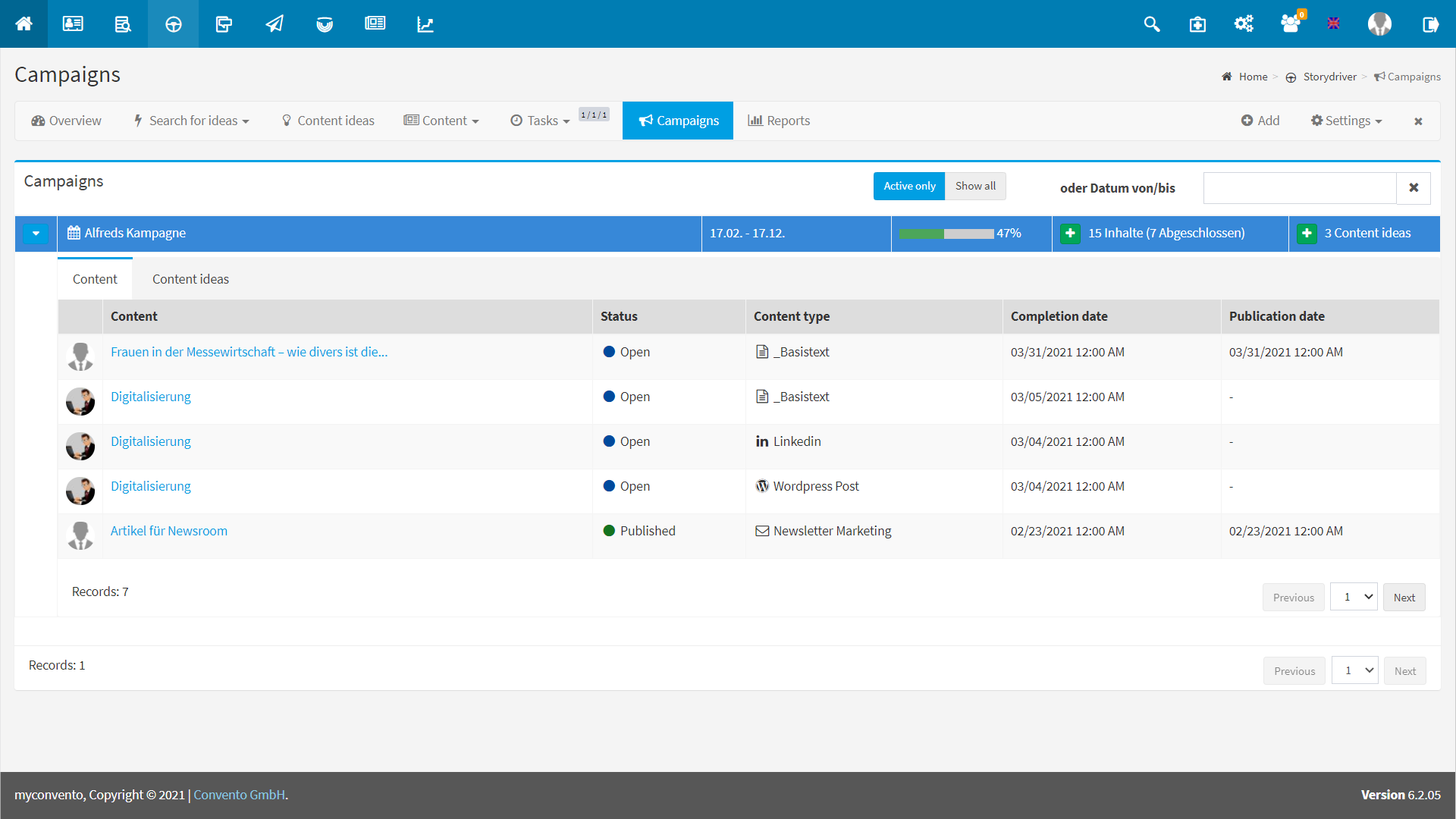Learn how to organize yourself in a team, create and assign tasks, and create content for specific campaigns.
Workflow
,,Tasks”
- In Storydriver, you can create tasks both directly in the editorial plan overview for the corresponding content and in the content itself under the “Tasks” item.
- Create a task by specifying a title and a description for the task.
- Under ,,Tasks”-,,Tasklist” you will find the ,,Task management (Tasklist)”. Here you can see all the tasks of your team. You can also see your own tasks in the ,,Overview” of the Storydriver.
- The ,,Kanban-Board” is an alternative representation of your task management. Here you can move and order tasks by status, or you can click on the task and change the status.
,,Campaigns”
- Under “Campaigns” you can display the campaigns you have created, either the active ones or “all”. In addition, you can filter here according to a predefined period.
- You can create and delete campaigns in the “Administration” under “Campaigns”.
- You create the campaign by specifying a name and a start and end date. You can also assign various stored topics to the campaign.
- You can create different contents for this campaign and assign them to the campaign under “Metadata”.
Example
Tasks
You can create a new task in the editorial plan at the corresponding content via the green plus symbol. You can see existing tasks here.
Under ,,Tasks”-,,Kanban-Board” you can see your tasks sorted by status. You can move them to assign them to a new status.
You can also adjust the status in the task list.
Campaigns
You create a new campaign in the “administration”. Here you need a name, start and end date.
You can edit and delete the campaign in the “administration”.
Worth knowing
- In your task list you can view a “calendar” and see at a glance when the tasks will reach their due date.
- Using the “funnel” icon you can filter the tasks and define whose tasks you want to see (e.g. only your own).
- Customize your table to show only the columns that are relevant to you.
- Under “Options” you can download your configured task list via Excel.